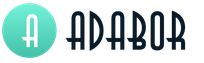iCloud Windows už nefunguje. Ako používať iCloud
Niektorí ľudia nevlastnia len jeden gadget Apple, ale niekoľko naraz. Prirodzene, často majú otázky týkajúce sa synchronizácie, aby mohli používať rovnaké údaje na viacerých zariadeniach naraz. Ako synchronizovať iPhone s iPhone a čo je na to potrebné? Na prenos údajov medzi zariadeniami môžeme používať služby a programy poskytované spoločnosťou Apple. V tejto recenzii sa pozrieme na funkčnosť služby iCloud a programu iTunes.
Služba iCloud má výkonnú funkcionalitu na rýchly prenos dát medzi dvoma zariadeniami. Je to on, kto nám pomôže bezdrôtovo synchronizovať iPhone s iPhone. Ak chcete spustiť synchronizáciu, musíte prejsť do nastavení iCloud a aktivovať zálohovanie. Funguje za nasledujúcich podmienok:
- iPhone je uzamknutý (v pohotovostnom režime);
- K dispozícii je aktívne internetové pripojenie cez Wi-Fi;
- iPhone je pripojený k nabíjačka.
To znamená, že ak chcete začať zálohovať dáta na iCloud, musíte svoj smartfón pripojiť k nabíjačke a k internetu a potom ho nechať na pokoji. Po určitom čase sa kopírovanie dokončí a môžete začať prenášať dáta do druhého iPhone. Čo urobiť ďalej?
A potom zapneme druhý iPhone a začneme ho nastavovať. Keď ho prvýkrát zapnete a nakonfigurujete, musíte vybrať možnosť „Obnoviť z kópie iCloud“ - to znamená, že predtým vytvorená záložná kópia sa stiahne do aktuálneho zariadenia. Vyberte požadovanú položku, prihláste sa pomocou svojho Apple ID a počkajte na dokončenie operácie. V závislosti od objemu dát a rýchlosti sieťového pripojenia môže obnovenie z kópie trvať až niekoľko desiatok minút.
Záloha iCloud vám umožní uložiť len tie najdôležitejšie dáta – fotografie, kontakty z vášho adresára, účty, dokumenty a nastavenia. Počas takejto zálohy nie je možné prenášať hudbu a videá.
Teraz vieme, ako synchronizovať iPhone s iPhone. Potrebujete však vedieť aj nasledujúce informácie – zariadenia autorizované pod rovnakým Apple ID sa môžu automaticky synchronizovať pomocou cloudového úložiska iCloud. To znamená, že vytvorené dokumenty budú takmer okamžite dostupné na iných zariadeniach. Takto môžeme synchronizovať iPhone a iPad (alebo dva iPhony).
Služba iCloud kopíruje nielen dokumenty, ale aj ďalšie údaje – kontakty, nastavenia, správy, dáta aplikácií a mnoho ďalšieho. V nastaveniach iCloud na vašom zariadení si môžete vybrať dáta na synchronizáciu – posunutím prepínačov označíte, čo sa má automaticky synchronizovať. Na ukladanie dát je vyčlenených 5 GB voľného miesta. V prípade potreby je možné tento limit zvýšiť prostredníctvom platených odberov.
Aké ďalšie užitočné funkcie nájdeme v nastaveniach synchronizácie našich iPhonov a iPadov? Táto funkcia, ako napríklad automatické sťahovanie zakúpeného obsahu do viacerých zariadení autorizovaných pod jedným Apple ID, by sa vám určite mala páčiť. Ak to chcete urobiť, musíte prejsť do časti „Nastavenia - Obchod“ a začiarknuť príslušné políčka. Aplikácie, knihy a hudba sa sťahujú automaticky.
Ako synchronizovať iPhone s iPhone cez iTunes
Mnoho používateľov sa pýta, ako synchronizovať dva telefóny iPhone medzi sebou? Na to môžeme použiť aplikáciu iTunes. Operácia sa vykonáva len niekoľkými kliknutiami myšou. Robí sa to takto:
- Pripojte prvý iPhone k počítaču so systémom iTunes;
- Prejdite na kartu „Revízia“ a vytvorte záložnú kópiu;
- Odpojte prvý iPhone a pripojte druhý;
- Nahrajte zálohu do druhého zariadenia a reštartujte.
Upozorňujeme, že pri nastavovaní druhého iPhone musíte vybrať možnosť „Obnoviť z kópie iTunes“.
Teraz viete, ako synchronizovať iPhone s iPhone pomocou mediálnej aplikácie iTunes. Výhodou tejto metódy je, že spolu s kontaktmi, nastaveniami a ďalšími údajmi je možné kopírovať aj multimediálne súbory – hudbu, podcasty a videá. Pri kopírovaní cez iCloud budú musieť byť všetky tieto údaje skopírované ručne pomocou doplnkových programov.
Iné spôsoby synchronizácie
Ako inak môžete synchronizovať iPhone s iPhone alebo iPhone s iPadom? K tomu môžeme využiť obľúbené cloudové služby ako Dropbox alebo Yandex.Disk. Umožňujú vám prístup k súborom zo širokej škály zariadení, aj keď bežia na rôznych platformách. Ak chcete synchronizovať súbory, musíte vykonať nasledujúce kroky:
- Nainštalujte klienta vybranej služby na dve zariadenia;
- Vytvorte účtu na jednom zariadení;
- Zadajte podrobnosti o vytvorenom účte na inom zariadení.
Hneď ako do zdieľaného priečinka pridáte nejaké súbory, skopírujú sa do cloudového úložiska. Potom k nim možno pristupovať z iného zariadenia. Môžete napríklad vytvoriť súbor na svojom iPhone a pokračovať v jeho úpravách na počítači – je to veľmi pohodlné a praktické. Cloudové služby vám tiež umožnia prenášať súbory z počítača do zariadení so systémom iOS bez pomoci iTunes.
Počiatočný objem na ukladanie používateľských údajov v cloudových službách nie je príliš veľký. Napríklad pre Dropbox je to len 2 GB a pre službu Yandex.Disk je to 10 GB. Úložný priestor môžete rozšíriť pomocou platených odberov. Navyše v cloudovej službe Dropbox môžete použiť odporúčací program na rozšírenie voľného miesta - za každé odporúčanie dostane používateľ ďalších 500 MB.
Cloudové služby sú dobré, pretože šetria voľné miesto na zariadeniach so systémom iOS – všetky dáta sú uložené na vzdialených serveroch a nie v pamäti zariadenia. Sťahujú sa až v čase používania.
Táto príručka pomôže novým používateľom iPhone pochopiť kontakty. Často kladené otázky sa zaoberajú otázkami vytvárania a synchronizácie údajov adresára a určite sú tam dôležité nuansy. Tento materiál bude užitočný najmä pre používateľov Gmailu.
Všetka práca s kontaktmi sa vykonáva prostredníctvom aplikácií " Kontakty"A" Telefón" V skutočnosti " Kontakty„ako samostatná aplikácia sú zbytočné. V aplikácii " Telefón"tato karta už existuje, ktorá sa úplne duplikuje" Kontakty" Môžete ich teda bezpečne skryť na vzdialenejšej obrazovke odrazového mostíka (domovskej obrazovke) alebo aj vtedy, ak máte na svojom iPhone nainštalovaný iOS 10 alebo novší.
Ako vytvoriť nový kontakt na iPhone - 4 spôsoby
Spustite aplikáciu " Telefón"a prejdite na kartu" Keys" Po vytočení čísla kliknite na frázu odkazu "Pridať číslo".

V " Kontakty» Kliknite na znamienko plus v pravom hornom rohu.

V " Nedávne» vyberte číslo, o ktoré máte záujem, a kliknite na tlačidlo "ja", ktorý sa nachádza na pravej strane. Potom klepnite na položku "Vytvoriť nový kontakt".

Ak chcete začať, musíte mať aktivovaný účet iCloud (prihlásený cez ) a po prechode na nastavenie → iCloud uistite sa, že prepínač vedľa položky " Kontakty"zahrnuté."
Počnúc systémom iOS 10.3 sa ponuka iCloud nachádza v sekcii Apple ID úplne hore na domovskej obrazovke aplikácie Nastavenia.


Synchronizáciu kontaktov s iCloud môžete skontrolovať prostredníctvom webovej verzie služby. Ak to chcete urobiť, prejdite z počítača na stránku iCloud.com, prihláste sa do svojho účtu a uistite sa, že v časti „ Kontakty» objavili sa všetky záznamy z iPhone.

Existuje aj alternatívna možnosť synchronizácie – Gmail. Ak vám však stačí, že iPhone automaticky nahrá všetky kontaktné údaje do iCloud, potom by ste nemali aktivovať synchronizáciu s účtom Gmail, aby ste predišli nejasnostiam.


Ak sa stále rozhodnete používať synchronizáciu kontaktov s Gmailom ako svoju hlavnú, nezabudnite prejsť na nastavenie → Kontakty → Uch. predvolené položky.

Začiarknite políčko priority vedľa Gmailu.

iOS 11.4 predstavil možnosť synchronizácie iMessages cez iCloud. V tomto článku budeme hovoriť o nuansách používania tejto funkcie.
Ako funguje synchronizácia správ v iCloude
Interakciu so správami uloženými v iCloud možno prirovnať k používaniu e-mailu. Vďaka tejto funkcii nie sú všetky vaše konverzácie iMessage prepojené s konkrétnym zariadením, ale s vaším účtom Apple ID.
To znamená, že všetky zmeny, ktoré vykonáte v aplikácii Správy na jednom zariadení, sa automaticky prejavia aj na vašich ostatných zariadeniach.
Môžete napríklad odstrániť konverzáciu na iPhone a okamžite zmizne na iPade.
Keď vyberiete možnosť vymazania dialógového okna, program zobrazí okno na potvrdenie tejto operácie. Týmto spôsobom sa zabráni náhodnej strate údajov.
Keď však vymažete individuálnu správu, okamžite zmizne na všetkých zariadeniach bez ďalších otázok z programu. Preto si treba dávať pozor, ak sú v dialógoch dôležité informácie.
Ako povoliť ukladanie správ v iCloud

Krok 1. Otvorte Nastavenia.

Krok 2. Prejdite do správy účtu Apple ID.

Krok 3. Rozbaľte ponuku iCloud.

Krok 4. Posuňte prepínač „Správy“ do aktívnej polohy.
Upozorňujeme, že na ukladanie správ do iCloudu musí byť aktívna dvojfaktorová autentifikácia, ktorú je možné zapnúť v Nastavenia > Apple ID > Heslo a zabezpečenie > Dvojfaktorové overenie.
Koľko stojí používanie tejto funkcie?

Technicky je ukladanie správ v cloude bezplatné. Všetky údaje konverzácií však využívajú úložný priestor iCloud.
Vlastné cloudové úložisko spoločnosti Apple sa používa aj na zálohovanie iPhone a iPad, fotografie, poznámky, súbory dokumentov a ďalšie údaje.
O objem správ uložených v iCloude sa musíte starať iba vtedy, ak si cez iMessage vymieňate fotografie, videá a iný veľký obsah.
Na ktorých zariadeniach funkcia funguje?

Táto funkcia funguje na akomkoľvek iPhone, iPade a iPode touch s nainštalovaným systémom iOS 11.4 a prepojeným s rovnakým účtom Apple ID.
Táto funkcia bude fungovať aj na všetkých počítačoch Mac so systémom macOS 10.13.5. V čase zverejnenia materiálu posledná verejná verzia operačný systém 10.13.4, takže jeho použitie na počítači bude v blízkej budúcnosti relevantné.
Na Macu môžete túto funkciu zapnúť v ponuke Účty v Nastaveniach v aplikácii Správy.
Dnes ukladanie správ do iCloudu nie je pre Apple Watch relevantné. Správy sa z iPhonu neodstránia, ak ich odstránite z hodiniek a naopak.
Napriek tomu, že správy sú uložené v iCloude, nie je možné k nim pristupovať prostredníctvom oficiálnej webovej stránky proprietárneho cloudového úložiska spoločnosti Apple.
Ceny uvedené v článku sú aktuálne v čase zverejnenia materiálu a môžu sa časom meniť.
Pomocou iCloud pre Windows sa fotografie, dokumenty a záložky uložené v počítači so systémom Windows automaticky aktualizujú na zariadeniach Apple.
Požadovaný softvér a hardvér
Pred stiahnutím iCloud pre Windows musíte nastaviť iCloud na všetkých svojich zariadenia Apple. Môcť. Postupujte podľa pokynov na nastavenie pre zariadenia iPhone, iPad alebo iPod touch so systémom iOS 5 alebo novším alebo pre počítače Mac so systémom OS X Lion 10.7.4 alebo novším.
V závislosti od typu informácií, ktoré potrebujete synchronizovať pomocou iCloud, možno budete potrebovať ďalšie programy.
- Pošta, kontakty, kalendáre a pripomienky: Outlook 2007–2016.
- Záložky: Safari 5.1.7 alebo novší, Internet Explorer 10 alebo novší, Firefox 22 alebo novší alebo Google Chrome 28 alebo novší.
- Dokumenty: Nastavenie služby na všetkých vašich zariadeniach. Ak potrebujete pridať súbory z priečinkov Plocha a Dokumenty vášho Macu na iCloud Drive, potom.
Nastavenie iCloud pre Windows
Nahrajte fotografie a zdieľajte ich s priateľmi
Keď zapnete Fotky, iCloud pre Windows vytvorí v Prieskumníkovi priečinok s názvom iCloud Fotky. Odovzdáva nové fotografie a videá do priečinka Uploads (iCloud Photos) na vašom PC, aby si ich bolo možné prezerať v aplikácii Fotky na iPhone, iPad, iPod touch a počítačoch Mac, ako aj na webovej stránke iCloud. com. Nové fotografie a videá, ktoré vytvoríte na svojich zariadeniach, sa automaticky stiahnu z iCloud Photo Library a môžete sa rozhodnúť stiahnuť si celú svoju zbierku za daný rok. A pomocou iCloud Photo Sharing si môžete prezerať, exportovať a komentovať fotografie a videá, ktoré zdieľate s ostatnými.

Ak chcete vyhľadať fotografie v počítači so systémom Windows, postupujte takto:
- Windows 10: Prejdite nadol v ponuke Štart a otvorte priečinok iCloud. Vyberte Fotky iCloud.
- OS Windows 8.1: Na domovskej obrazovke kliknite na šípku nadol vľavo spodný roh a potom na ikonu aplikácie iCloud Photos.
- Windows 8: Na domovskej obrazovke vyberte iCloud Photos.
- Operačný systém Windows 7: Kliknite na tlačidlo Štart systému Windows a vyberte položku Obrázky. V ponuke Obľúbené na ľavom paneli vyberte Fotky iCloud alebo Fotostream. Ak chcete zobraziť svoje fotografie, dvakrát kliknite na album Môj fotostream. V okne, ktoré sa zobrazí, sa zobrazí aj ako priečinok.
Zobrazenie súborov na iCloud Drive
- Na počítači s Windowsom otvorte iCloud pre Windows, vyberte Mail, Kontakty, Kalendáre a Úlohy a potom kliknite na Použiť. Vaše konto iCloud Mail sa zobrazí na table priečinkov na ľavej strane okna Microsoft Outlook 2007 až 2016.
- Na svojom iPhone, iPade alebo iPode touch prejdite do Nastavenia > [vaše meno] > iCloud a zapnite Mail. V systéme iOS 10.2 alebo staršom prejdite do časti Nastavenia > iCloud.
- Na Macu vyberte menu Apple > Systémové nastavenia, potom kliknite na iCloud a potom kliknite na Pošta.
Spravujte úložisko iCloud a informácie o účte
Úložisko iCloud možno spravovať buď znížením využitia úložného priestoru. Ak potrebujete vykonať zmeny vo svojom Apple ID, môžete aktualizovať svoju e-mailovú adresu, poštovú adresu alebo iné informácie o účte.
- Ak chcete zobraziť dostupné úložisko, otvorte iCloud pre Windows.
- Ak chcete zmeniť nastavenia, kliknite na „Ukladací priestor“. Vyberte aplikáciu a zistite, koľko miesta zaberá, alebo kliknite na možnosť Kúpiť viac miesta a zväčšite dostupné miesto.
- Ak chcete zmeniť informácie o svojom Apple ID, otvorte iCloud pre Windows a kliknite na Účet. Potom kliknite na Spravovať Apple ID.
Aktualizácia verzie iCloud pre Windows
Ak chcete skontrolovať aktualizácie, otvorte aplikáciu Apple Software Update na počítači so systémom Windows. Ak chcete dostávať upozornenia na nové aktualizácie pomocou Apple Software Update, vyberte Upraviť > Predvoľby a nastavte plán kontroly aktualizácií. Môžete vybrať možnosti Denne, Týždenne, Mesačne alebo Nikdy.
Pred aktualizáciou sa odhláste zo svojho účtu iCloud na počítači so systémom Windows a nainštalujte si iCloud pre Windows.
Zakážte alebo odinštalujte iCloud pre Windows
Ak vypnete službu v iCloude pre Windows, vaše informácie sa nebudú automaticky synchronizovať s iCloudom a neuvidíte aktualizácie vykonané na iných zariadeniach. Ak chcete zakázať službu alebo iCloud, postupujte takto:
- Ak chcete vypnúť službu na počítači so systémom Windows, otvorte iCloud pre Windows a začiarknite alebo zrušte začiarknutie políčka vedľa požadovanej služby. Kliknutím na tlačidlo Použiť uložte zmeny.
- Ak chcete vypnúť iCloud pre Windows, otvorte ho a odhláste sa zo svojho účtu.
Pred odinštalovaním iCloud pre Windows si vytvorte kópiu a uložte ju do počítača so systémom Windows. Potom sa na tomto počítači odhláste z účtu iCloud pre Windows a postupujte podľa týchto krokov.
Windows 8 a novší:
- Prejdite na obrazovku Štart a kliknite pravým tlačidlom myši v ľavom dolnom rohu alebo kliknite ľavým tlačidlom myši a vyberte položku Ovládací panel.
- Kliknite na odkaz „Odinštalovať program“.
- Vyberte iCloud > Odstrániť.
- Keď sa zobrazí výzva na potvrdenie, kliknite na tlačidlo Áno.
- Vyberte položku Štart > Ovládací panel.
- Kliknite na Programy > Programy a funkcie.
- Vyberte iCloud > Odstrániť.
- Ak chcete pokračovať, kliknite na tlačidlo OK.
Dátum zverejnenia: 05.07.2017

Tu máte prístup k správe kontaktov, poznámok, fotografií, pripomenutí, kalendárov, aplikácie Nájsť môj iPhone, cloudového úložiska iCloud Drive atď.
Služba navyše umožňuje spúšťať bezplatné cloudové nástroje z balíka iWork (analogicky ako Microsoft Office od Apple). Textové dokumenty (Word) a tabuľky (Excel) môžete upravovať priamo v prehliadači.
iCloud Photo Library

Služba umožňuje vytvárať kópiu obsahu v cloude s možnosťou synchronizácie so všetkými iOS zariadeniami a počítačmi Mac priradenými k jednému účtu Apple ID.
Hovorili sme o tom, ako aktivovať a pracovať s Keychain na iPhone, iPad, iPod Touch a Mac.
Ako chrániť údaje na iCloud
Ak chcete chrániť svoje ID a údaje uložené v iCloude, použite zložité heslo a zapnite ho.
iPhone je výkonný smartfón s obrovským rozsahom možností – tu máte pracovnú kanceláriu aj zábavné centrum v jednom. Pomocou i-gadgetu používateľ rieši množstvo rôznych problémov a, samozrejme, hromadí množstvo dôležitých, zaujímavých, užitočných informácií. Samozrejme, stratiť ho cez noc tým, že ho stratíte, rozbijete telefón alebo sa stanete obeťou krádeže, je veľmi smutné.
Je pozoruhodné, že väčšina z tých, ktorí aspoň raz nečakane prišli o svojho verného elektronického asistenta, neľutuje stratu materiálne cenného predmetu a potrebu utrácať peniaze za nový gadget (hoci smartfóny Apple nie sú v žiadnom prípade lacné), ale stratu dôležitých údajov. To je dôvod, prečo je tak potrebné vytvoriť záložnú kópiu všetkých informácií uložených v zariadení.
Našťastie moderné technológie umožňujú vykonávať zálohy doslova na dva klepnutia. Používateľom Apple prichádza na pomoc takzvaná cloudová služba – iCloud. Čo je to za „šelmu“ a ako ju používať, budeme hovoriť v tomto článku.
Čo je cloudové úložisko?
Cloudové úložisko (alebo ako to moderní používatelia romanticky nazývajú „cloud“) je súbor online serverov distribuovaných v sieti, na ktorých si používateľ môže uložiť záložnú kópiu dôležitých údajov.
Cloudy vytvárajú rôzne spoločnosti, to znamená, že používateľ odoslaním informácií na online úložisko odovzdá svoje údaje tretím stranám, ale samozrejme na základe dohody, že budú chránené a nedotknuteľné.
Čo ak sú dáta ukradnuté z cloudu?
Mali by ste sa báť o svoje údaje, ak ich uchováva tretia strana? Vo všeobecnosti nie viac ako za šperky umiestnené v bezpečnostnej schránke v banke. Samozrejme, k úniku informácií môže dôjsť, ale banky sú už stovky rokov vykrádané, to však neznamená, že by sa peniaze mali držať vo vašom byte – bezpečnejšie je to predsa len v špeciálnom ústave.

iCloud je oficiálne cloudové úložisko pre používateľov technológie Apple
„Sortiment“ online úložiska je dnes veľký, ale majitelia i-smartfónov nemusia strácať čas výberom toho najspoľahlivejšieho a najpohodlnejšieho, pretože je už v každom zariadení Apple, jeho názov je iCloud, ktorý používa túto službu, môžete mať maximálny pokoj pre svoje dáta.
Aké informácie ukladá cloud?
V iCloude môžete zálohovať takmer akýkoľvek typ údajov uložených vo vašom zariadení, tu je ich kompletný zoznam:
- Hudba (vrátane vyzváňacích tónov, televíznych relácií a iných zvukových materiálov)
- Video
- knihy
- Aplikácie a ich dáta
- Základné nastavenia smartfónu vrátane nastavení pracovnej plochy
- Správy (odoslané cez iMessages aj obvyklým spôsobom)
Tento rozsah však môžete celkom obmedziť; viac podrobností o tom, ako to urobiť, v časti „Ako používať iCloud?

Viac než len ukladanie dát...
Samozrejme, hlavnou možnosťou iCloud na iPhone a iných i-zariadeniach je ukladanie informácií dôležitých pre používateľa. Ak však máte viacero Apple gadgetov, určite oceníte možnosť synchronizácie informácií medzi nimi. Táto možnosť vám poskytuje prístup k niektorým skutočne skvelým funkciám. Je jasné, že všetok obsah (hudba, fotografie atď.) bude prítomný na všetkých synchronizovaných zariadeniach. Ale pozrite sa, čo máme, pretože iCloud si pamätá dáta aplikácií...
Napríklad váš iPhone a iPad sú synchronizované cez iCloud, čo znamená, že môžete začať hrať nejakú hru na svojom smartfóne a potom, dobre, ak je váš smartfón vybitý, napríklad pokračovať na iPade a presne tam, kde ste skončili .

A toto všetko je zadarmo?
Samozrejme, keď sa dozviete o takýchto skvelých príležitostiach, okamžite sa objaví myšlienka, že to všetko nie je zadarmo. Čiastočne je myšlienka správna. Apple veľkoryso poskytuje používateľovi 5 GB voľného miesta a vo všeobecnosti je to dosť na ukladanie skutočne cenných údajov. Ak však potrebujete viac priestoru, nikto vám nebráni v jeho kúpe.
iCloud tarify
- 50 GB - 59 rubľov mesačne
- 200 GB - 149 rubľov mesačne
- 1 TB - 599 rubľov mesačne
iTunes Match je ďalšia skvelá funkcia iCloud, za ktorú musíte zaplatiť
iTunes Match je služba vytvorená pre milovníkov hudby, ktorá vám umožní ušetriť na nákupe hudby. Služba automaticky analyzuje knižnicu všetkej hudby uloženej na počítači, na ktorom pracujete, keď pripojíte svoj i-gadget k iTunes, vyhľadá kópiu v iTunes Store a stiahne ju (zadarmo!) do všetkých zariadení Apple synchronizovaných cez iCloud. v dobrej kvalite s obalom albumu a podrobnými informáciami o zložení a interpretovi.

Takto je možné spracovať až 25 000 skladieb a nič za ne nezaplatíte, stačí si zaplatiť predplatné služby – 25 dolárov ročne. Je to veľmi pohodlné – na sťahovanie hudby nemusíte znova pripájať svoje zariadenia k počítaču a pre takéto pohodlie je to relatívne lacné.
Ako používať iCloud?
No, teraz o najdôležitejšej veci - ako nastaviť túto úžasnú službu. Veľmi jednoduché! Postupujte podľa krátkych pokynov:
1 Otvorte „Nastavenia“, nájdite položku iCloud – ak ste službu ešte nepoužívali, budete sa musieť prihlásiť. Na autorizáciu použite Apple ID – účet, ktorý ste si vytvorili pri úvodnom nastavení i-gadgetu. 2 Po autorizácii sa pred vami objaví okno pre prácu s cloudom – je to zoznam typov informácií, ktoré si môžete uložiť. Oproti každej položke je posúvač. Stačí si vybrať typy údajov, ktoré chcete uložiť, a aktivovať príslušný posuvník. 3 Ak máte v iCloude veľa miesta, môžete aktivovať všetky posúvače, inak si budete musieť vybrať ten najcennejší.

Niekoľko položiek v ponuke iCloud si zaslúži osobitnú pozornosť, vrátane iCloud Drive, Zálohovanie, Kľúčenka a Nájsť môj telefón. Pozrime sa, prečo ich aktivovať.
iCloud Drive
Klepnite na iCloud Drive a ocitnete sa v novom menu, v ktorom budú uvedené aplikácie, pre ktoré si môžete nastaviť ukladanie dát v cloude, každý program má svoj posuvník. Aktivujte tie, ktoré potrebujete, a vypnite tie, ktoré nepotrebujete.
Záložná kópia
Klepnutím na riadok „Záloha“ sa opäť ocitnete v novom menu. Ak ste nikdy predtým nevytvorili zálohu informácií, musíte najprv kliknúť na odkaz „Vytvoriť záložnú kópiu“ a potom aktivovať posúvač vedľa možnosti „Záloha iCloud“ a záloha sa vykoná vždy, keď sa objavia nové informácie. sa na vašom zariadení zobrazí .

Zväzok kľúčov
Táto položka je zodpovedná za ukladanie hesiel Safari. Aktivujte si ju a pri práci s prehliadačom Apple nebudete musieť neustále zadávať nastavenia jedného alebo druhého osobného účtu.
Nájdi môj telefón
A nakoniec, Nájsť môj telefón je veľmi skvelá možnosť. Ak vám ukradnú telefón a máte zapnutú funkciu Nájsť môj telefón, môžete útočníka poriadne nahnevať. Ako? Viac o tom v ďalšej časti.
Ako obnoviť údaje z iCloud?
Obnova údajov z iCloud na novom zariadení je veľmi jednoduchá. Pri prvotnom nastavovaní iPhonu (alebo akéhokoľvek iného i-gadgetu) sa vás asistent nastavenia opýta, či chcete získať „čisté“ nové zariadenie alebo či doň potrebujete preniesť všetky informácie z predchádzajúceho. Ak chcete obnoviť, samozrejme, musíte zvoliť druhú možnosť. Samozrejme, pre úspešný prenos budete musieť uviesť Apple ID vášho starého zariadenia.
Ak sa váš smartfón stratí, ešte nemáte nový a potrebujete urýchlene obnoviť dáta, napríklad vyhľadať dôležité telefónne číslo, vziať ľubovoľný počítač a prejsť na webovú stránku iCloud.com ( vo všeobecnosti môžete prejsť na túto stránku z mobilného zariadenia, ale s počítačom je to pohodlnejšie), zadajte informácie o svojom Apple ID na autorizáciu a budete mať prístup ku všetkým informáciám, ktoré boli zahrnuté vo vašej zálohe.

Táto istá stránka vám umožňuje, ak ste si istí, že smartfón bol ukradnutý, ako sme už povedali vyššie, „otravovať“ zlodeja. Ak ste predtým na svojom zariadení povolili možnosť Nájsť môj telefón, budete mať možnosť aktivovať „Stratený režim“ prostredníctvom stránky iCloud.com. Po jeho zapnutí už útočník nebude môcť s miniaplikáciou nič robiť – bude zablokovaný a heslom budú vaše údaje Apple ID.
Poďme si to zhrnúť
Takže teraz viete, čo je cloudová služba iCloud na iPhone a môžete oceniť plnú silu jej schopností. A ako ste si mohli všimnúť, zálohu stačí vytvoriť raz a potom sa všetko urobí za vás. Takže nebuďte leniví a vytvorte si zálohu hneď teraz, ak ste tak ešte neurobili. Viete si predstaviť, aké nepríjemné to bude, ak ste dnes leniví, zajtra zabudnete a pozajtra stratíte svoje zariadenie?
Pre mnohých ľudí sú kontaktné knihy skutočným pokladom, ktorého strata môže vyústiť do tragédie. Aby ste ešte raz neriskovali dôležité kontakty, môžete si ich synchronizovať s cloudovou službou iCloud, z ktorej vám záznamy v knihe kontaktov určite nikam neuniknú. V tomto krátkom návode vám povieme, ako preniesť kontakty z iPhone a iPad do iCloud.
Odporúča sa pravidelne synchronizovať kontakty a ďalšie informácie umiestnené na vašom mobilnom zariadení s iCloud. V tomto prípade budete vždy pokojní ohľadom bezpečnosti dôležitých dát, ktoré aj v prípade straty/rozbitia vášho iPhonu alebo iPadu vám zostanú a dajú sa veľmi jednoducho exportovať.
Proces prenosu kontaktov a iných údajov do iCloud je pomerne jednoduchý.
Krok 1: Spustite aplikáciu nastavenie
Krok 3: Aktivujte prepínač " Kontakty»

Krok 4. V kontextovom okne vyberte možnosť „ Zlúčiť»
 Pripravený! Už po pár minútach vaše kontakty a ďalšie údaje, ktoré máte zaškrtnuté v menu nastavenie -> iCloud budú dostupné cez cloud. Môžete sa uistiť, že všetko prebehlo správne nasledovne.
Pripravený! Už po pár minútach vaše kontakty a ďalšie údaje, ktoré máte zaškrtnuté v menu nastavenie -> iCloud budú dostupné cez cloud. Môžete sa uistiť, že všetko prebehlo správne nasledovne.
Ako sa uistiť, že synchronizácia iCloud bola úspešná
Krok 1: Pomocou ľubovoľného prehliadača prejdite z počítača na stránku iCloud.com
 Krok 3: Skontrolujte, či sú potrebné informácie v uloženej záložnej kópii
Krok 3: Skontrolujte, či sú potrebné informácie v uloženej záložnej kópii