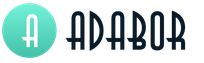Adobe Flash Player: ako povoliť. podrobné pokyny
Ak je váš počítač alebo prenosný počítač v systéme Windows, nemali by ste okamžite obviňovať poskytovateľa ani premýšľať o výmene grafickej karty alebo procesora. Problém môže spočívať v najneočakávanejších detailoch – napríklad prezeranie väčšiny videí nebude možné, ak používateľ zabudol stiahnuť a nainštalovať Adobe Flash Player. Pokúsme sa zistiť, ako správne a bezpečne stiahnuť a nakonfigurovať prehrávač Flash.
Inštalácia Adobe Flash Player
Najjednoduchší, aj keď z mnohých dôvodov nie optimálny spôsob, ako bezplatne nainštalovať Adobe Flash Player, je prejsť na oficiálnu webovú stránku vývojára a nájsť verziu pre váš prehliadač. Je to také jednoduché ako zistiť prečo; Používateľ musí postupovať podľa jednoduchých pokynov:
- Otvorte prehliadač, pre ktorý plánujete stiahnuť a nainštalovať doplnok Adobe Flash Player, do panela s adresou zadajte odkaz - adobe.com a postupujte podľa neho.
- Ak je domovská stránka lokality zobrazená na anglický jazyk- prejdite úplne dole, kliknite na ikonu zemegule v ľavom rohu okna.

- A v kontextovom okne vyberte svoj jazyk.

- Ak chcete bezplatne stiahnuť a nainštalovať doplnok, kliknite na tlačidlo Adobe Flash Player v strede obrazovky.

- Zrušte začiarknutie oboch políčok v strednej časti nového okna – v opačnom prípade budete musieť následne odstrániť nepotrebnú aplikáciu McAfee z počítača alebo notebooku.

- A ak nechcete chápať zložitosti inštalácie, kliknite na tlačidlo „Inštalovať teraz“.

- Ak si chce používateľ stiahnuť plugin Adobe Flash Player, ktorý zaručene beží v používanom prehliadači, mal by kliknúť na odkaz „Systémové požiadavky“.

- Uistite sa, že vybavenie používané na prezeranie webových stránok vyhovuje zmluvným podmienkam vývojára.

- Potom použite odkaz "Potrebujete Flash Player pre iný počítač?"

- V hornom rozbaľovacom zozname vyberte svoju verziu operačného systému, pre ktorú si potrebujete stiahnuť bezplatný doplnok na sledovanie videí na internete.

- A v spodnej časti je prehliadač, pre ktorý je potrebné stiahnuť Adobe Flash Player.

- Kliknutím na tlačidlo „Stiahnuť“ bude používateľ musieť chvíľu počkať.

- Kým systém na jeho žiadosť údaje pripraví.

- Teraz musíte určiť, kam sa spustiteľný súbor stiahne.

- A keď skončíte, spustite ho.

- Prvým krokom používateľa, ktorý si chce nainštalovať plugin, je vybrať si spôsob, akým ho bude môcť systém v budúcnosti nainštalovať: plne automaticky, s upozornením vlastníka počítača alebo bez kontroly aktualizácií. Odporúča sa uprednostniť prvú alebo druhú možnosť.

- Kliknutím na tlačidlo „Ďalej“ používateľ začne sťahovať súbory pluginu.

- Počas sťahovania a inštalácie by ste mali zavrieť prehliadač, v ktorom bude plugin fungovať - inak vás o to Adobe Flash Player požiada.

- Po dokončení inštalácie kliknite na tlačidlo „Dokončiť“.

- A po prečítaní úprimnej vďaky monopolistického vývojára za pozornosť venovanú jeho produktom zatvorte oficiálnu webovú stránku Adobe. V tomto bode je inštalácia dokončená – používateľ môže pristúpiť k nastaveniu prehrávača Flash Player.

Dôležité: Nebudete si môcť stiahnuť doplnok Adobe Flash Player v prehliadači Internet Explorer (bezplatný ani platený) – doplnok je predvolene zabudovaný do prehliadača.

Majiteľ počítača, ktorý bezpodmienečne potrebuje spustiteľný súbor pre IE, si môže stiahnuť jednu z pohodlných „all-in-one“ zostáv Adobe Flash Player - nebude ťažké ich nájsť na internete a nebude to ťažké. pochopiť prečo.
Nastavenie prehrávača Adobe Flash Player
Ďalším krokom po stiahnutí a bezplatnej inštalácii doplnku Adobe Flash Player je nastavenie doplnku. Dá sa to urobiť v každom prehliadači jednotlivo aj v „Ovládacom paneli“ - pre všetky produkty spolu. Proces „individuálneho“ a „kolektívneho“ prispôsobenia produktu bude diskutovaný nižšie.
Ak chcete nakonfigurovať doplnok Adobe Flash Player pre všetky prehliadače naraz, používateľ musí:
- Otvorte Ovládací panel a v ponuke Zobraziť napravo vyberte položku Veľké/malé ikony na zobrazenie položiek.

- Kliknite raz na hlavičku prehrávača Flash Player - zvyčajne sa nachádza v hornej časti okna.

- Na karte „Ukladací priestor“ vyberte, či budú mať rôzne stránky povolené používať pevný disk počítača na načítanie údajov potrebných na prehrávanie obsahu Flash.

- V prípade potreby môže používateľ nastaviť vlastné pravidlá pre každú lokalitu kliknutím na tlačidlo „Nastavenia miestneho úložiska pre lokality“ a potom na „Pridať“.

- Zadaním adresy spracovávaného zdroja do horného textového poľa a výberom vhodnej možnosti ukladania údajov preň v rozbaľovacej ponuke.

- Ktorúkoľvek z pozícií je možné vymazať tak, že ju vyberiete kliknutím myši a kliknutím na príslušné tlačidlo.

- Na karte „Kamera a mikrofón“ nastavte povolenie pre webové stránky na prístup k zariadeniam na záznam zvuku a videa pripojeným k počítaču.

- Rovnako ako v predchádzajúcom prípade to možno vykonať pre každý zdroj samostatne.

- Na karte „Prehrávanie“ – povoľte alebo zablokujte webovým stránkam používanie sietí typu peer-to-peer na zobrazovanie obsahu prostredníctvom doplnku Adobe Flash Player.

- Na karte „Aktualizácie“ skontrolujte, či sú k dispozícii nové verzie prehrávača Flash Player pre rôzne prehliadače.

- Alebo kliknutím na tlačidlo „Zmeniť nastavenia aktualizácie“ vyberte novú vhodnú možnosť.

- Na karte „Rozšírené“ vymažte všetky údaje flash predtým stiahnuté do počítača pomocou tlačidla „Zrušiť autorizáciu tohto počítača“.

- Alebo kliknutím na „Odstrániť všetko“ obnovte pôvodné nastavenia prehrávača Adobe Flash Player.

Dôležité: Pomocou „Ovládacieho panela“ môžete nakonfigurovať Flash Player pre všetky prehliadače okrem tých, ktoré bežia na jadre Chromium. Používatelia prehliadača Chrome, prehliadača Yandex a podobných produktov budú musieť prejsť na metódu opísanú nižšie.
internet Explorer
Ak chcete prispôsobiť Adobe Flash Player v zaslúženom prehliadači od spoločnosti Microsoft, budete potrebovať:
- Otvorte prehliadač, kliknite pravým tlačidlom myši kdekoľvek na hornom paneli a v zobrazenom zozname začiarknite políčko „Panel ponuky“.

- V časti „Služba“ prejdite do podsekcie „Možnosti prehliadača“.

- Prejdite na kartu „Programy“.

- Kliknite na tlačidlo „Konfigurovať doplnky“.

- V novom okne nájdite položku Shockwave Flash Object - napriek tomu, že vpravo je uvedený iný výrobca, nastavenia vykonané používateľom priamo ovplyvnia doplnok Adobe Flash Player.

- Kliknutím pravým tlačidlom myši na názov môže majiteľ počítača jednoducho povoliť alebo zakázať prehrávanie obsahu Flash v prehliadači.

- Ako vidíte, v IE nie je príliš veľa „štandardných“ nastavení pre Adobe Flash Player. Ak chcete získať prístup k ostatným, musíte použiť prvú metódu a prejsť na „Panel úloh“ alebo otvoriť ľubovoľnú stránku s animáciou Flash, ktorá predtým povolila jej prehrávanie, kliknite pravým tlačidlom myši na okno prehrávača a vyberte „Možnosti“.

- Úžasné! Teraz bude môcť používateľ prepínaním medzi kartami v miniatúrnom okne prehrávača Adobe Flash Player povoliť alebo zakázať hardvérovú akceleráciu, vďaka ktorej je zobrazovanie pohyblivých obrázkov plynulejšie.

- Povoliť alebo zakázať prístup k mikrofónu a webovej kamere.

- V prípade potreby je možné tieto nastavenia uložiť zaškrtnutím políčka „Zapamätať“.

- Určite pre prehrávač Flash Player schopnosť ukladať údaje na pevný disk počítača.

- Vyberte zdroj zvuku a hlasitosť mikrofónu.

- A zariadenie používané na príjem video signálu zo strany používateľa.

- Tým sa dokončí nastavenie prehrávača Adobe Flash Player v programe Internet Explorer; zmeny sa prejavia okamžite po ich vykonaní – bez potreby reštartu.
Google Chrome
Adobe Flash Player môžete v tomto prehliadači nakonfigurovať takto:
- Otvorte „Nastavenia“ programu.

- Rozbaľte kartu „Rozšírené“ v spodnej časti stránky.

- Prejdite do sekcie „Nastavenia lokality“.

- A podsekcia Flash.

- Tu môže používateľ podľa ľubovôle zakázať (posuvník je v polohe „Zakázané“) alebo povoliť prehrávanie obsahu Flash, ako aj spravovať stránky s výnimkami zahrnuté v čiernej a bielej listine – ak, samozrejme, nejaké existujú .

Prehliadač Yandex
Nastavenia Adobe Flash Player v Yandex.Browser, ktorý beží na rovnakom motore ako Chrome, sú podobné:
- Používateľ otvorí ponuku „Nastavenia“ kliknutím na tri riadky v pravom hornom rohu okna prehliadača.

- Prejde na kartu „Stránky“.

- A kliknite na odkaz „Rozšírené nastavenia lokality“.

- Tu v dolnej časti stránky nájde sekciu Flash - v nej môžete zakázať alebo povoliť prehrávanie videa pomocou doplnku Adobe, ako aj spravovať zoznamy vylúčení.

Opera
Nastavenie prehrávača Flash Player v Opere, ktorý mnohí poznajú, je nasledovné:
- Používateľ kliknutím na logo prehliadača otvorí ponuku „Nastavenia“.

- Prejde do sekcie "Rozšírené".

- Ďalej v prvej podsekcii „Ochrana osobných údajov a zabezpečenie“ - prejdite na parameter „Nastavenia obsahu“.

- A k bodu vzplanutia.

- Posunutím horného posúvača do polohy „Povolené“ vlastník počítača povolí prehrávanie flash videí.

- A nastavením toho spodného do rovnakej polohy upozorní prehliadač na potrebu pýtať si povolenie na každé spustenie prehrávača.

- Tu bude môcť používateľ spravovať bielu a čiernu listinu webových zdrojov; Robí sa to úplne rovnako ako v prehliadači Chrome.
Mozilla Firefox
Nastavenie Adobe Flash Player v rýchlom a funkčnom prehliadači od Mozilly je možné vykonať nasledovne:
- Musíte otvoriť ponuku „Nástroje“ a prejsť na položku „Doplnky“.

- Ďalej prejdite na kartu „Pluginy“.

- Nájdite položku Shockwave Flash a kliknite na tlačidlo „Nastavenia“ vedľa nej.

- Začiarknite políčko „Blokovať nebezpečný a rušivý obsah“.

- A v dolnom rozbaľovacom zozname vyberte jednu z možností spustenia flash videí: povoliť bez ďalšej žiadosti, iba so súhlasom používateľa alebo úplne zakázať.

Poradenstvo: Kliknutím na „ozubené koliesko“ v pravom hornom rohu môže majiteľ počítača bezplatne aktualizovať plugin alebo nastaviť poradie vyhľadávania aktualizácií pre Firefox.
Poďme si to zhrnúť
Stiahnutie a inštalácia pluginu na prehrávanie flash filmov zadarmo je jednoduchšie ako zisťovanie prečo. Používateľ si môže stiahnuť spustiteľný súbor z oficiálnej webovej stránky vývojára a kedykoľvek spustiť inštalačný program vhodný čas. Nastavenia prehrávača Flash Player sa vykonávajú na paneli úloh aj v ponuke prehliadača.
Otázka, ako nainštalovať „Adobe Flash Player“, sa diskutuje čoraz aktívnejšie, pretože moderný internet sa už bez tohto riešenia nezaobíde, to je fakt. Hry, hudba, videá a ďalší obsah podporujú túto technológiu.
Pár slov o technológii
Ďalej sa podrobne pozrieme na Flash Player na akomkoľvek počítači s operačným systémom Windows, ale najprv trochu teórie.Táto technológia má množstvo významných nedostatkov a mnohí odborníci čakajú na jej zatvorenie a nahradenie pohodlné HTML5.
Upozorňujeme, že určitá časť videí YouTube už nevyžaduje nainštalovaný prehrávač, pretože fungujú pomocou technológie HTML5. Flash však zostáva v dopyte aj napriek jeho nadmerným nárokom na zdroje.
V akých prípadoch by ste si mali nainštalovať Adobe Flash Player?
Pravdepodobne, ak máte záujem o túto publikáciu, už viete, prečo je potrebný prehrávač. Ale skúsme vniesť trochu jasnosti. Prehliadač alebo jednotlivé stránky o tom používateľa najčastejšie informujú správna prevádzka je potrebné nainštalovať plugin „Adobe Flash Player“ (v prípade prehliadača).

Ak chcete používať zvukovú službu, musíte si nainštalovať prehrávač Flash." A web hostingu videa YouTube hlási: "Na prehrávanie videa je potrebný Adobe Flash." Na iných stránkach, kde sa takéto správy nezobrazujú, jednotlivé prvky jednoducho nemusia fungovať.
Ak stránka potrebuje špecifikovaný doplnok, vo väčšine prípadov sa v hornej časti stránky zobrazí výzva na inštaláciu najnovšej verzie prehrávača Adobe Flash Player. Ak sa vyskytnú problémy s predtým nainštalovaným prehrávačom, musíte ho najskôr správne odstrániť.
Získajte novší prehliadač!
Najprv musíte aktualizovať svoj prehliadač na najnovšiu verziu, aby ste sa v budúcnosti vyhli konfliktom. Teraz sa pozrieme na to, ako to urobiť s najpopulárnejšími prehliadačmi.
Začnime s „Operou“. Tento prehliadač automaticky kontroluje aktualizácie pri každom spustení a vyzve vás na ich inštaláciu. Treba poznamenať, že nové verzie tohto prehliadača sa objavujú pomerne často. Ak chcete manuálne skontrolovať, či vám aktualizácia prešla, musíte prejsť do „Menu“, potom otvoriť „Pomocník“ a „Skontrolovať aktualizácie“.
Ak je k dispozícii nová verzia, nainštalujte ju. Ak nie, nemusíte robiť nič.

Nainštalovanú verziu nájdete v "Menu", sekcia "Pomocník", podsekcia "O programe".
"Google Chrome". Tento prehliadač naozaj je. Ak chcete túto skutočnosť skontrolovať, musíte prejsť do "Menu" na položku "O prehliadači". Ak je potrebná aktualizácia, prehliadač vás na to upozorní.
"Internet Explorer". Tento prehliadač sa tiež aktualizuje automaticky. Musíte skontrolovať prítomnosť príslušného začiarkavacieho políčka v časti „Ponuka“, časť „Pomocník“, podsekcia „O programe“.
IN v tomto prípade musíte ísť do "Menu", potom prejsť na "Pomocník" a vybrať "O FireFox". Prehliadač skontroluje nové verzie a ak nejaké existujú, ponúkne ich použitie, použije ich. Dôležitý bod: Ak váš prehliadač obsahuje doplnky, ktoré nie sú kompatibilné s najnovšou verziou, budete o tom informovaný.
Gratulujem! Prehliadače sú aktualizované! Ak niečo nejde podľa plánu, nerobte to

Nebojte sa, aj tak prejdite na inštaláciu prehrávača.
Prejdime k inštalácii prehrávača
Ďalej uvidíte, že je veľmi jednoduché bezplatne nainštalovať „Adobe Flash Player“ a my vám ukážeme, ako na to. Prejdime k tomu hlavnému. V tomto kroku je všetko intuitívne. Poďme na oficiálnu webovú stránku, kde sa zobrazí výzva na inštaláciu „Adobe Flash Player 12“ alebo novšej verzie. Stiahnite si inštalačný program a spustite ho. Ďalej budeme diskutovať o nuansách.
Skontrolujte, či bol jazyk a operačný systém nasadený vo vašom počítači správne rozpoznaný. Ak je nesprávna, kliknite na príslušnú položku a uveďte svoju možnosť. Upozorňujeme, že existujú dve možnosti inštalácie: priamo pre prehliadač Internet Explorer, ako aj pre všetky ostatné prehliadače.
Ako nainštalovať "Adobe Flash Player": aké sú nuansy
Aby bola nainštalovaná správna verzia, musíte prejsť na stránku presne z prehliadača, pre ktorý chcete prehrávač. Ak je vybratá iná verzia ako „Internet Explorer“, doplnok sa nainštaluje do všetkých prehliadačov dostupných v počítači: „FireFox“, „Opera“, „Chrome“ a ďalších. Čo sa týka verzie „IE“, tá je kompatibilná len s týmto prehliadačom.
Treba tiež poznamenať, že "Chrome" už má "Flash Player", ale nie je aktualizovaný

tak často, ako to robí oficiálna verzia produktu. Z času na čas sa vstavaný doplnok dostane do konfliktu s doplnkom, ktorý bol nainštalovaný manuálne.
Ak chcete nainštalovať "Flash Player", musíte zrušiť začiarknutie políčka, ktoré je zodpovedné za inštaláciu doplnkové programy a doplnky a kliknite na „Stiahnuť“. Otvorí sa vám okno na uloženie inštalátora. Uložte ho, spustite ho a postupujte podľa pokynov sprievodcu. Upozorňujeme, že v tejto fáze by ste mali zatvoriť spustené prehliadače.
Ak máte problémy s inštaláciou, skontrolujte, či nie sú spustené nejaké procesy z vášho prehliadača, alebo reštartujte počítač a potom znova spustite inštalačný program. Na otázku, ako aktualizovať prehrávač v budúcnosti, odporúčame vybrať prvú možnosť a umožniť spoločnosti Adobe inštalovať aktualizácie v budúcnosti.
Skontrolujte, či je prehrávač správne nainštalovaný
Ak máte akékoľvek pochybnosti o normálnej prevádzke vášho prehrávača, môžete to jednoducho skontrolovať. Ak sa bannery objavia na stránkach, ktoré obsahujú pohyblivé prvky, všetko prebehlo dobre, ale ak sa na ich mieste objavia sivé štvorce, „Flash“ z nejakého dôvodu nefunguje.
Aktivácia v prehliadačoch

V prípade potreby môžete aktivitu pluginu kontrolovať aj v prehliadačoch. Je to jednoduché. Ak máte prehliadač Opera, do panela s adresou prehliadača zadajte „opera:plugins“ a v zozname vyhľadajte „Shockwave Flash“. Upozorňujeme, že tento doplnok musí byť povolený.
Ak používate Mozilla FireFox, prejdite do Menu, potom Add-ons, potom otvorte Pluginy a v zozname nájdite Shockwave Flash. Ak je doplnok zakázaný, povoľte ho.
Pre „Internet Explorer“ sú pokyny nasledovné: prejdite do „Menu“, prejdite na „Možnosti prehliadača“, otvorte „Programy“, potom „Spravovať doplnky“ a nakoniec „Panely s nástrojmi, rozšírenia“. V zobrazenom zozname nájdite „Shockwave Flash“.
Teraz poďme diskutovať o prehliadači Google Chrome. Do panela s adresou zadajte „chrome://plugins“, pozrite si časť s názvom „Flash Player“.
Oprava zlyhania „Shockwave Flash“ v „Google Chrome“
Ak používate výlučne prehliadač Google Chrome, nemusí sa vyskytnúť žiadny problém. Mnoho ľudí však používa niekoľko prehliadačov súčasne na rôzne účely. „Google Chrome“ je atraktívny vďaka vstavanému flash prehrávaču. Iné prehliadače však takéto riešenie nemajú a prehrávač si musíte nainštalovať samostatne. Ukazuje sa, že je to "kaša". "Chrome" pri spustení pripojí všetky doplnky: svoje vlastné a všetky nainštalované v počítači, ktorý nájde. V tomto momente nastáva chyba. Ak chcete problém vyriešiť, vypnite ďalšie moduly Flash a ponechajte iba jeden. Ak to chcete urobiť, prejdite do nastavení doplnku. Môžete to urobiť pomocou ponuky alebo jednoducho vložením nasledujúceho textu do riadku prehliadača: „chrome://plugins“. Ak sa chcete dostať do cieľa cez ponuku, prejdite na „Nastavenia“, potom na „Ďalšie nastavenia“, potom na „Nastavenia obsahu“ a „Vypnúť moduly“.
Poďme si to zhrnúť
Teraz sa pokúsime stručne odpovedať na to, ako nainštalovať „Adobe Flash Player“ do vášho počítača. Vo svojej najjednoduchšej forme možno inštaláciu zredukovať na nasledujúce akcie: rýchly automatický prechod na oficiálnu webovú stránku Adobe, stiahnutie programu a spustenie príslušného inštalačného programu.
Tento článok ukazuje kroky, ktoré vám pomôžu stiahnuť, nainštalovať a nakonfigurovať Adobe Flash Player
Adobe Flash Player si môžete stiahnuť úplne zadarmo na oficiálnych stránkach Adobe. Ak váš prehliadač hlási, že nemáte nainštalovaný prehrávač Flash alebo jeho verzia je zastaraná, postupujte podľa pokynov v tomto článku.
Pred prechodom na stránku na stiahnutie doplnku si prosím všimnite:
● Univerzálne inštalačné programy dostupné na stránke sťahovania zahŕňajú 32-bitový A 64-bitový verzií Flash Player a automaticky určiť správnu verziu v závislosti od vášho systému. Tieto inštalačné programy sú len pre prehliadače Mozilla Firefox, Opera Classic a ďalšie prehliadače s rozhraním API doplnku Netscape ( NPAPI), prehliadače Chromium a nová Opera založená na Pepper API ( PPAPI), ako aj pre Internet Explorer vo verziách systému Windows nižších ako Windows 8
● Flash Player od verzie 10.2 je integrovaný do prehliadača Google Chrome. Používatelia tohto prehliadača nevyžadujú žiadne úpravy ani dodatočné sťahovanie: doplnok sa aktualizuje automaticky s aktualizáciami prehliadača Google Chrome
● Pre Internet Explorer v systéme Windows 8, Windows 8.1 a Windows 10 je Flash Player súčasťou prehliadača verzie 10 a 11, takže si musíte stiahnuť aktualizáciu Flash Player dostupnú z Windows Update a nie stiahnuť inštalačný súbor.
● V prehliadači Microsoft Edge je súčasťou prehliadača aj prehrávač Flash Player, ktorý sa automaticky aktualizuje prostredníctvom služby Windows Update
● V systéme Windows 7 SP1 a starších verziách systému Windows si pre Internet Explorer musíte stiahnuť inštalačný program verzie ActiveX
Prejdite na stránku sťahovania spoločnosti Adobe na adrese
Po otvorení stránky v sekcii Ďalšie ponuky zrušte začiarknutie navrhovaných nástrojov a kliknite na tlačidlo Nainštalovať teraz


Po stiahnutí súboru otvorte priečinok, do ktorého bol stiahnutý (v tomto prípade na pracovnej ploche), dvakrát kliknite na súbor ľavým tlačidlom myši.

V okne Kontrola používateľských kont kliknite na tlačidlo Áno

V okne Adobe Flash Player Installer vyberte možnosť inovácie:
Odporúča sa vybrať predvolenú možnosť
Povoliť Adobe nainštalovať aktualizácie (odporúčané)
Ak ste zvyknutí všetko ovládať osobne, zvoľte druhú možnosť.
Upozorniť ma pred inštaláciou aktualizácií(v tomto príklade je vybratá táto možnosť)
Tretia možnosť sa neodporúča
Nikdy nekontrolovať aktualizácie (neodporúča sa)
Výberom správna možnosť aktualizovať, kliknite na tlačidlo Ďalej


Po chvíli sa nainštaluje Adobe Flash Player, kliknite na tlačidlo Dokončiť

Adobe Flash Player bol úspešne nainštalovaný.
Správca nastavení prehrávača Flash
Ak chcete skontrolovať, ktoré verzie zásuvných modulov Adobe Flash Player sú nainštalované, ako aj aktualizovať alebo zmeniť možnosť aktualizácie, môžete použiť správcu nastavení prehrávača Flash Player
Ak chcete spustiť Správcu nastavení prehrávača Flash Player, použite vyhľadávanie systému Windows. Vo Windows Search vyhľadajte výraz ovládací panel alebo ovládajte a vyberte príslušný výsledok.


V okne "Ovládací panel", ktoré sa otvorí, v rozbaľovacom zozname Zobraziť: nastavte spôsob zobrazenia na Malé ikony a vyberte Flash Player (32-bit)

V Správcovi nastavení prehrávača Flash Player vyberte kartu Aktualizácie
2 . Aktualizácie môžete kedykoľvek skontrolovať kliknutím na tlačidlo Skontroluj teraz
3 . Kliknutím na tlačidlo môžete zmeniť aj možnosť aktualizácie prehrávača Adobe Flash Player Zmeňte nastavenia aktualizácie

Adobe Flash Player vždy inštalujte iba z oficiálnej webovej stránky vývojárskej spoločnosti na nasledujúcej adrese https://get.adobe.com/ru/flashplayer/
Vďaka svojej rozšírenosti sa doplnok Adobe Flash Player stal obľúbeným cieľom útočníkov, ktorí sa naďalej pokúšajú zneužiť bezpečnostné chyby v starších verziách doplnku na inštaláciu škodlivého softvéru do vášho počítača. Preto je veľmi dôležité, aby bol Adobe Flash Player aktualizovaný na najnovšiu verziu včas.
20.06.2015
Zdravím vás priatelia, čitatelia a hľadači riešení ich problémov s počítačom. Na tejto stránke navrhujem zvážiť riešenie problémov s inštaláciou doplnku Adobe Flash Player pre rôzne prehliadače. Dnes tento plugin používajú všetci používatelia internetu a niektorí nevedia, ako ho nainštalovať.
Pravdepodobne nie je žiadnym tajomstvom, že flash player sa používa na prehrávanie multimédií na internete, teda v prehliadačoch: Internet Explorer, prehliadač Yandex, mozilla firefox, opera. Moderné internetové zdroje obsahujú najmä 50 percent flash obsahu. A aby ste si mohli pozrieť video, prezerajte si obrázky, hrajte Online hry Plugin je potrebné nainštalovať. Tento plugin preberá zodpovednosť za kvalitný obsah v prehliadačoch.
ako nainštalovať adobe flash player
Inštalácia do počítača sa vykonáva v dvoch fázach.
Stiahnite si flash player a nainštalujte ho pre iný prehliadač ako Internet Explorer. Inštalácia sa vykonáva vo všetkých prehliadačoch okrem Internet Explorer. Internet Explorer vyžaduje vlastnú verziu programu.
Pred stiahnutím tohto pluginu musíte správne špecifikovať váš prehliadač a operačný systém. V opačnom prípade nezabudnite vybrať systémové údaje. Prehliadače google chrome yandex prehliadač majú automaticky vstavaný adobe flash player. Tieto doplnky sa však neaktualizujú tak efektívne ako manuálne nainštalované doplnky. Preto sa odporúča manuálne nainštalovať prehrávač Flash. Aby ste to dosiahli, nemusíte mať žiadne zručnosti ani používať inštalátory ako bežné programy.
Proces inštalácie prehrávača Adobe Flash Player prebieha online. Inštalácia prebehne okamžite vo všetkých prehliadačoch, ktoré používajú World Wide Web.
Pred inštaláciou odporúčam aktualizovať všetky prehliadače na najnovšiu verziu. Toto odporúčanie nie je potrebné, Adobe Flash Player si môžete nainštalovať aj na staršie verzie prehliadača. Ale ako sa hovorí, lepšie je lepšie. Počas procesu inštalácie sa odporúča zatvoriť všetky okná prehliadača.
Kontrola aktualizácie prehliadača
Internet Explorer
Ak chcete zistiť, akú verziu prehliadača Internet Explorer, prejdite do prehliadača v časti „ nastavenie"a otvorte sekciu" O programe" Toto okno označuje verziu prehliadača a má aj funkciu „ automatická aktualizácia" Uistite sa, že je začiarknuté políčko automatickej aktualizácie. Ak vo vašom prípade takáto funkcia neexistuje, bude tu tlačidlo aktualizovať.
Opera
Tento prehliadač automaticky kontroluje nové verzie pri každom spustení. Ak prehliadač zistí novú, vylepšenú verziu, používateľ je vyzvaný, aby si ju stiahol a nainštaloval. Ak chcete skontrolovať aktualizáciu manuálne, prejdite do prehliadača " Ponuka"otvoriť kartu" odkaz"A" skontroluj aktualizácie».
Ak je k dispozícii nová verzia, bez váhania ju nainštalujeme. Ak chcete zistiť, ktorá verzia je momentálne k dispozícii, znova otvorte “ Ponuka“, prejdite do sekcie "odkaz" a " O programe».

Google Chrome
Prehliadač Chrome poteší svojich používateľov každý deň tým, že sa pohodlnejšie používa. A čo sa týka aktualizácie, vývojári nezabudli ani na pohodlie. Tento prehliadač sa automaticky aktualizuje po pripojení k internetu. Ak chcete skontrolovať verziu tohto prehliadača, musíte prejsť na „ Ponuka"a prejde na kartu" prehliadač google chrome».

Mozilla Firefox
Ak chcete skontrolovať verziu prehliadača Firefox, prejdite na Ponuka" OTVORENÉ " odkaz» vybrať « o firefoxe" Samotný prehliadač hlási, že je prítomná aktualizovaná verzia a ponúkne inštaláciu. Ak boli do vášho prehliadača pridané ďalšie moduly a rozšírenia, ak je stiahnutá verzia prehliadača nekompatibilná, budete na to automaticky upozornení.



Inštalácia Adobe Flash Player z oficiálnej webovej stránky
Aktualizovali sme teda naše prehliadače na najnovšiu verziu, teraz prejdite na webovú stránku vývojára a stiahnite si najnovšiu verziu programu.
V okne, ktoré sa otvorí, sú 3 odseky:

Prvé okno obsahuje informácie o samotnom produkte, verzii tohto prehrávača, systémových požiadavkách a popis vášho operačného systému.
Druhá obsahuje softvér, ktorý je ponúkaný na tejto stránke. V našom prípade odmietneme ponúkané programy odstránením zaškrtnutia v okne ponuky. Nás zaujíma len samotný flash player.
A v tretej časti je popis licenčnej zmluvy a tlačidlo na stiahnutie programu. Ak chcete spustiť inštaláciu, kliknite na tlačidlo „Inštalovať teraz“.

Po kliknutí na tlačidlo sa spustí inicializácia a automaticky sa načíta samotný inštalátor. Po dokončení sťahovania otvorte stiahnutý modul a spustite ho. Hneď ako spustíte inštalačný program, otvorí sa okno s výzvou na výber 1 z 3 možností, pokiaľ ide o aktualizáciu Adobe Flash Player.

Ak sa počas inštalácie náhle vyskytnú problémy, uistite sa, že sú prehliadače zatvorené, alebo skontrolujte, či správca nemá problémy s procesmi prehliadača. A tiež, ak sa inštalácia nespustí, reštartujte počítač a zopakujte celý proces znova.
Kontrola funkčnosti
Túto kontrolu je možné vykonať dvoma spôsobmi:
- Prvým spôsobom je skontrolovať prítomnosť prehrávača Flash pomocou online odkazu.
- V druhom prípade sa kontrola vykonáva na každom prehliadači samostatne.
Existuje však aj najjednoduchší spôsob. Ak to chcete urobiť, prejdite do prehliadača a otvorte multimediálny obsah. Ak sa pri otváraní videa zobrazí chyba, že neexistuje prehrávač Flash, znamená to, že je potrebné ho nainštalovať do bežného prehliadača.
Online
Najprv sa pozrime na online režim. Za týmto účelom vložte tento odkaz do riadku na zadanie adresy v každom prehliadači: https://helpx.adobe.com/flash-player.html
Predtým, keď ste otvorili tento odkaz, objavil sa banner s bežiacim kruhom a ak nebol nainštalovaný flash player, tak len sivý obdĺžnik. Teraz kliknite na odkaz a kliknite na tlačidlo Skontrolovať. Ak je nainštalovaný prehrávač Flash, zobrazí sa nasledujúca správa:

Ak nie je nainštalovaný, zobrazí sa nasledujúce upozornenie

V prehliadačoch
Pozrime sa, či tento plugin funguje google chrome. Do riadku s adresou zadajte príkaz chrome://plugins. Otvorí sa okno so zoznamom pripojených doplnkov. Hľadáme tú, ktorú potrebujeme. Ak je v tomto zozname, potom je prítomný prehrávač Flash.
Ďalej skontrolujeme, či je v našom starom dobrom nainštalovaný prehrávač Adobe Flash internet Explorer. Poďme do " nastavenie", prejdite do menu " vlastnosti prehliadača" Ďalej sa otvorí okno so sekciami, vyberte sekciu programu a prejdite na „ správa doplnkov" Otvorí sa okno, ktoré vám umožní spravovať doplnky. V tomto okne prejdite na kartu panely nástrojov a rozšírenia. V úvodnom zozname hľadáme „ Objekt typu Shockwave Flash».
IN Mozilla Firefox musíte ísť do " nastavenie" Ďalej prejdite na „ prídavok"kde vyberieme" zapojiť“ a skontrolujte prítomnosť prehrávača v tomto zozname. Ak je z nejakého dôvodu tento doplnok zakázaný, nezabudnite ho povoliť.
A nakoniec skontrolujeme tie najznámejšie Opera. Do panela s adresou zadajte „ opera://plugins" Otvorí sa zoznam pripojených rozšírení a v tomto zozname hľadáme „ Záblesk rázovej vlny„a, prirodzene, musí byť v zapnutom stave.

Video návod
Záver
Dĺžka tohto článku je dostatočná na zastrašenie nováčikov. Snažil som sa čo najjasnejšie vysvetliť proces sťahovania a inštalácie Adobe Flash Player a výsledkom bol taký objemný článok. V skutočnosti, ak sa do toho pustíte, pochopíte, že to nie je taká namáhavá práca, ako sa na prvý pohľad zdá. Stačí stiahnuť, nainštalovať a používať. Dúfam, že informácie boli pre vás užitočné. Napíšte komentáre k výsledkom vašej práce.
Mohlo by vás to zaujímať

Mnoho stránok používa technológiu flash na zobrazenie obsahu, ktorý normálne obsahuje multimédiá. Aby ste mohli bez problémov prehrávať videá, online hry a animácie vo svojom prehliadači, musíte si nainštalovať najnovšiu verziu Adobe Flash Player alebo aktualizovať existujúci plugin.
Flash technológia
Technológia Flash bola vyvinutá spoločnosťou Adobe Macromedia v roku 1996. V procese vývoja a zlepšovania veľmi vysoký stupeň kompatibilita softvéru Adobe s rôznymi operačnými systémami. To viedlo k tomu, že približne 98 % zariadení s prístupom na internet používa flash player od Adobe. Podľa výrobcu túto aplikáciu používa viac ako 1 miliarda používateľov, ktorí si ju nainštalovali do svojich operačných systémov a webových navigátorov.
Dokonca aj šírenie moderná technológia HTML5 zatiaľ nemôže výrazne ovplyvniť popularitu Flash, pretože zostáva nepostrádateľným modulom pre prehliadač Yandex.
Čo môže hráč robiť?
Adobe Flash Player je multimediálny prehrávač bežiaci na operačných systémoch Windows a Android. Distribuuje sa bezplatne ako samostatná aplikácia a od jej fungovania závisí správne zobrazenie videa, zvuku a flash animácie v navigátore. Doplnok je obzvlášť žiadaný na stránkach, ktoré sú sociálnymi sieťami: Odnoklassniki, Facebook atď.
 Prehrávač umožňuje zlepšiť optimalizáciu výpočtov GPU, podporuje chránené video cez Adobe Access, výrazne zjednodušuje sťahovanie súborov cez webové rozhranie a API a automaticky vykonáva pravidelné aktualizácie. Má tiež všetky komponenty pre kvalitné zobrazenie v prehliadači a fungovanie online hier.
Prehrávač umožňuje zlepšiť optimalizáciu výpočtov GPU, podporuje chránené video cez Adobe Access, výrazne zjednodušuje sťahovanie súborov cez webové rozhranie a API a automaticky vykonáva pravidelné aktualizácie. Má tiež všetky komponenty pre kvalitné zobrazenie v prehliadači a fungovanie online hier.
Plugin nevyžaduje od používateľa žiadne nadprirodzené znalosti alebo akcie. Musíte si stiahnuť softvér a podľa pokynov ho nainštalovať do počítača. Program sa spustí automaticky v operačných systémoch s prehliadačom. Zároveň akékoľvek dodatočné nastavenia nevyžaduje a jeho výhody sú zrejmé:
- Jednoduchosť a rýchlosť inštalácie na operačné systémy.
- Neustále zlepšovanie ochrany pred vírusovými prvkami.
- Zabezpečenie kvalitného sledovania mediálneho obsahu na internete.
- Kompatibilné s populárnymi navigátormi webových zdrojov.
- Podpora rozhrania v ruskom jazyku.
Inštalácia takéhoto pluginu do počítača, tabletu alebo telefónu dáva používateľovi nielen nástroj pre rôzne prehliadače, ale aj užitočnú platformu, ktorá umožňuje vytvárať rôzne prezentácie, webové aplikácie a bannery.
Ak sa vám tento program podarí nainštalovať, používateľ získa možnosť obísť obmedzenia spojené s technológiou HTML5 (nie je plne podporovaná prehliadačmi). Plugin je tiež veľmi pohodlným nástrojom na prácu s jemnou animáciou, ktorý sa používa v animovaných filmoch a počítačové hry. Rozhranie tohto programu zjednodušuje proces vytvárania takýchto produktov.
Bezplatný Adobe Player má veľké výhody oproti pluginom ako Native Client, HTML5+JavaScript alebo JavaFX pri prevádzke aplikácií prehliadača RIA.
Inštalácia a aktualizácia doplnku Flash
Flash plugin Adobe má tri možnosti sťahovania. Jeden je určený pre prehliadač Internet Explorer, druhý funguje ako rozšírenie pre Firefox a Opera Presto (do verzie 12) a tretí je nainštalovaný pre iné prehliadače (napríklad: Yandex Browser, Chrome, Opera 30).

Ak chcete nainštalovať doplnok, musíte prejsť na webovú stránku spoločnosti Adobe, z ktorej je softvér stiahnutý, a stiahnuť inštalačný súbor programu. V tomto prípade stojí za to venovať pozornosť začiarkavaciemu políčku pre voliteľné programy (Google Chrome alebo McAfee Security Scan). Ak ho neodstránite, nainštalujú sa aj pri spustení Flash. Po stiahnutí zatvorte prehliadač, spustite inštalačný súbor a vykonajte akcie, ktoré budú vyžadovať pokyny.
Flash plugin by sa mal pravidelne aktualizovať na najnovšiu verziu. Na testovacej stránke získania môžete zistiť, či je potrebná aktualizácia. adobe.com/flashplayer/about/. Ak šek dáva pozitívny výsledokČo sa týka aktualizácie, oplatí sa nainštalovať najaktuálnejšiu verziu prehrávača.
Aktualizácia v Yandex. prehliadač"
Niektoré prehliadače majú štandardne zabudovaný prehrávač Flash. Napríklad „Yandex. Prehliadač je jedným z nich a aktualizujte prehrávač Flash v Yandex. Prehliadač“ je možné vykonať spolu s aktualizáciou samotného prehliadača. Ak potrebujete aktualizovať iba verziu doplnku Flash, mali by ste prejsť na „Ovládací panel“ - „Odinštalovať programy“ v OS a po výbere Adobe Flash Player kliknite na tlačidlo „Odinštalovať“. Potom reštartujte počítač.
 Potom sa stiahne nová verzia prehrávača a spustí sa proces inštalácie. Počas inštalácie musíte venovať pozornosť tomu, aby ste povolili možnosť „Povoliť Adobe inštalovať aktualizácie“.
Potom sa stiahne nová verzia prehrávača a spustí sa proces inštalácie. Počas inštalácie musíte venovať pozornosť tomu, aby ste povolili možnosť „Povoliť Adobe inštalovať aktualizácie“.
Po dokončení inštalačných krokov znova reštartujte počítač, spustite navigátor a skontrolujte, či je plugin povolený. Ak to chcete urobiť, musíte v prehliadači otvoriť novú kartu, do panela s adresou zadať browser://plugins a v okne, ktoré sa otvorí, kliknite na odkaz „Ďalšie podrobnosti“. Potom sa otvorí zoznam, v ktorom budete musieť vybrať prehrávač Flash.
V predvolenom nastavení by mal byť tento doplnok povolený.
Povolenie v prehliadači Chrome
Prehliadač Google Chrome, rovnako ako prehliadač Yandex, má vo svojom arzenáli vstavaný doplnok Flash. Vývojári ho ale z bezpečnostných dôvodov nezaradili do zoznamu automatického spustenia. Ak chcete povoliť a aktivovať možnosti Flash v tomto prehliadači, musíte urobiť nasledovné:

Dokončené akcie vedú k spusteniu programu v prehliadači Google Chrome.
Plugin nie je podporovaný
Situácie, pri ktorých sa prehrávač Flash nespustí, sú spojené výlučne s nekonzistentnosťou softvéru. V takýchto prípadoch je potrebné analyzovať súlad verzií OS, webového prehliadača a zásuvného modulu Flash a v prípade potreby aktualizovať alebo preinštalovať.
Prečo je potrebné nainštalovať a používať flash player ako doplnok k softvér? Pri odpovedi na túto otázku možno poznamenať, že na väčšine internetových stránok stále neexistuje žiadna dôstojná alternatíva pre takýto doplnok na zabezpečenie vysokokvalitnej reprodukcie mediálnych informácií. Ľahko sa inštaluje a konfiguruje, podporuje ruský jazyk a je kompatibilný s najpopulárnejšími internetovými navigátormi. Adobe poskytuje používateľom rôzne verzie prehrávača, ktoré sú prispôsobené pre rôzne operačné systémy a sú schopné fungovať na stolných a mobilných počítačových zariadeniach.