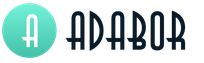iCloud Windows više ne radi. Kako koristiti iCloud
Neki ljudi posjeduju ne samo jedan Apple uređaj, već nekoliko odjednom. Naravno, često imaju pitanja u vezi sa sinhronizacijom kako bi koristili iste podatke na više uređaja odjednom. Kako sinhronizirati iPhone sa iPhone-om i šta je za to potrebno? Možemo koristiti usluge i programe koje pruža Apple za prijenos podataka između uređaja. U ovom pregledu ćemo pogledati funkcionalnost iCloud servisa i iTunes programa.
Usluga iCloud ima moćnu funkcionalnost za brzi prijenos podataka između dva uređaja. On je taj koji će nam pomoći da bežično sinhronizujemo iPhone sa iPhoneom. Da biste započeli sinhronizaciju, morate otići na iCloud postavke i aktivirati sigurnosnu kopiju. Radi pod sledećim uslovima:
- iPhone je zaključan (u standby modu);
- Postoji aktivna internet veza putem Wi-Fi mreže;
- iPhone povezan na punjač.
Odnosno, da biste započeli pravljenje rezervnih kopija podataka na iCloud, potrebno je da svoj pametni telefon povežete na punjač i na internet, a zatim ga ostavite na miru. Nakon nekog vremena, kopiranje će se završiti i možete započeti prijenos podataka na drugi iPhone. Šta dalje?
Zatim uključujemo drugi iPhone i počinjemo ga postavljati. Kada ga prvi put uključite i konfigurirate, trebate odabrati opciju "Vrati iz iCloud kopije" - to jest, prethodno kreirana sigurnosna kopija bit će preuzeta na trenutni uređaj. Odaberite željenu stavku, prijavite se sa svojim Apple ID-om i pričekajte da se operacija završi. Ovisno o količini podataka i brzini mrežne veze, vraćanje iz kopije može potrajati i do nekoliko desetina minuta.
iCloud sigurnosna kopija vam omogućava da sačuvate samo najvažnije podatke - fotografije, kontakte iz vašeg adresara, račune, dokumente i postavke. Muzika i video zapisi se ne mogu prenijeti tokom takve sigurnosne kopije.
Sada znamo kako da sinhronizujemo iPhone sa iPhone-om. Ali morate znati i sljedeće informacije - uređaji ovlašteni pod istim Apple ID-om mogu se automatski sinkronizirati koristeći iCloud pohranu u oblaku. Odnosno, kreirani dokumenti će gotovo odmah biti dostupni na drugim uređajima. Ovako možemo sinkronizirati iPhone i iPad (ili dva iPhonea).
Usluga iCloud kopira ne samo dokumente, već i druge podatke - kontakte, postavke, poruke, podatke aplikacija i još mnogo toga. U iCloud postavkama na vašem uređaju možete odabrati podatke za sinhronizaciju - pomicanjem prekidača označavate šta treba automatski sinhronizirati. 5 GB slobodnog prostora je dodijeljeno za pohranu podataka. Ako je potrebno, ovaj limit se može povećati putem plaćenih pretplata.
Koje druge korisne funkcije možemo pronaći u postavkama sinhronizacije naših iPhone i iPad uređaja? Svakako bi vam se trebala svidjeti ova funkcija, poput automatskog preuzimanja kupljenog sadržaja na nekoliko uređaja ovlaštenih pod jednim Apple ID-om. Da biste to učinili, morate otići na "Postavke - Prodavnica" i tamo označiti odgovarajuća polja. Aplikacije, knjige i muzika se automatski preuzimaju.
Kako sinhronizirati iPhone na iPhone putem iTunes-a
Mnogi korisnici se pitaju kako sinkronizirati dva iPhonea jedan s drugim? Za to možemo koristiti iTunes aplikaciju. Operacija se izvodi u samo nekoliko klikova mišem. Ovo se radi ovako:
- Povežite prvi iPhone na računar na kojem radi iTunes;
- Idite na karticu “Review” i kreirajte rezervnu kopiju;
- Odspojite prvi iPhone i povežite drugi;
- Prenesite rezervnu kopiju na drugi uređaj i ponovo pokrenite sistem.
Imajte na umu da kada postavljate drugi iPhone, morate odabrati "Oporavak iz iTunes kopije".
Sada znate kako da sinhronizujete iPhone sa iPhone koristeći iTunes media aplikaciju. Prednost ove metode je u tome što se uz kontakte, podešavanja i druge podatke mogu kopirati i multimedijalni fajlovi - muzika, podcastovi i video zapisi. Prilikom kopiranja putem iClouda, svi ovi podaci će se morati ručno kopirati pomoću dodatnih programa.
Druge metode sinhronizacije
Kako drugačije možete sinkronizirati iPhone s iPhone-om ili iPhone s iPad-om? Da bismo to učinili, možemo koristiti popularne usluge u oblaku kao što su Dropbox ili Yandex.Disk. Omogućuju vam pristup datotekama sa velikog broja uređaja, čak i ako rade na različitim platformama. Da biste sinhronizirali datoteke, morate izvršiti sljedeće korake:
- Instalirajte klijenta odabranog servisa na dva uređaja;
- Stvoriti račun na jednom uređaju;
- Unesite detalje kreiranog naloga na drugom uređaju.
Čim dodate bilo koji fajl u zajednički folder, oni će biti kopirani u skladište u oblaku. Tada im se može pristupiti sa drugog uređaja. Na primjer, možete kreirati datoteku na svom iPhone uređaju da biste je nastavili uređivati na svom računalu - ovo je vrlo zgodno i praktično. Usluge u oblaku će vam također omogućiti prijenos datoteka sa vašeg računara na iOS uređaje bez pomoći iTunes-a.
Početni volumen za pohranjivanje korisničkih podataka u cloud servisima nije jako velik. Na primjer, za Dropbox je samo 2 GB, a za uslugu Yandex.Disk je 10 GB. Svoj prostor za pohranu možete proširiti uz plaćene pretplate. Štoviše, u Dropbox cloud servisu možete koristiti program preporuke za proširenje slobodnog prostora - za svaku preporuku korisnik dobiva dodatnih 500 MB.
Usluge u oblaku su dobre jer štede slobodan prostor na iOS uređajima – svi podaci se pohranjuju na udaljenim serverima, a ne u memoriji uređaja. Preuzimaju se samo u trenutku korištenja.
Ovaj vodič će pomoći novim korisnicima iPhone-a da razumiju kontakte. Često postavljana pitanja pokrivaju pitanja kreiranja i sinhronizacije podataka iz adresara, i tu svakako postoje važne nijanse. Ovaj materijal će biti posebno koristan za korisnike Gmail-a.
Sav rad sa kontaktima odvija se putem aplikacija" Kontakti" i " Telefon" Zapravo " Kontakti"kao zasebna aplikacija su beskorisni. U aplikaciji " Telefon"već postoji ova kartica koja se potpuno duplira" Kontakti" Tako da ih možete bezbedno sakriti na udaljenom ekranu odskočne daske (početnom ekranu) ili čak ako imate instaliran iOS 10 ili noviji na vašem iPhoneu.
Kako stvoriti novi kontakt na iPhone-u - 4 načina
Pokrenite aplikaciju " Telefon"i idi na karticu" Ključevi" Nakon biranja broja, kliknite na frazu veze "Dodaj broj".

U " Kontakti» Kliknite na znak plus u gornjem desnom uglu.

U " Nedavno» odaberite broj koji vas zanima i kliknite na dugme "ja", koji se nalazi na desnoj strani. Zatim dodirnite stavku "Kreiraj novi kontakt".

Za početak morate imati aktiviran iCloud nalog (prijavljen preko ), a nakon odlaska na Postavke → iCloud uvjerite se da je prekidač pored stavke " Kontakti" uključeno.
Počevši od iOS 10.3, iCloud meni se nalazi u odjeljku Apple ID na samom vrhu početnog ekrana aplikacije Postavke.


Možete provjeriti sinhronizaciju kontakata sa iCloud-om putem web verzije usluge. Da biste to uradili, idite na iCloud.com sa svog računara, prijavite se na svoj nalog i proverite da li je u „ Kontakti» pojavili su se svi zapisi sa iPhone-a.

Postoji i alternativna opcija sinhronizacije - Gmail. Ali ako vam je dovoljno da iPhone automatski prenosi sve podatke o kontaktu na iCloud, onda ne biste trebali aktivirati sinkronizaciju sa svojim Gmail računom kako biste izbjegli zabunu.


Ako i dalje odlučite koristiti sinhronizaciju kontakata s Gmailom kao svoju glavnu, onda ne zaboravite otići na Postavke → Kontakti → Uch. zadani unosi.

Označite okvir prioriteta pored Gmaila.

iOS 11.4 uveo je mogućnost sinhronizacije iMessages putem iCloud-a. U ovom članku ćemo govoriti o nijansama korištenja ove značajke.
Kako funkcionira sinhronizacija poruka u iCloudu
Interakcija s porukama pohranjenim u iCloud-u može se uporediti s korištenjem e-pošte. Uz ovu funkciju, svi vaši iMessage razgovori nisu povezani s određenim uređajem, već s vašim Apple ID računom.
To znači da se sve promjene koje napravite u aplikaciji Poruke na jednom uređaju automatski odražavaju na vašim drugim uređajima.
Na primjer, možete izbrisati razgovor na iPhone-u i on će odmah nestati na iPad-u.
Kada odaberete opciju za brisanje dijaloga, program prikazuje prozor za potvrdu ove operacije. Na taj način sprečava slučajni gubitak podataka.
Ali kada izbrišete pojedinačnu poruku, ona će odmah nestati na svim uređajima bez dodatnih pitanja iz programa. Stoga morate biti oprezni ako se u dijalozima nalaze važne informacije.
Kako omogućiti spremanje poruka u iCloud

Korak 1. Otvorite Postavke.

Korak 2. Idite na upravljanje vašim Apple ID računom.

Korak 3. Proširite iCloud meni.

Korak 4. Pomaknite prekidač “Poruke” u aktivni položaj.
Imajte na umu da za spremanje poruka na iCloud mora biti aktivna dvofaktorska autentifikacija, koja se može uključiti u Settings > Apple ID > Password & Security > Two-Factor Authentication.
Koliko košta korištenje ove funkcije?

Tehnički, čuvanje poruka u oblaku je besplatno. Međutim, svi podaci razgovora koriste iCloud prostor za pohranu.
Appleova vlasnička pohrana u oblaku se također koristi za sigurnosne kopije iPhone i iPada, fotografija, bilješki, datoteka dokumenata i drugih podataka.
Morate samo da brinete o količini poruka sačuvanih u iCloud-u ako razmenjujete fotografije, video zapise i drugi veliki sadržaj putem iMessage-a.
Na kojim uređajima ova funkcija radi?

Funkcija radi na svim iPhone, iPad i iPod touch uređajima s instaliranim iOS 11.4 i povezanim s istim Apple ID računom.
Ova funkcija će također raditi na svim Mac računarima koji koriste macOS 10.13.5. U trenutku objavljivanja materijala, najnovija javna verzija operativni sistem 10.13.4, tako da će njegova upotreba na računaru postati relevantna u bliskoj budućnosti.
Na Mac-u ovu funkciju možete uključiti iz menija Računi u Postavkama u aplikaciji Poruke.
Danas spremanje poruka na iCloud nije relevantno za Apple Watch. Poruke se neće izbrisati s iPhonea ako ih uklonite sa sata i obrnuto.
Unatoč činjenici da se poruke pohranjuju u iCloud, ne može im se pristupiti putem službene web stranice Appleovog vlasničkog cloud skladišta.
Cijene navedene u članku su aktuelne u trenutku objavljivanja materijala i mogu se vremenom mijenjati.
Uz iCloud za Windows, fotografije, dokumenti i markeri pohranjeni na vašem Windows PC-u automatski se ažuriraju na vašim Apple uređajima.
Potreban softver i hardver
Prije nego što preuzmete iCloud za Windows, morate postaviti iCloud na sve svoje Apple uređaji. Može. Slijedite upute za postavljanje za iPhone, iPad ili iPod touch uređaje koji koriste iOS 5 ili noviji ili Mac računare koji koriste OS X Lion 10.7.4 ili noviji.
Ovisno o vrsti informacija koje trebate sinhronizirati pomoću iClouda, možda će vam trebati dodatni programi.
- Pošta, kontakti, kalendari i podsjetnici: Outlook 2007–2016.
- Oznake: Safari 5.1.7 ili noviji, Internet Explorer 10 ili noviji, Firefox 22 ili noviji ili Google Chrome 28 ili noviji.
- Dokumenti: Postavljanje usluge na svim vašim uređajima. Ako trebate da dodate datoteke iz mapa Desktop i Dokumenti na vašem Mac-u na iCloud Drive, onda.
Postavljanje iClouda za Windows
Otpremite fotografije i podijelite ih sa prijateljima
Kada uključite Fotografije, iCloud za Windows kreira fasciklu u Exploreru pod nazivom iCloud Photos. Učitava nove fotografije i video zapise u fasciklu Uploads (iCloud Photos) na vašem računaru kako bi se mogli pregledati u aplikaciji Fotografije na iPhone, iPad, iPod touch i Mac računarima, kao i na web lokaciji iCloud.com. Nove fotografije i videozapisi koje kreirate na svojim uređajima automatski se preuzimaju iz iCloud Photo Library, a vi možete odabrati preuzimanje cijele kolekcije za određenu godinu. A uz iCloud Photo Sharing, možete pregledavati, izvoziti i komentirati fotografije i videozapise koje dijelite s drugima.

Za pretraživanje fotografija na Windows računaru, slijedite ove korake:
- Windows 10: Pomerite se prema dole kroz meni Start i otvorite fasciklu iCloud. Odaberite iCloud fotografije.
- Windows 8.1 OS: Na početnom ekranu kliknite na strelicu nadole sa leve strane donji ugao, a zatim ikona aplikacije iCloud Photos.
- Windows 8: Na početnom ekranu odaberite iCloud fotografije.
- Windows 7 OS: Kliknite na dugme Windows Start i izaberite Slike. Odaberite iCloud fotografije ili Photo Stream iz menija Favoriti u lijevom oknu. Da pogledate svoje fotografije, dvaput kliknite na album My Photo Stream. U prozoru koji se pojavi, biće prikazan i kao folder.
Pregledajte fajlove na iCloud Drive-u
- Na Windows računaru otvorite iCloud za Windows, odaberite Pošta, Kontakti, Kalendari i Zadaci, a zatim kliknite na Primijeni. Vaš iCloud Mail nalog će se pojaviti u oknu fascikli na levoj strani prozora programa Microsoft Outlook 2007 do 2016.
- Na vašem iPhoneu, iPadu ili iPod touchu idite na Postavke > [vaše ime] > iCloud i uključite Mail. U iOS-u 10.2 ili starijem, idite na Postavke > iCloud.
- Na vašem Mac-u odaberite Apple meni > Sistemske postavke, zatim kliknite iCloud, a zatim kliknite na Pošta.
Upravljajte iCloud pohranom i informacijama o računu
iCloud pohranom se može upravljati smanjenjem korištenja prostora za pohranu. Ako trebate promijeniti svoj Apple ID, možete ažurirati svoju adresu e-pošte, poštansku adresu ili druge informacije o računu.
- Da vidite svoju raspoloživu pohranu, otvorite iCloud za Windows.
- Za promjenu postavki kliknite na "Skladištenje". Odaberite aplikaciju da vidite koliko prostora zauzima ili kliknite Kupi više prostora da povećate raspoloživi prostor.
- Da promijenite informacije o Apple ID-u, otvorite iCloud za Windows i kliknite na Račun. Zatim kliknite Manage Apple ID.
Ažuriranje verzije iCloud-a za Windows
Da biste provjerili ima li ažuriranja, otvorite Apple Software Update na svom Windows računaru. Da biste primali obavještenja o novim ažuriranjima koristeći Apple Software Update, odaberite Uredi > Postavke i postavite raspored za provjeru ažuriranja. Možete odabrati opciju Dnevno, Sedmično, Mjesečno ili Nikad.
Prije ažuriranja, odjavite se sa svog iCloud naloga na Windows računaru i instalirajte iCloud za Windows.
Onemogućite ili deinstalirajte iCloud za Windows
Ako isključite uslugu u iCloud-u za Windows, vaše informacije se neće automatski sinhronizovati sa iCloud-om i nećete vidjeti ažuriranja napravljena na drugim uređajima. Da onemogućite uslugu ili iCloud, slijedite ove korake:
- Da biste isključili uslugu na svom Windows računaru, otvorite iCloud za Windows i potvrdite ili poništite izbor u polju pored željene usluge. Kliknite na dugme Primeni da sačuvate promene.
- Da isključite iCloud za Windows, otvorite ga i odjavite se sa svog naloga.
Pre nego što deinstalirate iCloud za Windows, napravite kopiju i sačuvajte je na svom Windows računaru. Zatim se odjavite sa svog iCloud za Windows naloga na ovom računaru i sledite ove korake.
Windows 8 i noviji:
- Idite na početni ekran i kliknite desnim tasterom miša u donjem levom uglu ili kliknite levim tasterom miša i izaberite Control Panel.
- Kliknite na vezu "Deinstaliraj program".
- Odaberite iCloud > Ukloni.
- Kada se od vas zatraži potvrda, kliknite na Da.
- Odaberite Start > Control Panel.
- Kliknite Programi > Programi i funkcije.
- Odaberite iCloud > Ukloni.
- Za nastavak kliknite na OK.
Datum objave: 07.05.2017

Ovdje imate pristup upravljanju kontaktima, bilješkama, fotografijama, podsjetnicima, kalendarima, Find My iPhone, iCloud Drive pohranom u oblaku i tako dalje.
Osim toga, usluga vam omogućava pokretanje besplatnih alata u oblaku iz iWork paketa (analogno Microsoft Officeu iz Apple-a). Možete uređivati tekstualne dokumente (Word) i tabele (Excel) direktno u pretraživaču.
iCloud biblioteka fotografija

Usluga vam omogućava da kreirate kopiju sadržaja u oblaku sa mogućnošću sinhronizacije sa svim iOS uređajima i Mac računarima povezanim sa jednim Apple ID nalogom.
Razgovarali smo o tome kako aktivirati i raditi s Keychain-om na iPhoneu, iPadu, iPod Touch-u i Mac-u.
Kako zaštititi podatke na iCloud-u
Da biste zaštitili svoj ID i podatke pohranjene u iCloudu, koristite složenu lozinku i uključite je.
iPhone je moćan pametni telefon s ogromnim rasponom mogućnosti - ovdje imate i radnu kancelariju i centar za zabavu u jednom. Uz pomoć i-gadgeta, korisnik rješava mnogo različitih problema i, naravno, akumulira mnogo važnih, zanimljivih, korisnih informacija. Naravno, veoma je tužno izgubiti ga preko noći tako što ćete ga izgubiti, razbiti telefon ili postati žrtva krađe.
Važno je napomenuti da većina onih koji su barem jednom neočekivano izgubili svog vjernog elektronskog pomoćnika ne žale zbog gubitka materijalno vrijednog predmeta i potrebe da potroše novac na novi gadget (iako Apple pametni telefoni nikako nisu jeftini), ali gubitak važnih podataka. Zbog toga je neophodno napraviti rezervnu kopiju svih informacija pohranjenih na uređaju.
Srećom, moderne tehnologije vam omogućavaju da napravite sigurnosne kopije u bukvalno dva dodira. U pomoć Apple korisnicima priskače takozvani cloud servis - iCloud. Kakva je ovo "zvijer" i kako je koristiti, razgovarat ćemo u ovom članku.
Šta je pohrana u oblaku?
Skladištenje u oblaku (ili kako ga moderni korisnici romantično zovu "olak") je skup online servera distribuiranih na mreži na koji korisnik može pohraniti rezervnu kopiju važnih podataka.
Oblake kreiraju razne kompanije, odnosno korisnik, u stvari, slanjem informacija u online skladište prenosi svoje podatke trećim licima, ali, naravno, na osnovu ugovora da će oni biti zaštićeni i neprikosnoveni.
Šta ako su podaci ukradeni iz oblaka?
Trebate li se bojati za svoje podatke ako ih pohranjuje treća strana? Uglavnom, ne više nego za nakit koji se stavlja u sef u banci. Naravno, može doći do curenja informacija, ali banke su pljačkane stotinama godina, ali to ne znači da novac treba držati u svom stanu – ipak je sigurnije u posebnoj instituciji.

iCloud je službena pohrana u oblaku za korisnike Apple tehnologije
"Raspon" online pohrane danas je velik, ali vlasnici i-pametnih telefona ne moraju gubiti vrijeme na odabir najpouzdanijeg i najpovoljnijeg, jer se već nalazi u svakom Apple uređaju, zove se iCloud, koristeći ovu uslugu, možete imati maksimalan mir za svoje podatke.
Koje informacije čuva oblak?
U iCloudu možete napraviti sigurnosnu kopiju gotovo bilo koje vrste podataka pohranjenih na vašem uređaju, evo kompletne liste njih:
- Muzika (uključujući melodije zvona, TV emisije i druge audio materijale)
- Video
- Knjige
- Aplikacije i njihovi podaci
- Osnovne postavke pametnog telefona, uključujući postavke radne površine
- Poruke (poslane i putem iMessagesa i na uobičajen način)
Međutim, možete prilično ograničiti ovaj raspon; više detalja o tome kako to učiniti u odjeljku „Kako koristiti iCloud?“.

Više od samo čuvanja podataka...
Naravno, glavna opcija iCloud-a na iPhone-u i drugim i-uređajima je spremanje informacija važnih za korisnika. Međutim, ako imate nekoliko Apple gadgeta, sigurno ćete cijeniti mogućnost sinkronizacije informacija između njih. Ova opcija vam daje pristup nekim zaista cool funkcijama. Jasno je da će sav sadržaj (muzika, fotografije, itd.) biti prisutan na svim sinhronizovanim uređajima. Ali pogledajte šta imamo budući da iCloud može zapamtiti podatke aplikacija...
Na primjer, vaš iPhone i iPad su sinkronizirani putem iCloud-a, što znači da možete početi igrati neku igricu na svom pametnom telefonu, a onda, dobro, ako vam je pametni telefon slab, na primjer, nastavite na iPadu, i to točno tamo gdje ste stali .

I sve ovo je besplatno?
Naravno, kada saznate za tako cool prilike, odmah se pojavi misao da sve to nije besplatno. Djelomično, ideja je tačna. Apple velikodušno daje korisniku 5 GB slobodnog prostora, a općenito je to sasvim dovoljno za pohranjivanje zaista vrijednih podataka. Ali ako vam treba više prostora, niko vas ne brani da ga kupite.
iCloud tarife
- 50 GB - 59 rubalja mjesečno
- 200 GB - 149 rubalja mjesečno
- 1 TB - 599 rubalja mjesečno
iTunes Match je još jedna cool iCloud funkcija koju morate platiti
iTunes Match je usluga kreirana za ljubitelje muzike, koja vam omogućava da uštedite na kupovini muzike. Usluga automatski analizira biblioteku sve muzike pohranjene na računaru na kojem radite kada svoj i-gadget povežete na iTunes, traži kopiju u iTunes Store-u i preuzima je (besplatno!) na sve Apple uređaje sinhronizirane putem iCloud-a u dobrom kvalitetu sa omotom albuma i detaljnim informacijama o kompoziciji i izvođaču.

Tako se može obraditi do 25.000 pjesama, a za njih nećete platiti ništa, samo ćete morati platiti pretplatu na uslugu - 25 dolara godišnje. Veoma je zgodno - ne morate ponovo da povezujete svoje uređaje sa računarom da biste preuzeli muziku, a za takvu pogodnost relativno je jeftin.
Kako koristiti iCloud?
Pa, sada o najvažnijem - kako postaviti ovu divnu uslugu. Veoma jednostavno! Slijedite kratka uputstva:
1 Otvorite "Postavke", pronađite iCloud stavku - ako niste ranije koristili uslugu, morat ćete se prijaviti. Za autorizaciju koristite Apple ID - nalog koji ste kreirali tokom početnog podešavanja i-gadgeta. 2 Nakon autorizacije, pred vama će se pojaviti prozor za rad sa oblakom - to je lista vrsta informacija koje možete pohraniti. Nasuprot svake stavke je klizač. Potrebno je samo odabrati tipove podataka koje želite pohraniti i aktivirati odgovarajući klizač. 3 Ako imate puno prostora u iCloud-u, možete aktivirati sve klizače, inače ćete morati odabrati onaj najvredniji.

Nekoliko stavki u iCloud meniju zaslužuju posebnu pažnju, uključujući iCloud Drive, Backup, Keychain i Find my Phone. Pogledajmo zašto ih aktivirati.
iCloud Drive
Dodirnite iCloud Drive i naći ćete se u novom meniju, u kojem će biti navedene aplikacije za koje možete podesiti skladištenje podataka u oblaku, svaki program ima svoj klizač. Aktivirajte one koje vam trebaju i isključite one koje vam nisu potrebne.
Rezervna kopija
Dodirom na liniju “Backup” ponovo ćete se naći u novom meniju. Ako nikada ranije niste kreirali sigurnosnu kopiju informacija, prvo morate kliknuti na link “Kreiraj sigurnosnu kopiju”, a zatim aktivirati klizač pored opcije “iCloud backup” i tada će sigurnosna kopija biti izvršena kad god se pojave nove informacije se pojavljuje na vašem uređaju.

Gomila ključeva
Ova stavka je odgovorna za pohranjivanje Safari lozinki. Aktivirajte je i nećete morati stalno unositi postavke računa za jedan ili drugi lični račun kada radite sa Apple pretraživačem.
Pronađi moj telefon
I na kraju, Find my Phone je vrlo dobra opcija. Ako vam je telefon ukraden, a Pronađi moj telefon uključen, zaista možete iznervirati napadača. Kako? Više o tome u sljedećem odjeljku.
Kako oporaviti podatke sa iClouda?
Oporavak podataka sa iCloud-a na novom uređaju je vrlo jednostavan. Prilikom početnog podešavanja iPhone-a (ili bilo kojeg drugog i-gadgeta), pomoćnik za podešavanje će vas pitati da li želite da dobijete “čist” novi uređaj ili trebate na njega prenijeti sve informacije sa prethodnog. Za vraćanje, naravno, morate odabrati drugu opciju. Naravno, za uspješan prijenos morat ćete navesti Apple ID vašeg starog uređaja.
Ako je vaš pametni telefon izgubljen, još uvijek nemate novi i morate hitno vratiti podatke, pa, na primjer, da biste potražili važan telefonski broj, uzmite bilo koji računar i idite na web stranicu iCloud.com ( općenito, možete ići na ovu stranicu s mobilnog uređaja, ali s računalom je praktičnije), unesite svoje Apple ID podatke za autorizaciju i imat ćete pristup svim informacijama koje su uključene u vašu sigurnosnu kopiju.

Isti ovaj sajt vam omogućava da, ako ste sigurni da je pametni telefon ukraden, kao što smo već rekli, „iznervirate“ lopova. Ako ste prethodno omogućili opciju Find my Phone na svom uređaju, tada ćete preko iCloud.com imati priliku da aktivirate “Lost Mode”. Nakon što ga uključite, napadač više neće moći ništa učiniti s gadgetom - bit će blokiran, a lozinka će biti vaš Apple ID podaci.
Hajde da sumiramo
Dakle, sada znate šta je iCloud usluga u oblaku na iPhoneu i možete cijeniti punu snagu njegovih mogućnosti. I, kao što ste možda primijetili, potrebno je samo jednom napraviti rezervnu kopiju i tada će sve biti urađeno umjesto vas. Zato ne budite lijeni i odmah napravite rezervnu kopiju ako već niste. Možete li zamisliti koliko će biti neugodno ako danas budete lijeni, sutra zaboravite, a prekosutra izgubite uređaj?
Za mnoge ljude kontakt knjige su pravo blago, čiji gubitak može rezultirati tragedijom. Kako ne biste još jednom riskirali važne kontakte, možete ih sinkronizirati sa iCloud servisom u oblaku iz kojeg unosi u kontakt knjigu definitivno neće moći nikuda pobjeći. U ovom kratkom uputstvu ćemo vam reći kako prenijeti kontakte s iPhonea i iPada na iCloud.
Preporučuje se da redovno sinhronizujete kontakte i druge informacije koje se nalaze na vašem mobilnom uređaju sa iCloudom. U tom slučaju uvijek ćete biti mirni po pitanju sigurnosti važnih podataka, koji će, čak i ako je vaš iPhone ili iPad izgubljen/pokvaren, ostati kod vas i mogu se vrlo lako izvesti.
Proces prijenosa kontakata i drugih podataka na iCloud je prilično jednostavan.
Korak 1: Pokrenite aplikaciju Postavke
Korak 3: Aktivirajte prekidač " Kontakti»

Korak 4. U iskačućem prozoru odaberite " Spoji»
 Spremni! Nakon samo nekoliko minuta, vaši kontakti i drugi podaci koje ste označili u meniju Postavke -> iCloud biće dostupan putem oblaka. Možete se uvjeriti da je sve prošlo kako treba na sljedeći način.
Spremni! Nakon samo nekoliko minuta, vaši kontakti i drugi podaci koje ste označili u meniju Postavke -> iCloud biće dostupan putem oblaka. Možete se uvjeriti da je sve prošlo kako treba na sljedeći način.
Kako se uvjeriti da je iCloud sinhronizacija bila uspješna
Korak 1: Koristeći bilo koji pretraživač, idite na iCloud.com sa svog računara
 Korak 3: Provjerite nalaze li se potrebne informacije u sačuvanoj sigurnosnoj kopiji
Korak 3: Provjerite nalaze li se potrebne informacije u sačuvanoj sigurnosnoj kopiji