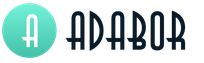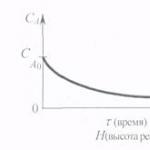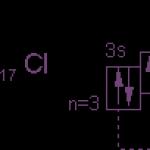Kako podebljati liniju u tabeli. Kako napraviti liniju? Redovi ispod i iznad teksta
Kada radite sa Microsoft Word-om, vrlo često će vam trebati različiti separatori redova. U ovom članku ćemo vam reći kako napraviti liniju u Wordu na različite načine.
1. Najlakši način je da podvučete. Da biste to učinili, idite na karticu “Početna” i kliknite na ikonu sa slovom H. Ovo će omogućiti podvlačenje teksta. Nakon toga, sav odabrani tekst će biti podvučen ispod.

Možete i "naglasiti" prazno područje. Da biste to učinili, aktivirajte ikonu podvlačenja teksta (slovo “H”) i pritisnite tipku Tab na tastaturi nekoliko puta.
Možete podesiti izgled podvlačenja i odabrati njegovu boju.

2. Takođe vrlo jednostavan i efikasan metod. Da biste to učinili, samo trebate držati pritisnut tipku Shift i pritisnuti razmaknicu.

3. Da biste napravili liniju preko cijele širine lista iznad ili ispod linije, možete koristiti alat za ivice, koji se češće koristi za postavljanje ivica stranice. Linija može biti horizontalna i vertikalna.

4. Ako treba da podvučete različite forme ili složene tekstove, koristite tabele. Možete ih postaviti tako da jedan dio bude nevidljiv, a drugi kao podvučen.

Kliknite na tablicu i odaberite "Borders and Shading". Postavljanje tabele tako da su neke linije vidljive, a druge nevidljive
5. Možete jednostavno nacrtati liniju u Wordu. Da biste to učinili, idite na karticu "Umetanje" i u stupcu "Oblici" odaberite stavku "Linija". Da bi linija bila vodoravna, držite pritisnutu tipku Shift.

Linije u tekstualnim dokumentima se često koriste za podvlačenje, isticanje informacija, stvaranje praznog reda ili popunjavanje ili definiranje teksta. A kako nacrtati crtu u Wordu je prilično često pitanje na koje je teško odgovoriti. Prvo morate odlučiti šta vam je tačno potrebno.
Postoje tri glavne opcije kako napraviti ravnu liniju u Wordu, od kojih svaka može biti korisna u različitim situacijama. Metode za uklanjanje pravih linija zavise od odabranog puta za njihovo kreiranje.
Prvi način
Možda je nastala situacija kada ne znate kako nacrtati jednostavnu, punu liniju u Wordu, na sredini linije. Najčešće kada je potrebno da ostavite prazan prostor u tekstu kako biste kasnije ručno popunili podatke. Ovo se koristi na obrascima dokumenata, ugovorima i aktima.
Na tastaturi pronađite tipku "-" i pritisnite je istovremeno s tipkom "Ctrl". Kao rezultat, formira se mala ravna linija. Ako ovu operaciju ponovite mnogo puta, možete je "rastegnuti" po širini cijele stranice. Kada dođete do margina, prijeđite na drugi red.
Kako ukloniti red u Wordu kreiran na ovaj način? Također je prilično jednostavno - koristite tipku "Backspace".
Drugi način
Da li vam ne treba horizontalna linija, već vertikalna ili nagnuta? Kako napraviti liniju u Wordu, koji alat reciklirati? Pravu liniju kreiranu poput figure lako je izvesti.
Koristeći drugu metodu, možete nacrtati ravnu liniju u apsolutno bilo kojem kutu lista: paralelno i okomito na tekst, pod kutom. Da biste to učinili, potrebno je poduzeti nekoliko koraka:
- Idite na poseban odjeljak "Insert", odaberite naredbu "Oblici".
- Kliknite na ikonu koja prikazuje ravnu liniju.
- Kliknite mišem na početnu tačku na listu, umjesto kursora vidjet ćete križić.
- Pomjerite miša u željenom smjeru dok držite lijevo dugme.
- Na mjestu gdje se linija treba završiti, otpustite dugme.
Na potpuno isti način možete nacrtati strelice, krivulje, valovite i tako dalje. Nakon toga možete promijeniti njihov izgled, širinu, boju i druge parametre. Ako ste slučajno stali ranije, možete produžiti ravnu liniju: da biste to učinili, kliknite na krug na vrhu i istegnite do željene veličine dok držite lijevo dugme.
Kako izbrisati liniju u Wordu napravljenu kao oblik, ako, naprotiv, nije potrebna? Bilo koji oblik se može ukloniti odabirom miša, zatim pritiskom na tipku “Delete” ili odabirom gumba “Cut” na traci s alatima. Da biste ga odabrali, samo kliknite na njega bilo gdje.
Treći način
Kako napraviti liniju u Wordu koja se proteže cijelom širinom stranice odjednom? Postoji još jedno dobro, praktično dugme u glavnom meniju uređivača. Da biste ga koristili, morate postaviti kursor na odgovarajuće mjesto, a zatim pronaći dugme "Granice" na panelu. Možete ukloniti dodatni okvir koristeći isto dugme, klikom na njega da ga deaktivirate.

Za kreiranje podvlačenja, grafikona, linija u tekstualnom dokumentu pomoću aplikacije Microsoft Word, postoji nekoliko opcija. Svaki od njih je zgodan, jednostavan, praktičan za različite situacije i zahtjeve. Naprotiv, lako možete ukloniti nepotrebne elemente i podvlačenje. Ostaje samo da odlučite koja će vam uputstva biti korisna.
Radeći u Wordu, svi se prije ili kasnije zapitaju kako napraviti liniju indeksa ili superscripta. Ova funkcija je posebno često tražena pri kreiranju predložaka za dokumente. Imajte na umu da postoji mnogo metoda, a mi ćemo razmotriti one najprikladnije i najpopularnije.
Redovi ispod i iznad teksta u Wordu 2007
- Postavite kursor na mjesto gdje će se nalaziti željeni tekst sa linijom. Na kartici "Početna" pronađite odjeljak "Paragraf" i pododjeljak "Donja ivica", odaberite željenu vrstu ivice i unesite tekst. Prelazimo na novi red pomoću strelica, a ne "Enter".
- Subscript se može kreirati korišćenjem dugmeta “Podvučeno” u odeljku “Fontovi” na “Početnoj”.
- Ako vam je potreban red bez teksta, postavite kursor na željeno mjesto i držite tipke “Shift” i “-” dok se ne postigne željena dužina.
Pravljenje linija u Wordu 2003
- Postavite kursor na traženo mjesto. Iz izbornika Format odaberite Borders and Shading. Pronalazimo odgovarajuću liniju u tipovima, označavamo njenu gornju ili donju lokaciju. Potvrdite “OK”. Linija će pripadati cijelom pasusu.
- Ako je potreban samo dio reda, bolje je koristiti umetanje tabele (njezinih ćelija), u kojoj treba označiti nevidljive i vidljive linije.

Nemojte preterano koristiti linije. Koristite ih po potrebi.
Osvojite Word i vidimo se ponovo!
Kao što ste vjerovatno već shvatili, Word uređivač teksta je višenamjenski program i, možda, u početku ga mnogi korisnici vrlo uzalud potcjenjuju. Naravno, u nekim je slučajevima ipak bolje koristiti isti Excel, ali općenito se Word može nositi s mnogim zadacima.
Uz njegovu pomoć, uvijek možete lijepo sastaviti dokument, čineći ga namjerno poslovnim ili, obrnuto, učiniti ga neformalnim. Možete raditi sa tabelama, mijenjati stil teksta itd. Osim toga, Word sučelje je osmišljeno do najsitnijih detalja; omogućava vam da pronađete potreban alat za posao u nekoliko sekundi. Usput, čak možete povući crtu u Wordu ako vam to iznenada zatreba. Zapravo, dalje ćemo razgovarati o tome kako nacrtati liniju u Wordu.
Prvi metod
Zapravo, u gotovo svakoj kontroverznoj situaciji koja se pojavi u Wordu, postoji nekoliko opcija za izlazak iz nje. I to je jako dobro, jer svaki korisnik može izabrati ono što mu se sviđa i što mu najviše odgovara. Dakle, počnimo s prvom metodom, po mom mišljenju, vrlo jednostavnom i svima razumljivom.
Zamislimo da ste otkucali neki tekst i da ga trebate istaknuti donjom crtom. Da bismo to učinili, radimo ovo: odaberite tekst, a zatim na kartici "Početna" na alatnoj traci nalazimo blok "Font". Postoje tri dugmeta: podebljano, kurzivno i podvučeno, a ako je i vama potrebno, to možete učiniti preko drugog menija. U skladu s tim, samo kliknite na posljednje dugme, kao što je prikazano na slici ispod.
Metod dva
Ova metoda je još funkcionalnija. Dobro će doći u situacijama kada želite da nacrtate jednu ili više linija u bilo kojoj oblasti lista, i nije važno da li je horizontalna, vertikalna, poprečna ili nešto drugo. Uradi ovo:
- Na traci sa alatkama postoji kartica "Insert", otvorite je.
- Postoji blok "Ilustracije" koji ima dugme "Oblici".
- Klikom na nju pronađite ravnu liniju među predloženim. Kliknite na nju u trenutku kada trebate umetnuti red u tekst. Imajte na umu da ćete morati navesti dvije točke: gdje će početi i gdje će se završiti.

Treći metod
Ovaj uređivač teksta pruža još jedan alat koji je koristan za brzo kreiranje linija. Da nacrtate liniju, postavite kursor na željenu lokaciju, a zatim kliknite na dugme "Granice", koje se ponovo nalazi na kartici "Početna". Nakon toga, duž cijele širine lista trebala bi se pojaviti vodoravna linija. 
Nadam se da vam se svidio jedan od ovih načina da nacrtate crtu u Wordu. Odaberite bilo koju i slobodno eksperimentirajte!
Ako barem ponekad koristite MS Word uređivač teksta, vjerojatno znate da u ovom programu možete ne samo kucati tekst, već i obavljati niz drugih zadataka. Već smo pisali o mnogim mogućnostima ovog uredskog proizvoda, a ako je potrebno, možete se upoznati s ovim materijalom. U ovom članku ćemo govoriti o tome kako nacrtati liniju ili traku u Wordu.
1. Otvorite dokument u kojem želite da nacrtate liniju ili kreirajte novi fajl i otvorite ga.

2. Idite na karticu "ubaci", gdje u grupi “Ilustracije” kliknite na dugme "Oblici" i izaberite odgovarajući red sa liste.

Bilješka: U našem primjeru koristi se Word 2016, u prethodnim verzijama programa na kartici "ubaci" postoji posebna grupa "Oblici".
3. Nacrtajte liniju pritiskom na lijevu tipku miša na početku i otpuštanjem na kraju.
4. Linija dužine i smjera koje ste naveli će biti nacrtana. Nakon toga, u MS Word dokumentu će se pojaviti način rada s oblicima, o čijim mogućnostima pročitajte u nastavku.

Nakon što nacrtate liniju, u Wordu će se pojaviti kartica "Format", u kojem možete mijenjati i uređivati dodani oblik.

kako bi se promijenio izgled liniju, proširite meni stavki "Stilovi oblika" i izaberite onu koja vam se dopada.

Da biste napravili isprekidanu liniju u Wordu, proširite meni dugmadi "Stilovi oblika", nakon klika na oblik i odaberite željenu vrstu linije ( "Izleći") U poglavlju "Praznici".
Da biste nacrtali zakrivljenu liniju, a ne ravnu, odaberite odgovarajući tip linije u odeljku "Oblici". Kliknite lijevom tipkom miša i prevucite jednom da definirate jednu krivu, kliknite drugi put za sljedeću, ponovite za svaku krivu, a zatim kliknite dvaput lijevom tipkom miša da izađete iz režima crtanja linija.

Da nacrtate liniju slobodnog oblika, u sekciji "Oblici" izaberite “Polyline: Crtanje krive”.

Da biste promijenili veličinu margine nacrtane linije, odaberite je i kliknite na dugme "Veličina". Postavite potrebne parametre širine i visine polja.

- savjet: Također možete promijeniti veličinu područja koje zauzima linija pomoću miša. Kliknite na jedan od krugova koji ga uokviruju i povucite ga u željenom smjeru. Ako je potrebno, ponovite radnju na drugoj strani figure.
Za oblike sa čvorovima (na primjer, zakrivljena linija), dostupan je alat za njihovu promjenu.

Da biste promijenili boju oblika, kliknite na dugme “Okvir slike” nalazi u grupi “Stilovi”, i odaberite odgovarajuću boju.

Da biste premjestili liniju, jednostavno kliknite na nju za prikaz područja oblika i premjestite je na željenu lokaciju u dokumentu.

To je sve, iz ovog članka ste naučili kako nacrtati (nacrtati) liniju u Wordu. Sada znate nešto više o mogućnostima ovog programa. Želimo Vam uspjeh u daljem razvoju.