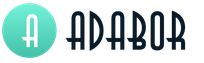Kako promijeniti jezik u Wordu. Odaberite dodatni jezik za uređivanje i postavite jezične postavke u Officeu
Excel za Office 365 Word za Office 365 Outlook za Office 365 PowerPoint za Office 365 Publisher za Office 365 Office 2019 Excel za Office 365 za Mac Word za Office 365 za Mac Outlook za Office 365 za Mac PowerPoint za Office 365 za Mac Excel za web Word za web PowerPoint za web Excel 2019 Word 2019 Outlook 2019 PowerPoint 2019 Publisher 2019 Office 2016 Excel 2016 Excel 2019 za Mac PowerPoint 2019 za Mac Word 2019 za Mac Word 2016 Outlook 2019 Word 2016 Outlook 2016 PowerPoint30bli 2016 PowerPoint30bli 1 Outlook 2013 PowerPoint 2013 Publisher 2013 Excel 2010 Word 2010 Outlook 2010 PowerPoint 2010 Publisher 2010 Publisher 2007 Excel 2016 za Mac Outlook 2016 za Mac PowerPoint 2016 za Mac Word 2016 za Mac Word za Mac Word za Mac 2 2011 Mac Word za Mac 201110 Outlook Excel 2011 Riječ za iPad PowerPoint za iPad Excel za iPhone Word za iPhone PowerPoint za iPhone Word za Android tablete Excel za Android tablete PowerPoint za Android tablete Excel za Android telefone Excel za Windows Phone 10 Excel Mobile Office 2010 Office 2013 Outlook 2019 za Mac PowerPoint za telefone sa Androidom PowerPoint za Windows Phone 10 PowerPoint Mobile Word za Android telefone Word za Windows Phone 10 Word Mobile Manje
IN moderna ekonomija Prevladavaju globalizacija i multikulturalizam, pa mnogi ljudi na poslu koriste više jezika. Ovaj članak će vas naučiti kako promijeniti jezik u Microsoft Wordu, PowerPointu i drugim Office aplikacijama.
Postoje tri glavna područja u Microsoft Officeu gdje možete promijeniti jezik.
Jezik za uređivanje na kojem se sadržaj unosi i uređuje. Uglavnom određuje jezik tastature.
Koji vrše provjeru pravopisa i gramatike. Provjera pravopisa obično koristi isti jezik kao i uređivanje.
Korisnički interfejs, koji uključuje sve Office dugmad, menije i kontrole. Jezik ove oblasti se često naziva jezikom interfejsa.
Korisničko sučelje i jezici za uređivanje mogu biti isti ili različiti ovisno o postavkama. Mogu postojati situacije u kojima, na primjer, nazivi dugmadi i kontrola moraju biti prikazani na francuskom, dok se dokumenti moraju unijeti na njemačkom.
U sistemu Office, jezičke opcije se nalaze u dijaloškom okviru Prilagodi Office jezičke opcije. Interfejs i jezici pomoći mogu se postaviti nezavisno jedan od drugog. Na primjer, možete postaviti isti jezik svuda kao u operativnom sistemu ili koristiti različitim jezicima Za operativni sistem, uređivanje, interfejs i pomoć.
Uređivanje i pravopisAko opcija Raspored tipkovnice pokazuje Omogućeno, spremni ste za uređivanje. Ako kolona Raspored tastature pokazuje Nije omogućeno, koristite uputstva u nastavku da biste omogućili raspored.
U dijaloškom okviru Dodaj jezike kliknite na dugme Dodaj jezik, izaberite željeni jezik sa liste i kliknite na dugme Dodaj.
Zatvorite dijaloški okvir Dodaj jezike. U koloni Raspored tipkovnice u odjeljku Odaberite jezike za uređivanje, jezik bi trebao biti postavljen na Omogućeno.
Ako kolona Pravopis za vaš jezik prikazuje status Instalirano, možete nastaviti s radom. U suprotnom, kliknite na vezu Nije instalirano da biste otišli na stranicu na kojoj možete preuzeti jezični paket dodataka za taj jezik. Slijedite upute na ovoj stranici da preuzmete i instalirate paket, a zatim se vratite u dijaloški okvir Postavi Office jezičke opcije da biste se uvjerili da je sve u redu.
Napomena: Ako koristite Office iz Microsoft Store-a, klikom na vezu Nije instalirano odvest će vas do Windows jezičnih opcija, gdje možete odabrati jezik koji želite i on će se automatski preuzeti ako je potrebno.
Interfejs i jezici pomoćiU bilo kojoj Office aplikaciji izaberite Datoteka > Opcije > Jezik.

Ako ste već postavili Microsoft Windows kao jezik prikaza za Office, možete napustiti opciju Koristi jezik za Microsoft Windows. U suprotnom, izaberite jezik i kliknite na dugme Podrazumevano da biste ga pomerili na vrh liste. Prvi jezik na listi se koristi za menije i dugmad u Office aplikacijama.
Napomena: Ako koristite Office iz Microsoft prodavnice i želite da promenite podrazumevani jezik prikaza, u Windows 10 idite na Postavke regiona i jezika. Kliknite na jezik koji želite da postavite kao podrazumevani i kliknite na dugme Postavi kao primarni jezik.
Ponovite ove korake da odaberete jezik pomoći.
Ako jezik koji želite nije podržanPreuzmite jezični paket dodatne opreme za jezik koji želite da koristite sa . Paket jezičkih dodataka sadrži elemente interfejsa i provere pravopisa za većinu jezika, ali takođe možete izabrati različite jezike za interfejs i uređivanje.
Microsoft Office za Mac već uključuje sve dostupne jezike, tako da ne morate ništa da preuzimate. Da biste konfigurisali Office da koristi ove jezike, sledite korake u nastavku.
Korisnički interfejs. Jezik ekrana za Office za Mac je odabran tako da odgovara jeziku operativnog sistema.
Možete ga postaviti na OS X tako što ćete izabrati System Preferences > Language & Region iz Apple menija i postaviti željeni jezik kao primarni jezik (da biste to učinili, prevucite ga na vrh liste Preferirani jezici).
Ako jezik koji želite nije prikazan, jednostavno kliknite na dugme + i dodajte ga.
Vjerovatno ćete morati ponovo pokrenuti svoju Office aplikaciju da bi promjene stupile na snagu.
Uređivanje. Da biste promijenili jezik za uređivanje za trenutnu datoteku u Officeu za Mac, u izborniku Alatke odaberite Jezik, odaberite jezik koji želite, a zatim kliknite U redu.

Da biste ga koristili za sve nove dokumente, kliknite na dugme Podrazumevano.
Jezik interfejsa Office za Android bira se prema jeziku uređaja. Možete ga postaviti tako što ćete otići na Postavke > Jezik i unos.
Provjera pravopisa. Na Androidu možete promijeniti jezik pisanja u Wordu.
Na Android telefonu u Wordu dodirnite ikonu Prikaži komande na vrhu ekrana, odaberite karticu Pregled, a zatim odaberite Provjera pravopisa i jezik.
U programu Word na vašem Android tabletu idite na karticu Pregled na traci i odaberite jezik za uređivanje.
Korisničko sučelje i uređivanje. Jezik interfejsa Office za iOS se bira u skladu sa jezikom uređaja. Za upute pogledajte Promjena jezika na vašem iPhoneu, iPadu ili iPod touchu.
Provjera pravopisa. Na iOS-u možete promijeniti jezik pisanja u Wordu.
U Wordu na iPhoneu dodirnite ikonu Prikaži komande, odaberite Početna > Pregled > Alati za provjeru i odaberite Jezik za provjeru.
U dokumentu, na kartici Pregled, dodirnite ikonu Provjera pravopisa i odaberite Jezik provjere.

Provjera pravopisa. U Windows Mobile-u možete promijeniti jezik pisanja u Wordu.
U svom dokumentu, na kartici Pregled, odaberite jezik za provjeru sa trake.
MS Office paket tekstualnih i grafičkih uređivača danas se široko koristi za rješavanje raznih obrazovnih, kućnih i poslovnih problema. Ako se odlučite, na raspolaganju će vam biti multifunkcionalni alat.
Ali da biste ga u potpunosti koristili, prvo ga morate konfigurirati za sebe. Ovo se odnosi na interventne tastere, skup ikona, alate za uređivanje, kao i na to kako da promenite jezik u Office 2010. Paket podrazumevano povezuje jezik vašeg Windows sistema. Ali ako želite nešto drugo konfigurirati ili vratiti iz nekog razloga, morat ćete izvršiti neke operacije.
Promena jezika interfejsa u Office 2010Postavke jezika u paketu Office editor odgovorne su za prikaz elemenata interfejsa, na primer, menija, komandi i kartica, kao i za pomoć u glavnim funkcijama programa. Ako imate instaliran neprikladan jezik, na primjer, engleski, a želite ruski, onda morate razumjeti kako promijeniti zadane postavke. Da biste to učinili, slijedite ove korake:
- pokrenite Office aplikaciju, na primjer, MS Word;
- idite na karticu Datoteka, odaberite Opcije, a zatim Jezik;
- u novom prozoru pronađite stavku o podešavanju jezičkih postavki i karticu „Odabir jezika sučelja i pomoći“;
- Na listi navedite postavku koja vam je potrebna i kliknite na dugme „Podrazumevano“.
Nakon toga, prikaz interfejsa bi se trebao promijeniti. Ne brinite, postoji širok raspon jezika dostupnih za Microsoft Office 2010, tako da lako možete pronaći onaj koji vam odgovara.
Preuzmite dodatne jezikeU nekim slučajevima, Office paket ne sadrži potrebne jezike. U takvoj situaciji potrebno ih je dodatno preuzeti - takozvani jezički paket. Ovo je besplatna procedura koja se provodi na službenoj Microsoft web stranici u odgovarajućem odjeljku. Od vas se traži da navedete verziju Officea (godinu i bitnu dubinu), odaberete željeni jezik iz padajućeg menija i započnete preuzimanje. Nakon toga, dvaput kliknite na njega lijevom tipkom miša i prođite kroz jednostavnu proceduru instalacije. Novi jezik će biti dodan u vaš paket uređivača.
Kao što vidite, nema ništa teško promijeniti ovu postavku. Često već instalirana verzija Office 2010 ima sve uobičajene jezike. Najčešće su potrebni ruski i engleski. Međutim, specifični zahtjevi se mogu riješiti preuzimanjem dodatnog jezičkog paketa. Cijeli proces neće trajati više od 10-20 minuta.
Kada se korisnici pitaju kako promijeniti jezik u Wordu, u 99,9% slučajeva mi pričamo o tome Ne radi se o promjeni rasporeda tastature. Ovo posljednje se, kao što znate, provodi u cijelom sistemu jednom kombinacijom - pritiskom na tipke ALT+SHIFT ili CTRL+SHIFT, ovisno o tome šta ste odabrali u jezičkim postavkama. A, ako je prebacivanje izgleda jednostavno i jasno, onda je promjena jezika interfejsa malo komplikovanija. Pogotovo ako je vaš Word interfejs na jeziku koji ne razumete sasvim.
U ovom članku ćemo pogledati kako promijeniti jezik sučelja s engleskog na ruski. U istom slučaju, ako trebate izvršiti suprotnu radnju, to će biti još lakše. U svakom slučaju, glavna stvar je zapamtiti položaj stavki koje je potrebno odabrati (ovo je ako uopće ne znate jezik). Pa počnimo.
1. Otvorite Word i idite na meni "Datoteka".

2. Idite na odjeljak “Opcije”.

3. U prozoru postavki odaberite “Jezik”.

4. Pomaknite se prema dolje kroz prozor sa opcijama do „Jezik prikaza“.
5. Izaberite “Ruski” ili bilo koji drugi jezik koji želite da koristite u programu kao jezik interfejsa. Kliknite na dugme "Set As Default" koje se nalazi ispod okvira za odabir.

6. Kliknite na "OK" da zatvorite prozor "Opcije", ponovo pokrenite aplikacije iz paketa "Microsoft Office".

Napomena: Jezik interfejsa će biti promenjen u jezik koji izaberete za sve programe uključene u Microsoft Office paket.
Promena jezika interfejsa za jednojezične verzije MS Office-aNeke verzije Microsoft Officea su jednojezične, odnosno podržavaju samo jedan jezik sučelja i ne mogu se mijenjati u postavkama. U tom slučaju, trebali biste preuzeti potreban jezički paket sa Microsoft web stranice i instalirati ga na svoj računar.
2. U tabeli koja se nalazi ispod prozora za odabir jezika odaberite verziju za preuzimanje (32-bitna ili 64-bitna):
- Preuzimanje (x86);
- Preuzmi (x64).

3. Sačekajte da se jezički paket preuzme na vaš računar, instalirajte ga (da biste to uradili, jednostavno pokrenite instalacionu datoteku).
Napomena: Instalacija jezičkog paketa odvija se automatski i traje neko vrijeme, tako da ćete morati malo pričekati.
Nakon što je jezički paket instaliran na vašem računaru, pokrenite Word i promijenite jezik interfejsa, slijedeći uputstva opisana u prethodnom odeljku ovog članka.
To je sve, sada znate kako promijeniti jezik interfejsa u Wordu.
Excel za Office 365 Word za Office 365 Outlook za Office 365 PowerPoint za Office 365 Publisher za Office 365 Access za Office 365 Visio Online Plan 2 Visio Professional 2019 Visio Standard 2019 Visio Professional 2016 Visio Standard 2016 Visio Professional 2013 Visio 2013 Visio0 Visio 2 0 Visio Standard 2010 Excel 2019 Word 2019 Outlook 2019 PowerPoint 2019 OneNote 2016 Publisher 2019 Access 2019 OneNote 2013 OneNote 2010 Project Professional 2019 Excel 2016 Word 2019 PowerPoint 2019 OneNote 2016 Publisher 2019 Access 2019 OneNote 2013 OneNote 2010 Project Professional 2019 Excel 2016 Word 2016 Word 2016 PowerPoint 02 Access2016 Power Point62 Opcije 201 3 Project Professional 2016 Excel 2013 Word 2013 Outlook 2013 PowerPoint 2013 Publisher 2013 Access 2013 Excel 2010 Word 2010 Outlook 2010 PowerPoint 2010 Access 2010 Publisher 2010 Project 2010 Jezičke opcije 2010 Excel Starter 2010 Profesionalne jezičke opcije Jezičke opcije 2020 Desktop Project Online Office 202010 Project C2010 Projektni standard 2013 Projektni standard 2016 Projekt standard 2019 Manje
Prilagođavanjem postavki jezika sustava Office, možete dodati novi jezik ili odaberite jezik za prikaz pomoći i savjeta.
Opcije jezika se nalaze u dijaloškom okviru koji se može otvoriti odabirom Datoteka > Opcije > Jezik. Interfejs i jezici pomoći mogu se postaviti nezavisno jedan od drugog. Na primjer, možete postaviti sve na isti jezik kao operativni sistem ili koristiti različite jezike za operativni sistem, uređivanje, interfejs i pomoć.
Dostupni jezici zavise od jezičke verzije sistema Office i dodatnog jezičkog paketa, paketa korisničkog interfejsa i jezicima ToolTip koji su instalirani na vašem računaru.
Dodavanje jezikaDa biste dodali jezik svojim Office programima, morate dodati jezik za uređivanje. Jezik za uređivanje uključuje raspored tastature i proveru pravopisa za ovog jezika. Provjera pravopisa uključuje jezične funkcije, kao što su pravopisni rječnici ili dugmad za postavljanje smjera teksta u paragrafu. (Zadani jezik za uređivanje je prikazan na vrhu liste podebljanim fontom. Možete ga promijeniti ako je potrebno odabirom jezika koji želite i klikom na Zadano.)
Odaberite Datoteka, Opcije, a zatim Jezik.
U dijaloškom okviru Postavljanje opcija Office jezika, u izborniku Odabir jezika za uređivanje, odaberite jezik koji želite sa liste Dodaj dodatne jezike za uređivanje, a zatim kliknite na Dodaj.
Dodati jezik će se pojaviti na listi jezika za uređivanje.
Ako kolona Raspored tipkovnice kaže Nije omogućeno, učinite sljedeće:
U dijaloškom okviru Dodaj jezike kliknite na dugme Dodaj jezik, izaberite željeni jezik sa liste i kliknite na dugme Dodaj.
Zatvorite dijaloški okvir Dodaj jezike. U koloni Raspored tipkovnice u odjeljku Odaberite jezike za uređivanje, jezik bi trebao biti postavljen na Omogućeno.
Ako kolona Provera pokazuje Nije instalirano, možda ćete morati nabaviti jezički paket ili paket korisničkog interfejsa da biste instalirali provjeru pravopisa za svoj jezik.
Postavljanje podrazumevanog interfejsa i jezika pomoći
Jezici za prikaz i pomoć se koriste u Officeu za prikaz elemenata interfejsa, kao što su opcije menija, komande i kartice, pored jezika na kojem se datoteka pomoći pojavljuje.
Podrazumevani jezik je prikazan na vrhu liste i podebljan. Office koristi jezike za prikaz i pomoć redoslijedom kojim se pojavljuju na listama jezika za prikaz i pomoć. Na primjer, ako lista jezika sučelja sadrži španski, njemački i japanski, i jezik znači jer je španski jezik uklonjen sa računara, podrazumevani jezik interfejsa će biti nemački.
Podešavanje podrazumevanog jezika
Otvorite Office aplikaciju kao što je Word.
Odaberite Datoteka, Opcije, a zatim Jezik.
U dijaloškom okviru Podešavanje opcija Office jezika, u okviru Izaberite jezik koji želite, a zatim kliknite na Podrazumevano.
Odredite jezik interfejsa koji se koristi u svakoj Office aplikaciji
Ako koristite više jezika i Office je prilagođen vašim potrebama, možete anketirati sve Office aplikacije da vidite koji se jezik koristi kao zadani jezik prikaza u svakoj od njih.
U dijaloškom okviru Podešavanje opcija Office jezika, u okviru Odaberi jezike za prikaz i pomoć, kliknite na Prikaži jezike prikaza instalirane za svaki Microsoft Office program.
Postavljanje jezika opisa alata
Napomena: Ova funkcija je dostupna samo za sljedeće Office aplikacije: Excel, OneNote, Outlook, PowerPoint, Publisher, Visio i Word. Nije podržan za Office 2016 programe.
Alati su mali iskačući prozori koji pružaju brzu kontekstualnu pomoć kada pređete mišem preko elementa na ekranu, kao što je dugme, kartica, kontrola dijaloškog okvira ili meni. Kada postavite jezik opisa alata u jednom Office programu, jezik koji odaberete održava se u svim instaliranim Office programima.
Otvorite Office aplikaciju kao što je Word.
Odaberite Datoteka, Opcije, a zatim Jezik.
U dijaloškom okviru Prilagođavanje opcija Office jezika, u okviru Odaberi jezik za savjete, odaberite svoj jezik savjeta.
napomene:
Ova funkcija nije dostupna u Office 2016.
Ako jezik koji želite nije naveden, možda ćete morati da dodate dodatne jezičke usluge. Kliknite na vezu Kako da dobijem dodatne jezike opisa sa office.com? i slijedite upute za preuzimanje i instalaciju.
Kako promijeniti jezik u Wordu? U ovom članku ćemo pogledati kako promijeniti jezik u Wordu na dva načina. Uputstva se odnose na Office 2010 i novije verzije. Treba napomenuti da kada radite u Wordu, možete koristiti nekoliko jezika. Osim toga, možete dodijeliti različite jezike za sučelje, pomoć i uređivanje.
Prvi način.
Idite na karticu „Podešavanje postavki jezika za Office” koja se nalazi u „Datoteka – Opcije – Jezik”. Na vrhu prozora nalaze se podešavanja za jezik za uređivanje, zatim, s leva na desno, interfejs i jezik pomoći, a na samom dnu su alati.
Traženi jezik možda ne postoji i morat ćete ga dodati. U istom prozoru morate kliknuti na padajuću listu „Dodaj dodatne jezike za uređivanje“, odabrati željeni jezik i kliknuti na dugme „Dodaj“ desno od liste.

U tabeli jezika za uređivanje, naspram novog jezika u koloni „Izgled tastature“ može biti vrednost „Nije omogućeno“, kliknite na nju.

Otvara se prozor Promjena jezičkih postavki. Zanima nas dugme „Dodaj jezik“.

Na listi dostupnih jezika koja se otvori odaberite željeni i kliknite na "Dodaj".

Sada se u koloni „Izgled tastature“ nasuprot dodanom jeziku prikazuje vrijednost „Omogućeno“. Odaberite željeni jezik i kliknite na dugme “Default”.

Činimo isto da promijenimo zadani jezik za druge komponente (interfejs, pomoć, opisi alata).
Drugi način.
Ova metoda je prikladna ako se pretplatite na Office 365, uključujući pakete za studente, dom ili lične pakete, kao i paket Office 2016. Ali samo ako još niste instalirali Office, jer će dodavanje novog jezika rezultirati potpunom ponovnom instalacijom Office paket. Instalirana kancelarija, prije upotrebe ovu metodu, morate ga ukloniti iz sistema kroz Programi i funkcije.
1. Morate se prijaviti na svoj Office račun na office.com/myaccount.
2. Idite na stranicu “Moja”. Račun" i kliknite na dugme "Instaliraj". (Preskočite ovaj korak i nastavite sa korakom 3 ako ste kupili Office paket).


4. Sa liste koja se otvori izaberite željeni jezik koji želite da instalirate.

5. Nakon što odaberete jezik, kliknite na dugme “Instaliraj” i slijedite daljnja uputstva.