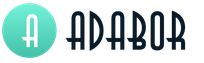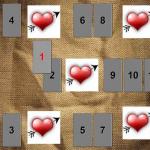Je možné nainštalovať linux spolu s windows. Ako nainštalovať Linux na Windows? Dva spôsoby zdieľania
Ak chcete vedieť, čo je operačný systém Linux, ale nechcete úplne nahradiť Windows, najlepším riešením by bolo nainštalovať Linux ako druhý OS.
Pri tejto inštalácii máte na výber, ktorý systém sa spustí pri zapnutí počítača.
Ja som si napríklad vybral verziu, keďže táto verzia je najjednoduchšia na naučenie a ak ešte nie ste úplne oboznámení so systémom Linux, no zároveň máte skúsenosti s prácou s Windows, tak Linux Mint je ideálna voľba. Má vstavané kodeky, ktoré nemusíte sťahovať pri sťahovaní obrázka, flashu a iných užitočných drobností.
V súčasnosti je najnovšia verzia tohto operačného systému . Zahŕňa niekoľko modelov, ktoré majú rôzne prísady. Napríklad KDE je možnosť, ktorá obsahuje úplne všetky programy, ktoré nemusia byť pre bežného používateľa obzvlášť potrebné, Xfce je ideálna možnosť pre počítače, ktoré nie sú obzvlášť výkonné, to znamená, že pre staré a slabé zariadenia je MATE možno najviac vhodná voľba pre bežných používateľov, pretože táto verzia je dokonale vyvážená. Zvyčajne si sťahujem 32-bitovú verziu, pretože môj počítač nie je príliš výkonný.
Na sťahovanie používam torrent.
Po dokončení sťahovania tu máme súbor s hmotnosťou 1,2 gigabajtu, ktorý by sa mal zapísať na flash disk alebo DVD.
Potom, keď zapnete počítač, musíte prejsť do systému BIOS a vybrať inštaláciu z disku alebo flash disku. Podrobný prehľad tohto postupu nájdete v článku o inštalácii systému Windows. Na mojom zariadení stačí počas spúšťania počítača stlačiť kláves Escape a zobrazí sa ponuka zavádzania. Len v ňom budete musieť vybrať boot z flash disku.

Keď si vyberiete, z čoho sa má zavádzať, Linux sa začne zavádzať. V tomto momente sa môžete buď vopred oboznámiť s funkciami, ktoré systém poskytuje, alebo ihneď zapnúť inštaláciu. Ak to chcete urobiť, vyberte skratku s názvom „Inštalovať Linux Mint“.

Potom by ste mali vybrať jazyk, v ktorom bude inštalácia vykonaná, a stlačiť tlačidlo Pokračovať.

Potom sa vám zobrazí okno, v ktorom si môžete vybrať, či sa chcete momentálne pripojiť na internet alebo nie. Ak to chcete urobiť, začiarknite políčko vedľa položky, ktorú potrebujete.

Potom sa zobrazí okno s otázkou, či má vaše zariadenie 7,9 gigabajtov voľného miesta na inštaláciu operačného systému, a tiež vám odporučí pripojiť sa Nabíjačka, ak máte notebook, a tiež sa pripojte k internetu. Tá posledná, mimochodom, nie je povinná. Potom znova kliknite na tlačidlo pokračovať.

V tejto fáze máte možnosť vybrať si, či nainštalujete Linux ako druhý systém, alebo naformátujete disk a nainštalujete ho ako hlavný OS. Tu musíte vybrať „Inštalovať Linux Mint vedľa Windows“ a kliknúť na tlačidlo Pokračovať.

Voľné miesto sa zobrazí vpravo pre Windows a vľavo pre Linux. Teraz by ste mali vybrať miesto, kde budú uložené údaje systému Linux, a stlačiť tlačidlo Inštalovať teraz.

Kliknite na tlačidlo pokračovať.

Tu musíte vybrať región, v ktorom žijete, ale nie je to potrebné, a potom kliknite na tlačidlo Pokračovať.

Teraz by ste mali vybrať jazyk rozloženia klávesnice a kliknúť na tlačidlo Pokračovať.

V tejto fáze by ste mali zadať svoje meno a prísť s heslom a potom zvoliť spôsob spustenia. Osobne volím automatické prihlásenie do Linuxu.

Stlačením tlačidla Pokračovať sa spustí inštalácia, ktorá potrvá približne 10 minút.

Po dokončení inštalácie by ste mali reštartovať zariadenie.

Potom, keď spustíte počítač, vám bude ponúknutý výber, ktorý systém sa má spustiť. Ak nič nespustíte, zapne sa prvý OS.

Ako vidíte na obrázku, Linux OS je na prvom mieste a Windows je posledný. Teraz stačí navštíviť systém, ktorý chcete spustiť, a stlačiť Enter. To je všetko, všetko je pripravené. Prajeme vám veľa šťastia.
Linux môže byť pre vás užitočný z mnohých dôvodov. Napríklad váš starý počítač Nemôžete aktualizovať na nové verzie systému Windows alebo macOS, alebo potrebujete aplikácie špecifické pre Linux, alebo ste len zvedaví vyskúšať niečo nové. Alebo ste si práve kúpili nový počítač bez operačného systému a chcete ušetriť peniaze výberom bezplatného Linuxu.
Inštalácia Linuxu je jednoduchá. Samozrejme, existujú distribúcie ako Arch, ktoré sú pre začiatočníka dosť náročné na inštaláciu. Ale väčšina moderných distribúcií je veľmi jednoduchá na inštaláciu. Možno ešte jednoduchšie a rýchlejšie ako Windows.
Pred inštaláciou Linuxu na váš hlavný počítač si vytvorte kópiu dôležitých údajov. Pri práci s oddielmi na pevnom disku môžete omylom vymazať niečo dôležité. Samozrejme, ak budete postupovať podľa pokynov a pozorne si prečítať, čo robíte, nič neočakávané sa nestane. Ale v žiadnom prípade to nie je zbytočné.
Linux môžete nainštalovať na počítače so systémom Windows a macOS alebo na prázdny pevný disk. Môžete si vybrať Linux ako svoj hlavný systém alebo ho používať súbežne so starým systémom.
1. Stiahnite si distribúciu Linuxu
Najprv si musíte vybrať distribúciu Linuxu. Hodnotenie DistroWatch.com vám pomôže rozhodnúť sa.
Potom si musíte stiahnuť vybranú distribúciu. Je to jednoduché: otvorte webovú stránku požadovanej distribúcie, nájdite sekciu sťahovania a vyberte tú, ktorá vyhovuje bitovej kapacite vášho procesora.
Distribúcie Linuxu na oficiálnych stránkach sú spravidla ponúkané na stiahnutie dvoma spôsobmi. Prvým spôsobom je bežné sťahovanie. Druhý je cez P2P pomocou torrent klienta. Druhá metóda je prirodzene rýchlejšia. Vyberte si ho teda, ak chcete ušetriť čas.

Po stiahnutí distribučnej súpravy vo formáte ISO ju musíte napáliť na disk CD alebo bežnú jednotku USB Flash.
Napálenie na disk CD je možné vykonať pomocou štandardných systémových nástrojov: „Napáliť obraz disku“ v systéme Windows alebo „Disk Utility“ v systéme macOS. Stačí kliknúť pravým tlačidlom myši na stiahnutý obrázok a vybrať príslušnú položku v ponuke.

Ak chcete napáliť ISO na flash disk, budete potrebovať špeciálne nástroje. Pre Windows je lepšie zvoliť Rufus a pre MacOS - UNetbootin. Tieto programy majú veľmi jednoduché rozhranie, je dosť ťažké sa v nich zmiasť.
3. Pripravte oblasť disku
Tento krok by ste mali dodržať, ak chcete ponechať systém nainštalovaný na sebe a súčasne s ním používať Linux. Ak sa rozhodnete úplne prepnúť počítač na Linux alebo inštalujete operačný systém na prázdny pevný disk, tento odsek preskočte.
Windows

Otvorte Správa diskov systému Windows. Vyberte jednotku alebo partíciu, z ktorej plánujete vyčleniť priestor na inštaláciu Linuxu. Pre väčšinu distribúcií je 10 GB viac než dosť. Ak však plánujete nainštalovať veľa aplikácií, získajte viac. Kliknite pravým tlačidlom myši na oddiel a vyberte možnosť Zmenšiť zväzok. Zadajte veľkosť a kliknite na tlačidlo OK.
Proces môže trvať pomerne dlho, takže buďte trpezliví.
Keď Správa diskov dokončí zmenu veľkosti oddielov, na disku zostane prázdne nepridelené miesto označené čiernou farbou. Tam nainštalujeme Linux.
Neskôr, ak nepotrebujete Linux, môžete s ním odstrániť oddiely a vrátiť voľné miesto systému Windows pomocou rovnakých „Nástrojov na správu diskov“.
macOS

Priestor na inštaláciu Linuxu môžete prideliť prostredníctvom diskovej pomôcky macOS. Vyberte svoj disk a kliknutím na ikonu „+“ vytvorte oddiel pre Linux. Vytvorenie nového oddielu môže chvíľu trvať.
4. Pripravte bootloader
Windows
Tento bod sa týka iba nových počítačov s predinštalovaným systémom Windows 10, 8.1 alebo 8. Tieto počítače používajú zavádzač UEFI, ktorý vám neumožní zaviesť systém do iného systému ako Windows.
Ak to chcete vyriešiť, prejdite do nastavení systému BIOS počítača a vypnite možnosť Secure Boot. Potom reštartujte. Hotovo, teraz si môžete stiahnuť a nainštalovať ďalšie systémy vedľa vášho Windows.
macOS
Na rozdiel od väčšiny počítačov, Mac vyžaduje niekoľko ďalších krokov na inštaláciu Linuxu v režime dual boot s macOS.
Najprv vypnite SIP. Reštartujte Mac a stlačte Cmd + R. Zobrazí sa ponuka Obnovenie. Vyberte v ňom „Terminál“ a zadajte príkaz csrutil disable .
Znova reštartujte Mac. SIP je vypnutý.
Manuálny
Vhodné, ak si chcete sami nastaviť veľkosti partícií alebo si napríklad vytvoriť samostatnú partíciu pre svoje súbory. Ak to chcete urobiť, vyberte „Iná možnosť“ a kliknite na „Pokračovať“.

Linux zobrazí, aké oddiely máte v počítači. Môžete ich vymazať, naformátovať alebo naopak ponechať časti s informáciami, ktoré chcete uložiť, nedotknuté.
Ak chcete nainštalovať Linux namiesto vášho systému, vyberte oddiel s nainštalovaným systémom a odstráňte ho tlačidlom „–“. Potom vytvorte nové oddiely vo voľnom priestore.

- Koreňový oddiel pre systémové súbory Linux. Vyberte súborový systém Ext4 a bod pripojenia /.
- Odkladacia partícia, alebo swap partícia, je užitočná, ak nemáte dostatok pamäte RAM, ale máte rýchly SSD disk. V zozname súborových systémov vyberte "Swap Partition".
- Domovský oddiel, kde budú uložené vaše súbory. Vyberte súborový systém Ext4 a bod pripojenia /home.
Kliknite na Pokračovať a potvrďte zmeny. Inštalačný program vymaže oddiely, ktoré ste vybrali, a vo voľnom priestore vytvorí nové.
Ako nainštalovať Linux vedľa vášho aktuálneho systému
Existujú dva spôsoby, ako nainštalovať Linux vedľa vášho systému.
Auto

Väčšina inštalátorov Linuxu okamžite zistí systémy, ktoré máte nainštalované. Ak ste pre Linux nevytvorili samostatné miesto na disku, môžete skúsiť vybrať možnosť „Inštalovať vedľa systému Windows“. Inštalátor automaticky vytvorí potrebné oddiely a vy nebudete musieť nič robiť manuálne.
Manuálny

Ak chcete sami určiť, koľko miesta prideliť systému a postupovať podľa pokynov v kroku 3, kliknite na „Iná možnosť“ a kliknite na „Pokračovať“. Uvidíte svoje diskové oddiely a prázdne miesto, ktoré sme pripravili pre Linux. Vytvorte tam koreňový oddiel (pripojovací bod /), ako je popísané vyššie. V tomto prípade nie je potrebný domáci oddiel: budete môcť kopírovať a upravovať súbory na vašom hlavnom systéme.
Kliknite na Pokračovať. Inštalátor ponechá vaše súbory na mieste. Jednoducho vytvorí nové oddiely na voľnom mieste. Budete si môcť vybrať, ktorý systém chcete spustiť pri štarte.
8. Dokončite inštaláciu systému Linux


Potom budete vyzvaní, aby ste sa predstavili. Zadajte svoje meno a vytvorte heslo. Nezabudnite svoje heslo, pretože ho budete neustále potrebovať na vykonávanie úloh v mene všetkých. Ak chcete, môžete zašifrovať svoj domovský priečinok.
Potom už len čakať. Po dokončení inštalácie budete vyzvaní, aby ste vybrali inštalačný disk a reštartovali počítač. Ak ste to povolili, nezabudnite v systéme BIOS zakázať zavádzanie z externých jednotiek.
Čo robiť po inštalácii
Keď sa reštartujete a pred vami sa objaví pracovná plocha Linuxu, môžete robiť všetko, čo môžete robiť v systéme Windows a macOS: surfovať po internete, upravovať dokumenty a počúvať hudbu. Nezabudnite aktualizovať a pozrieť sa na „App Store“ (alebo jeho ekvivalent, v závislosti od distribúcie), aby ste mohli dodatočne nainštalovať aplikácie, ktoré potrebujete.
Skúste Linux a uvidíte, že v Každodenný život nie je o nič zložitejšia ako Windows alebo macOS.
Ak potrebujete bezpečné surfovanie po internete bez brány firewall a bez spywaru antivírus, „načítanie“ systému; akékoľvek bezplatné úpravy video, foto a audio súborov, čítanie kníh na PC z pohovky, ak video efekty Windows sú ťažké a ťažkopádne pre váš počítač a tiež volajú za najnižšie sadzby do ktorejkoľvek krajiny na svete alebo zadarmo z počítača do počítača, potom je pre vás Ubuntu tou najlepšou voľbou.
Musíte však vedieť, že niektoré periférne zariadenia nemusia byť v Ubuntu podporované, pretože výrobcovia často nevyrábajú ovládače pre svoje zariadenia so systémom Linux, pretože takúto produkciu považujú za nerentabilnú a ovládače vytvorené slobodnou komunitou nie sú vždy plne kompatibilné s týmto zariadení. Okrem toho niektoré vysoko špecializované programy vyvinuté pre Windows Linux nemusí zarábať peniaze. Tiež moderné zdrojové grafické hry sa vyrábajú hlavne pre Windows. A hoci víno môže situáciu zachrániť, stále sa oplatí hľadať alternatívne riešenie v podobe podobných aplikačných programov Linux.
V každom prípade v systéme Linux neexistujú žiadne obmedzenia pre používateľa; a vždy môžete nainštalovať Windows, A Ubuntu na jednom počítači (dualboot-“
Inštalácia Ubuntu ako druhého systému po Windowse.
Najprv sa pripojte na internet a stiahnite si najnovší ISO disk z oficiálnej stránky na stiahnutie.. Ďalej napíšeme inštalačný disk pomocou programov na napaľovanie diskov DVD alebo flash. Potom v systéme BIOS ( UEFI) nastavte bootovanie z CD alebo USB a nainštalujte Ubuntu ako druhú Windows systému. Nemali by byť žiadne zvláštne ťažkosti. Oddiely HDD nastavujeme „ručne“ pomocou šípok na klávesnici.
Linka s Windows pracovať v dvoch systémoch Nevyhnutne treba to dať do formy, aby výsledok dopadol takto, inak Windows nebudú uznané:
Prvý riadok s Windows
:
Zmeniť veľkosť oddielu: ~40-1000 GB (v závislosti od toho, koľko hier nainštalujete)
Použiť súborový systém: ntfs
Montážny bod: /okná, (zapíšeme si to, pretože v rozbaľovacom zozname nie sú žiadne okná slov)
Druhý riadok: koreňová časť /
. Keďže koreň / je koreň bude obsahovať všetky body pripojenia okrem /home, musíme prideliť priestor do 20 GB alebo viac. . Na rozdiel od Windows Systémové súbory Ubuntu možno nainštalovať aj na logický oddiel. Súborový systém - dobre vyvinutý v Ubuntu ext4
Zmeniť veľkosť oddielu: od 20 GB a viac
Formát: áno
Bod pripojenia: /
Pod vymeniť na PC je pridelený objem rovnajúci sa RAM počítača, ale nie viac ako 2 GB. (S RAM 4 GB a viac nie je potrebná výmena na PC, ako na notebooku.). Na začiatku disku je vhodné vytvoriť odkladací oddiel.
Použitie: swap oddiel
Montážny bod: nešpecifikovaný.
Posledný oddiel pre Linux, ktorý je pre váš domovský adresár, je /Domov.
Vo všeobecnosti platí, že pre pohodlie opätovnej inštalácie v prípade „zrážky“ oboch systémov, Windows alebo Ubuntu, je lepšie ukladať všetky svoje dokumenty: filmy, hudbu, fotografie atď. do samostatnej sekcie - /Domov. Potom bude možné preinštalovať systémy a /Domov nemeň sa veľkosť a neformátujte a potom budú všetky dokumenty a nastavenia programu a prehliadača v bezpečí!
Zmeniť veľkosť oddielu: od 5 GB a viac
Použitie: ext4
Formát: áno
Bod pripojenia: /home
Ak máte viacero pevných diskov, uistite sa, že bootloader je nainštalovaný na disku, ktorý sa spustí ako prvý -( hd 0) už ukazuje na prvý pevný disk, ktorý sa spúšťa.
To je všetko, potvrďte svoje činy.<Áno> . Potom musíte odpovedať na jednoduché otázky, porozmýšľať nad prihlasovacím menom a heslom a je to. Systém sa nainštaluje automaticky. Po dokončení procesu musíte reštartovať počítač a nastaviť systém BIOS tak, aby sa spustil podľa predvoleného nastavenia z výroby – z pevného disku.
Po spustení budú na vašom počítači bežať dva operačné systémy!
10 sekúnd
čaká a ak nezvolíte os pomocou šípok na klávesnici, štandardne sa načíta Ubuntu. Mimochodom, striedanie, čakacia doba a ďalšie nastavenia zavádzača dvoch systémov, Linux a Windows, GRUB možno neskôr zmeniť v obslužnom programe " Grub Customizer" Inštalácia je k dispozícii z úložiska PPA cez terminál (Ubuntu 16.04):
sudo add-apt-repository ppa:danielrichter2007/grub-customizer && sudo apt update && sudo apt install grub-customizer.
Testovaný oddiel disku (charakterizovaný rýchlosťou a stabilitou):
Približne inštalácia s blesk-karty o niečo viac ako 7 minút. inštalácia, nevyhnutnosti
, ovládač videa - 5 minút. Ak to funguje bez ovládača videa, potom je lepšie bez neho. Aktualizácie približne za 15 minút. To znamená, že inštalácia celého systému trvá približne 30 minút! Windows nie oveľa rýchlejšie, ale stále musíte nainštalovať ovládače, antivírus, aktualizácie systému Windows, archivátory, programy a oveľa viac (v tomto poradí). A Ubuntu je pripravené ísť!
Poradie inštalácie dvoch systémov je teda nasledovné: najprv nainštalujte, ak potrebujete preinštalovať, Windows. Po všetkých operáciách c Windows, (inštalácia, ovládače, antivírus atď.), nainštalujte Ubuntu. Systém bude fungovať na dvoch osiach. Ak potrebujete preinštalovať dva systémy Windows, potom po preinštalovaní zavádzača GRUB zmizne a bude len rozpoznaný Windows. Bude potrebné obnoviť GRUB, Ako
.
A ďalej, aby ste mohli čítať akýkoľvek formát, musíte zadať všetky kodeky do terminálu príkazom:
sudo aptitude install ubuntu-restricted-extras
Tiež samostatne pre balíčky archivátorov rar, unrar A p7zip-full príkaz:
sudo aptitude install rar unrar p7zip-full
Po inštalácii je systém ihneď pripravený na použitie. Sada programov základná konfigurácia celkom vhodné pre väčšinu úloh. Následne bude možné vyberať programy z Správca aplikácií alebo Synaptické a pridajte chýbajúce za vás.
Niekoľko užitočných informácií o Linuxe:
Červený posun je veľmi užitočný program v Ubuntu, ktorá pomáha tým, ktorí trávia dlhý čas pred monitorom počítača. Počas súmraku a skorého rána teplota farieb plynulo prechádza z nočných nastavení na denné, čo umožňuje očiam postupne sa prispôsobiť. Ak ho chcete nainštalovať, stačí otvoriť Správca aplikácií Ubuntu, v type okna Hľadať Červený posun a nainštalovať.
IN Automaticky spúšťané aplikácie príkaz spustiť Červený posun, platné po reštarte (v Ubuntu 14.04-16.04 LTS):
redshift-gtk -l 55,54:37,45 -t 6500:4500 a ukončiť
[Moskovské súradnice – 55° 45" N 37° 37" E ||| Mytishchi – 55° 54" N 37° 45" E]
(V Ubuntu 18.04 LTS je predvolene program „Nočné osvetlenie“ v „Obrazovky s nastaveniami možností“).
Od nainštalovaný systém Neodporúča sa odstraňovať predvolené programy, pretože... môžu sa stiahnuť potrebné závislosti a systém sa môže stať nefunkčným a na konfiguráciu a „čistenie“ systému je tiež nežiaduce používať pomocné programy tretích strán, ako napríklad: Ubuntu Tweak, BleachBit, GTKorphan atď. Na čistenie systému sa odporúča používať iba vlastné príkazy terminálu.
Odstráňte nepoužívané balíky z vyrovnávacej pamäte ( v Ubuntu 12.04–16.04 LTS
):
sudo aptitude autoclean
Vymazanie vyrovnávacej pamäte v Ubuntu:
sudo aptitude clean
Odstránenie nepotrebných závislostí ( v čase 14.04-16.04 LTS
):
sudo apt autoremove
Toto je celkom dosť. Ubuntu, podobne ako Windows, sa nezanáša, pokiaľ neexperimentujete s predvoleným nastavením.
Za čo sú zodpovedné jednotlivé adresáre súborového systému a čo je tam uložené?:
Systém súborov:
/bin-hlavné binárne užívateľské moduly (programy) v režime jedného užívateľa.
/boot- obsahuje súbory potrebné na zavedenie systému - sú tu uložené napríklad súbory zavádzača GRUB a vaše linuxové jadrá. Bootloader nepoužíva žiadne konfiguračné súbory – nachádzajú sa v adresári /etc spolu s ostatnými konfiguračnými súbormi.
/dev- Hlavné súbory zariadení (tlačiarne, disky atď.)
/atď(názov pochádza z atď.) existujú konfiguračné súbory, ktoré sa zvyčajne dajú upraviť ručne v textovom editore. Všimnite si, že adresár /etc/ obsahuje konfiguračné súbory pre celý systém; konfiguračné súbory používateľa sa nachádzajú v domovskom adresári každého používateľa.
/Domov-Obsahuje domovské adresáre používateľov, ktoré zase obsahujú osobné nastavenia a údaje používateľa s výnimkou používateľa root.
/lib- obsahuje knižnice potrebné pre hlavné binárne súbory umiestnené v adresároch /bin a /sbin. Knižnice vyžadované binárnymi súbormi nachádzajúcimi sa v adresári /usr/bin sa nachádzajú v adresári /usr/lib.
/stratené+nájdené– obnovené súbory. Každý súborový systém Linux má adresár stratených + nájdených. Ak dôjde k zlyhaniu systému súborov, systém súborov sa skontroluje pri ďalšom spustení. Všetky nájdené poškodené súbory budú umiestnené do adresára lost+found, takže sa môžete pokúsiť obnoviť čo najviac údajov.
/media-Adresár obsahuje podadresáre, v ktorých sú pripojené vymeniteľné médiá vložené do počítača. Napríklad, keď vložíte CD do systému Linux, v adresári /media sa automaticky vytvorí zodpovedajúci podadresár. V tomto podadresári máte prístup k obsahu CD.
/mnt- dočasné montážne body. Historicky bol adresár /mnt miestom, kde správcovia systému pripájajú dočasné súborové systémy, keď ich používajú. Ak napríklad pripájate oblasť systému Windows, aby ste vykonali niektoré operácie obnovy súborov, môžete ju pripojiť na /mnt/windows. Iné súborové systémy však môžete pripojiť na akékoľvek iné miesto.
/opt- pomocné balíky. Adresár /opt obsahuje podadresáre pre ďalšie balíky softvér. Tento adresár je široko používaný proprietárnym softvérom, ktorý sa neriadi štandardnou hierarchiou súborového systému – napríklad proprietárny program môže pri inštalácii vypísať svoje súbory do /opt/application.
/proc- súbory jadra a procesov. Adresár /proc je podobný adresáru /dev v tom, že neobsahuje štandardné súbory. Obsahuje špeciálne súbory, ktoré poskytujú informácie o systéme a procesoch.
/root-Domovský adresár užívateľa root. Adresár /root je domovský adresár užívateľa root. Namiesto toho, aby bol v /home/root, je umiestnený v /root. Tento adresár sa líši od adresára /, ktorý je koreňovým adresárom systému.
/beh-súbory stavu aplikácie. Adresár /run je pomerne nový adresár, ktorý poskytuje aplikáciám spôsob, ako štandardným spôsobom ukladať podporné súbory, ktoré vyžadujú, ako sú zásuvky a ID procesov. Tieto súbory nemožno uložiť do adresára /tmp, pretože súbory v adresári /tmp možno vymazať.
/sbin- binárne súbory na správu systému. Adresár /sbin je podobný adresáru /bin. Obsahuje dôležité binárne súbory, ktoré sú zvyčajne určené na spustenie používateľom pri správe systému a konfigurácie, napríklad init, iptables, ifconfig.
/selinux- virtuálny súborový systém SELinux. Ak vaša distribúcia používa na zabezpečenie SELinux (ako napríklad Fedora a Red Hat), potom adresár /selinux bude obsahovať špeciálne súbory používané SELinuxom. Tento adresár je podobný adresáru /proc. Ubuntu nepoužíva SELinux, takže prítomnosť tohto priečinka v Ubuntu je pravdepodobne chyba.
/srv- údaje zo servisných oddelení. Adresár /srv obsahuje „údaje pre služby poskytované systémom“. Ak na obsluhu webovej stránky používate HTTP server Apache, s najväčšou pravdepodobnosťou budete ukladať súbory svojej lokality do adresára umiestneného v adresári /srv.
/sys-Tento adresár sa používa od jadra v_2.6 a je doň pripojený „sysfs“ s informáciami o jadre, zariadeniach a ovládačoch. /sys/block -Tu sú adresáre blokových zariadení, ktoré sú dostupné v systéme v reálny čas. /sys/bus -Zoznam zberníc jadra: eisa, pci atď. a tak ďalej. /sys/class -Zoznam zoskupených zariadení podľa klasifikácie: tlačiareň, scsi-zariadenia atď. a tak ďalej.
/tmp-dočasné súbory. Aplikácie ukladajú dočasné súbory do adresára /tmp. Takéto súbory sa zvyčajne vymažú pri každom reštarte systému a možno ich kedykoľvek odstrániť pomocou nástrojov, ako je napríklad nástroj tmpwatch.
/usr-užívateľské binárne súbory a údaje len na čítanie. Adresár /usr obsahuje aplikácie a súbory používané používateľmi, na rozdiel od aplikácií a súborov používaných systémom. Napríklad nekritické aplikácie sú v /usr/bin a nie /bin a nekritické binárne súbory určené na správu systému sú v /usr/sbin a nie /sbin. Knižnice pre ne sa nachádzajú v adresári /usr/lib. Adresár má aj ďalšie podadresáre – napríklad adresár /usr/share obsahuje súbory, ktoré sú nezávislé od architektúry systému, napríklad tie, ktoré sa používajú na prácu s grafikou. Adresár /usr/local je miesto, kde sa štandardne inštalujú lokálne skompilované aplikácie.
Prechod z Windowsu na Linux, ak ste už s tým prvým získali pôsobivé skúsenosti, predstavuje pre ľudskú myseľ vážny stres. Je to rovnaké ako príchod na inú planétu – známu len v určitých povrchných momentoch, podliehajúc úplne iným zákonom fyziky, nachádzajúcej sa v inom štádiu vývoja. Používateľom Windows sa preto odporúča „mäkký“ prechod na Linux – pomocou špeciálnych distribúcií prispôsobených pre rozhranie Windows, alebo inštaláciou Linuxu ako druhého operačného systému na inú partíciu disku počítača. Nižšie sa pozrieme na to, ako nainštalovať Linux vedľa Windowsu na iný diskový oddiel špeciálne pridelený na tieto účely. Ako príklad si vezmime najobľúbenejšiu distribúciu Linuxu – Ubuntu.
1. Stiahnite si Ubuntu a vytvorte inštalačné médium
Predpokladá sa, že v počítači je už nainštalovaná akákoľvek verzia systému Windows. Distribúciu Linux Ubuntu si môžete stiahnuť z webovej stránky ubuntu.ru. Stiahnutá distribúcia musí byť zapísaná na disk alebo jednotku flash, ktorá bola predtým naformátovaná vo formáte FAT32. V prostredí Windows programuje a dokáže vytvárať bootovacie flash disky s linuxovými distribúciami vrátane BIOSu s rozhraním UEFI. Okrem toho na vytváranie zavádzacích flash diskov s linuxovými distribúciami existujú špeciálne nástroje, ktoré, podobne ako nástroj Media Creation Tool na vytváranie zavádzacích médií v systéme Windows, dokážu nielen napáliť obrazy ISO, ale aj ich stiahnuť. Tieto programy sú Linux Live USB Creator a UNetbootin.
2. Práca s diskovým priestorom vo Windowse
Ak váš počítač už má aspoň tretiu diskovú oblasť (nepočítajúc oblasť „Vyhradená systémom“) s veľkosťou 10 GB alebo viac, môžete ju použiť na inštaláciu Ubuntu. Všetko, čo musíte v tomto prípade urobiť, je uvoľniť ho presunutím súborov na iný nesystémový oddiel disku.
Ak sú na disku iba dva oddiely alebo dokonca iba jeden oddiel C, musíte najskôr pracovať s priestorom na disku. Prvé kroky na rozdelenie miesta na disku počítača v systéme Windows vykonáme v štandardnom nástroji diskmgmt.msc. Zadaním jeho názvu do príkazového poľa „Spustiť“ budeme mať prístup k nástroju v akejkoľvek verzii systému Windows. A vo verziách systému 8.1 a 10 je rýchly prístup k nástroju implementovaný v ponuke stlačením klávesov Win + X.
V našom príklade máme populárnu schému rozloženia miesta na disku s dvoma pracovnými oddielmi - systém C a nesystém D na ukladanie osobných súborov. Písmeno nesystémového oddielu môže byť iné - E, F, G, ak je D vyhradené pre jednotku alebo vymeniteľné médium. Je potrebné odobrať časť miesta z nesystémového oddielu pre oddiel s Ubuntu. Vyvolajte kontextovú ponuku v tejto časti a vyberte možnosť „Zmenšiť hlasitosť“.

V stĺpci „Veľkosť komprimovaného priestoru“ nastavte veľkosť pridelenú pre Ubuntu. V našom prípade je to 15 GB, ale ak plánujete aktívne pracovať s Ubuntu, najmä testovať rôzny softvér, je možné pre tento systém vyčleniť 30-40 GB. Kliknite na pole „Komprimovať“ v spodnej časti.

Keď sa vrátime do okna nástroja, uvidíme, že z nesystémového disku bolo odrezané miesto 15 GB a toto miesto nie je pridelené.

Takže túto záležitosť opustíme a budeme pokračovať v práci na distribúcii priestoru pomocou nástrojov Ubuntu.
Ak bola na pevnom disku vytvorená iba systémová oblasť pre Windows, pomocou vyššie uvedenej metódy najskôr komprimujte priestor na jednotke C. Potom z časti neprideleného priestoru vytvoríme nesystémovú oblasť vyvolaním kontextovej ponuky na vyberte možnosť „Vytvoriť jednoduchý zväzok“ a potom postupujte podľa krokov sprievodcu. A zvyšok priestoru necháme nepridelený.
Po dokončení všetkých prác reštartujeme a nastavíme prioritu systému BIOS na médium s Ubuntu.
3. Práca s priestorom na disku pomocou nástrojov Ubuntu LiveDisk
Jednou z mála výhod Linuxu oproti Windowsu sú distribúcie vo formáte LiveDisk. Je to oveľa viac ako prostredie na obnovenie systému Windows. LiveDisk s Ubuntu je teda takmer plnohodnotný operačný systém. Takýto systém je obmedzený nemožnosťou použiť nastavenia a nízkou rýchlosťou zavádzacieho média, čo pravdepodobne nebude mať v núdzových situáciách významný význam. Medzi štandardné nástroje Ubuntu LiveDisk patrí pomôcka na prácu s predpätím disku GParted.
Pri spustení LiveDisk vyberte ruský jazyk a kliknite na „Spustiť Ubuntu“.


V jeho okne uvidíme rovnakú štruktúru oddielov ako v obslužnom programe Windows diskmgmt.msc, ale v inom rozhraní a s iným zápisom údajov. Pripojené pevné disky sú zobrazené v pravom hornom rohu ako „/dev/sda“, kde „dev“ je výraz „device“ (skratka pre zariadenie) a „sda“ je konkrétny HDD, SSD, flash disk alebo iné médium. . Médiá sú označené nahradením posledného písmena v abecednom poradí - „sdb“, „sdc“, „sdd“ atď. Diskové oddiely sú zobrazené ako „/dev/sda1“ a sú odlíšené poslednou číslicou – číselnou perspektívou. V takýchto podmienkach je potrebné zamerať sa na veľkosti diskov a partícií.
Náš má 15 GB neprideleného priestoru; je potrebné ho rozdeliť pre Ubuntu - pre samotný systém a jeho odkladací súbor. Ale na počítačoch s BIOS Legacy (bežný BIOS, nie UEFI) musíte najprv vytvoriť jeden spoločný oddiel - rozšírenú oblasť, kontajner na vytváranie logických oddielov. Tri existujúce oddiely – „Rezervované systémom“, jednotky C a D – boli vytvorené počas inštalácie systému a počas prevádzky systému Windows pomocou jeho štandardných nástrojov. To znamená, že štandardne im bol priradený typ hlavných partícií, ktorých by na disku nemalo byť viac ako 4. Preto, aby bolo možné ďalej vytvárať diskové oddiely, musí byť štvrtý oddiel vytvorený s rozšíreným typom a v ňom musia byť vytvorené logické oddiely.
Ak oddiel Ubuntu už bol vytvorený, ale predtým mu bol priradený primárny typ a toto je posledný zo štyroch takýchto možných, oddiel sa musí odstrániť. V okne GParted na nepridelenom priestore vyvolajte kontextové menu a vyberte „Odstrániť“. Ak chcete vytvoriť oddiel na nepridelenom mieste, vyberte v kontextovej ponuke položku „Nový“.

V zobrazenom okne na vytvorenie nového oddielu v stĺpci „Vytvoriť ako“ vyberte „Rozšírený oddiel“. Kliknite na „Pridať“.

Na nepridelenom mieste znova zavolajte kontextové menu a vyberte „Nový“. Najprv vytvorte odkladací oddiel Linuxu. Dokonca aj na moderných počítačoch so 4 GB alebo viac pamäte RAM je potrebný odkladací oddiel na uvoľnenie údajov z pamäte RAM pri prechode do režimu spánku. V okne na vytvorenie nového oddielu v stĺpci „Nová veľkosť“ uveďte veľkosť rovnajúcu sa množstvu pamäte RAM v počítači. V stĺpci „Vytvoriť ako“ vyberte „Logický oddiel“ a v stĺpci „Systém súborov“ – „Linux-swap“. Kliknite na „Pridať“ v dolnej časti.

Na zostávajúcom nepridelenom mieste znova zavolajte kontextovú ponuku a znova vyberte možnosť „Nový“. V stĺpci „Nová veľkosť“ v našom prípade ponecháme všetok zostávajúci priestor pre oddiel Ubuntu, v stĺpci „Vytvoriť ako“ opäť vyberte „Logický oddiel“ a do stĺpca „Systém súborov“ dáme „ ext4“. Kliknite na „Pridať“.

Všetky tieto operácie na zvýraznenie miesta na disku sú zatiaľ len plánované. Zobrazujú sa v spodnej časti okna GParted a v prípade potreby ich možno zrušiť. Ak ich chcete použiť, musíte stlačiť zelené tlačidlo začiarknutia na paneli v hornej časti.


Čakáme na dokončenie aplikácie operácií a zatvoríme pomôcku GParted.
4. Nainštalujte Ubuntu
Teraz už zostáva len nainštalovať Linux Ubuntu. Kliknite na skratku inštalácie systému na ploche LiveDisk.

Vyberte ruský jazyk.

V našom prípade odmietneme sťahovanie aktualizácií počas inštalácie systému, aby sme ušetrili čas. Toto je možné vykonať neskôr. Začiarknime však políčko pre inštaláciu softvéru tretích strán pre počítačové komponenty a zabezpečenie prehrávania mediálneho obsahu.

V okne typu inštalácie vyberte „Iná možnosť“.

Otvorí sa okno s tabuľkou oddielov. Tu najskôr kliknite na swapovací oddiel av mini-okne, ktoré sa objaví, v stĺpci „Použiť ako“ nastavte hodnotu na „odkladací oddiel“. Kliknite na „OK“.

Potom v tabuľke klikneme na oddiel pripravený pre samotné Ubuntu a vyberieme preň hodnotu „Journaled file system Ext4“. Začiarknite políčko „Formátovať oddiel“ nižšie a v stĺpci „Bod pripojenia“ vyberte hodnotu „/“. Kliknite na „OK“.

Potom kliknite na tlačidlo „Inštalovať teraz“.


Vyberte región

rozloženie klávesnice,

vytvorte si účet Ubuntu.

Čakáme na dokončenie inštalácie.

Reštartujte počítač.

Po reštarte sa na obrazovke zobrazí ponuka zavádzača Grub, kde si môžete vybrať, ktorý operačný systém chcete spustiť.

Prajem pekný deň!
Takmer každý používateľ dnes počul o bezplatnom operačnom systéme Linux. Vďaka otvorenej platforme pre vývoj a dostupnosť systému sa stal veľmi populárnym. Ak ste ho však nikdy nepoužili, inštalácia namiesto systému Windows môže byť neuvážená. Je oveľa pohodlnejšie nainštalovať akúkoľvek verziu Linuxu ako druhý operačný systém na vaše zariadenie.
Dôvody pre inštaláciu Linuxu vedľa Windowsu 10
Windows 10 je najnovší operačný systém od spoločnosti Microsoft. Je úspešná a multifunkčná. Len málo používateľov bude môcť úplne opustiť jeho používanie v prospech inštalácie Linuxu. Linux má oproti iným operačným systémom niekoľko výhod:
- sloboda a rozmanitosť - existuje veľa verzií Linuxu a každá z nich je distribuovaná bezplatne. Ich sťahovanie, inštalácia, používanie a dokonca aj úprava sú úplne legálne;
- nízke požiadavky – niektoré zostavy Linuxu budú fungovať aj na veľmi starých počítačoch. Operačný systém zaberá málo miesta a spotrebúva málo pamäte RAM, čo znamená, že pre vaše programy bude k dispozícii viac zdrojov;
- menej vírusov - vírusové programy pre Linux samozrejme existujú, ale šanca, že na ne narazíte, je oveľa menšia ako v operačnom systéme Microsoft. V dôsledku toho je ľahšie sa ich zbaviť;
- slobodný softvér – v systéme Linux existuje množstvo slobodného softvéru, ktorý vyhovuje každému vkusu. Môžu to byť buď analógy platených programov v systéme Windows alebo úplne nový softvér. Nájdenie správneho programu je veľmi jednoduché;
- dobrá kompatibilita s inými systémami je mimoriadne dôležitým bodom. Linux sa inštaluje jednoducho a funguje s akýmkoľvek operačným systémom: Windows aj Mac.
Nevýhody sú však tiež zrejmé:
- určený pre skúsených používateľov - inštalácia Linuxu nie je vôbec náročná, ale niektoré úkony v samotnom systéme vyžadujú veľké technické znalosti;
- problémy s podporou programov a hier iných operačných systémov - nie všetky hry alebo programy podporujú Linux a metóda spustenia cez víno nefunguje vždy správne.
Inštaláciou Linuxu ako druhého operačného systému o nič neprídete a ak sa vám zapáči, môžete naň úplne prejsť.
Inštalácia rôznych verzií Linuxu
Keďže Linux je otvorený vývoju používateľov, existuje veľa rôznych verzií tohto operačného systému.
- Linux Ubuntu je bežná verzia operačného systému, ktorá sa inštaluje s rôznymi programami. Má „jednoduché“ možnosti a plnohodnotné komplexy pre prácu s médiami; Ubuntu je jednou z najbežnejších verzií Linuxu
- Kali Linux je verzia systému s väčším dôrazom na bezpečnú prevádzku;
 Kali Linux je známy svojou zvýšenou bezpečnosťou
Kali Linux je známy svojou zvýšenou bezpečnosťou - Linux Mint - tento operačný systém je založený na verzii Ubuntu a je vývojom jeho myšlienok k lepšiemu;
 Mint Linux – vylepšená verzia Ubuntu
Mint Linux – vylepšená verzia Ubuntu - Kubuntu je oficiálny fork bežnej verzie Ubuntu. Líši sa v inom grafickom prostredí (KDE);
 Kubuntu Linux - Ubuntu s iným grafickým shellom
Kubuntu Linux - Ubuntu s iným grafickým shellom - Rosa Linux - ruská verzia Linuxu s množstvom vlastných vylepšení;
 Rosa Linux - ruská zostava s množstvom inovácií
Rosa Linux - ruská zostava s množstvom inovácií - Arch Linux je veľmi ľahká a optimalizovaná zostava určená pre skúsených používateľov.
 Arch Linux – zostava pre pokročilých používateľov
Arch Linux – zostava pre pokročilých používateľov
Každý používateľ by si mal vybrať zostavu, ktorá vyhovuje jeho potrebám, skôr než pristúpi priamo k inštalácii.
Prípravy pred inštaláciou
Skôr ako začnete s inštaláciou verzie systému Linux, ktorú ste si vybrali, mali by ste vykonať prípravné práce na pevnom disku. Najprv by ste mali uložiť všetky potrebné súbory na disk, pretože existuje riziko ich straty počas inštalácie. Potom by ste mali rozdeliť disk na oddiely, aby ste správne nainštalovali druhý operačný systém.
Rozdelenie oblasti pomocou systémového programu Správa diskov

Oddiel môžete rozdeliť aj priamo počas inštalácie Linuxu. Ale ak to urobíte vopred, môžete sa vyhnúť niektorým zbytočným rizikám počas inštalácie.
Rozdelenie oddielu pomocou inštalačného programu Linux
Bez ohľadu na to, akú verziu Linuxu nainštalujete, budete musieť rozdeliť svoj disk. Ak ste to neurobili pred inštaláciou, môžete to urobiť aj počas inštalácie.
- Ak to chcete urobiť, pri výbere typu inštalácie vyberte možnosť „Iná možnosť“.
 Počas inštalácie vyberte riadok „Iná možnosť“ a kliknite na „Pokračovať“
Počas inštalácie vyberte riadok „Iná možnosť“ a kliknite na „Pokračovať“ - Spustí sa požadovaný nástroj. Tu môžete vidieť oddiely vášho pevného disku. Pre inštaláciu je lepšie rozdeliť oddiel, ktorý nie je systémový.
 Linux má svoj vlastný diskový nástroj, ktorý možno použiť aj na rozdelenie zväzku
Linux má svoj vlastný diskový nástroj, ktorý možno použiť aj na rozdelenie zväzku - Vyberte nesystémový oddiel a stlačte kláves "Upraviť".
 Vyberte oddiel, ktorý má dostatok voľného miesta, a kliknite na tlačidlo "Zmeniť"
Vyberte oddiel, ktorý má dostatok voľného miesta, a kliknite na tlačidlo "Zmeniť" - Zadajte inú veľkosť pevného disku. Odporúča sa nastaviť hodnotu na viac ako 20 tisíc MB, aby bol dostatok miesta pre systém a pre jeho bežnú prevádzku. Všetok „extra“ priestor bude odrezaný a stane sa nepridelenou oblasťou. Samozrejme je potrebné, aby tento priestor nezaberali súbory.
 V okne "Upraviť oddiel" môžete vidieť celkové množstvo voľného miesta na disku
V okne "Upraviť oddiel" môžete vidieť celkové množstvo voľného miesta na disku - Zmenu veľkosti potvrďte kliknutím na OK.
 Do poľa Upraviť oddiel zadajte hmotnosť priestoru, ktorý chcete rozdeliť, a kliknite na tlačidlo OK
Do poľa Upraviť oddiel zadajte hmotnosť priestoru, ktorý chcete rozdeliť, a kliknite na tlačidlo OK - Zobrazí sa upozornenie, že proces je nezvratný. Znova súhlaste so zmenami a kliknite na tlačidlo „Pokračovať“.
 Skontrolujte a potvrďte zmeny pri vytváraní oddielu v systéme Linux
Skontrolujte a potvrďte zmeny pri vytváraní oddielu v systéme Linux - Rozdelenie sa dokončí a uvidíte riadok „voľné miesto“. Vyberte ho a kliknite na znamienko plus.
 Vyberte nový oddiel a kliknutím na znamienko plus vytvorte oddiel
Vyberte nový oddiel a kliknutím na znamienko plus vytvorte oddiel - Vyplňte formulár na vytvorenie sekcie. Ak chcete nainštalovať Linux, budete musieť vytvoriť koreňový oddiel, odkladací oddiel a oddiel na ukladanie súborov. Ak chcete vytvoriť koreňový oddiel, zadajte veľkosť približne 15 GB, nastavte typ oddielu na „Logical“ a v riadku „Bod pripojenia“ zadajte znak „/“, aby sa oddiel považoval za koreňový.
 Zadajte požadované informácie na vytvorenie koreňového oddielu a kliknite na tlačidlo OK
Zadajte požadované informácie na vytvorenie koreňového oddielu a kliknite na tlačidlo OK - Rovnakým spôsobom vytvorte oddiel na výmenu systému a vyberte vhodný typ oddielu. Mali by ste mu prideliť toľko miesta, koľko máte RAM.
 Zadajte potrebné informácie na vytvorenie odkladacieho oddielu a kliknite na tlačidlo OK
Zadajte potrebné informácie na vytvorenie odkladacieho oddielu a kliknite na tlačidlo OK - V poslednej časti pre ukladanie súborov prideľte všetok priestor, ktorý zostáva. Ako bod pripojenia vyberte „/home“.
 Zadajte požadované informácie na vytvorenie domácej partície a kliknite na OK
Zadajte požadované informácie na vytvorenie domácej partície a kliknite na OK
Vytváranie oddielov je dokončené a to znamená, že môžete pokračovať v inštalácii.
Inštalácia Linux Ubuntu vedľa Windowsu 10
Najnovšiu verziu systému Linux Ubuntu si môžete stiahnuť z jeho oficiálnej stránky. Potom postupujte podľa týchto krokov:
- Zapíšte obraz systému na USB flash disk. Môžete to urobiť pomocou akéhokoľvek programu, ktorý vám vyhovuje. Pomôcť vám môže napríklad Rufus. Stiahnite si a spustite ho.
- V hornom riadku vyberte záznamové zariadenie. Môže to byť zapisovateľný disk alebo flash disk.
 Zadajte svoj disk v Rufus
Zadajte svoj disk v Rufus - Zadajte schému oddielov - „GPT pre počítače s UEFI“.
 Vyberte GPT ako schému oddielov
Vyberte GPT ako schému oddielov - Potom kliknite na ikonu obrázka. V prieskumníkovi, ktorý sa otvorí, zadajte cestu k vášmu obrazu systému Linux.
 Kliknite na ikonu disku a vyberte obrázok systému Linux, ktorý ste si stiahli z oficiálnej webovej stránky
Kliknite na ikonu disku a vyberte obrázok systému Linux, ktorý ste si stiahli z oficiálnej webovej stránky - Uistite sa, že je začiarknuté políčko „Vytvoriť zavádzací disk“ a kliknite na tlačidlo „Štart“.
- Po vytvorení zavádzacieho disku reštartujte počítač a prejdite do ponuky zavádzania. Vyberte tam, aby ste spustili svoj disk.
 Vyberte typ disku v ponuke zavádzania
Vyberte typ disku v ponuke zavádzania - Zobrazí sa úvodné okno na inštaláciu systému Linux Ubuntu. V ľavom paneli nastavte požadovaný jazyk a spustite inštaláciu.
 Vyberte jazyk systému a kliknite na „Inštalovať Ubuntu“
Vyberte jazyk systému a kliknite na „Inštalovať Ubuntu“ - Keďže oddiel už bol vytvorený skôr, vyberte možnosť „Inštalovať Ubuntu vedľa systému Windows 10“.
 Zo všetkých typov inštalácie vyberte „Inštalovať Ubuntu spolu so systémom Windows 10“
Zo všetkých typov inštalácie vyberte „Inštalovať Ubuntu spolu so systémom Windows 10“ - Potom vyberte sekciu. Ak sa to urobí správne, bude to typ fat32.
 Vyberte oblasť fat32, ktorá by mala mať dostatok miesta
Vyberte oblasť fat32, ktorá by mala mať dostatok miesta - Ak neexistuje žiadna oblasť, ale existuje nepridelená oblasť, vytvorte ju. Ak to chcete urobiť, na karte zariadenia vyberte položku Vytvoriť tabuľku oddielov. Nastavte typ oddielu na GPT.
- V ďalšom okne zadajte veľkosť partície, ako súborový systém vyberte fat32 a do riadku Label zadajte EFI.
 Uveďte hmotnosť sekcie podľa vlastného uváženia
Uveďte hmotnosť sekcie podľa vlastného uváženia - Po výbere partície prebehne inštalácia úplne automaticky. Ak to chcete urobiť, pri ďalšom spustení systému jednoducho vyberte Ubuntu.
 Po reštarte vyberte Ubuntu ako operačný systém
Po reštarte vyberte Ubuntu ako operačný systém - Po inštalácii označte na mape svoje časové pásmo.
 Nastavte časové pásmo v nastaveniach inštalácie Ubuntu
Nastavte časové pásmo v nastaveniach inštalácie Ubuntu - Potom vyberte jazyk a rozloženie klávesnice.
 Vyberte predvolené rozloženie klávesnice pre Ubuntu
Vyberte predvolené rozloženie klávesnice pre Ubuntu - Vymyslite a zadajte podrobnosti o svojom novom účtu a kliknite na Pokračovať.
 Zadajte podrobnosti o svojom novom účte Ubuntu
Zadajte podrobnosti o svojom novom účte Ubuntu - Inštalácia dokončí posledné kroky a bude vyžadovať reštart systému. Urob to.
 Súhlaste s reštartovaním počítača kliknutím na „Reštartovať“
Súhlaste s reštartovaním počítača kliknutím na „Reštartovať“
Video: podrobná inštalácia Linux Ubuntu na počítači s BIOSom
Inštalácia Linux Mint vedľa Windowsu 10
Ak chcete nainštalovať Linux Mint, musíte urobiť nasledovné:
- Prejdite na oficiálnu webovú stránku tejto zostavy a vyberte verziu na stiahnutie. Mali by ste si vybrať na základe požadovaných možností a kapacity systému.
 Stiahnite si požadovanú verziu Linux Mint z oficiálnej webovej stránky
Stiahnite si požadovanú verziu Linux Mint z oficiálnej webovej stránky - Vyberte torrent ako metódu sťahovania alebo si stiahnite klienta z jedného zo zrkadiel.
 Stiahnite si Linux Mint pomocou ktorejkoľvek z metód navrhovaných na stránke
Stiahnite si Linux Mint pomocou ktorejkoľvek z metód navrhovaných na stránke - Potom napáľte obraz Linux Mint na zavádzaciu jednotku. Môžete to urobiť pomocou programu Rufus, ktorý už poznáte.
 Napáľte obraz Linux Mint na zavádzaciu jednotku
Napáľte obraz Linux Mint na zavádzaciu jednotku - Po spustení inštalácie sa zobrazí okno s odpočítavaním.
 Počkajte, kým uplynie platnosť časovača, aby ste mohli začať inštalovať Linux Mint
Počkajte, kým uplynie platnosť časovača, aby ste mohli začať inštalovať Linux Mint - Ak stlačíte ľubovoľný kláves, zobrazí sa okno dodatočné nastavenia. Nie je to potrebné, ale ak ste to urobili, vyberte prvú položku a spustite inštaláciu. Alebo počkajte, kým vyprší čas.
 Ak sa chcete prihlásiť, vyberte možnosť Spustiť Linux Mint
Ak sa chcete prihlásiť, vyberte možnosť Spustiť Linux Mint - Po krátkom bootovaní pred sebou uvidíte pracovnú plochu nového operačného systému. Ale inštalácia ešte nie je dokončená. Na pracovnej ploche nájdite súbor Install Linux Mint a dvakrát naň kliknite.
 Spustite na pracovnej ploche súbor Install Linux Mint
Spustite na pracovnej ploche súbor Install Linux Mint - Otvoria sa nastavenia jazyka. Vyberte požadovaný jazyk a pokračujte v inštalácii.
 Vyberte jazyk pre systém Linux Mint
Vyberte jazyk pre systém Linux Mint - Začiarknutím políčka v nasledujúcom okne sa softvér automaticky nainštaluje.
 Začiarknite políčko inštalácie doplnkové programy a kliknite na "Pokračovať"
Začiarknite políčko inštalácie doplnkové programy a kliknite na "Pokračovať" - Potom vyberte typ inštalácie. Ak ste disk rozdelili na oddiely a vopred oddelili oblasť inštalácie, vyberte možnosť „Inštalovať Linux Mint vedľa Windowsu 10“.
 Ak chcete nainštalovať Linux Mint so systémom Windows 10, vyberte príslušnú možnosť
Ak chcete nainštalovať Linux Mint so systémom Windows 10, vyberte príslušnú možnosť - Po výbere sekcie inštalácie sa otvorí výber časového pásma. Uveďte svoj región.
 Ak chcete správne nastaviť časové pásmo, vyberte svoj región
Ak chcete správne nastaviť časové pásmo, vyberte svoj región - Potom vyberte jazyky rozloženia klávesnice.
 Vyberte rozloženie klávesnice, ktoré chcete použiť na svojom novom systéme
Vyberte rozloženie klávesnice, ktoré chcete použiť na svojom novom systéme - V prípade potreby vytvorte a nastavte názov účtu a heslo.
 Zadajte svoje prihlasovacie údaje k účtu Linux Mint a potvrďte ich
Zadajte svoje prihlasovacie údaje k účtu Linux Mint a potvrďte ich - Počkajte na dokončenie inštalácie. Pokrok je možné sledovať pomocou lišty v spodnej časti obrazovky.
 Pre prístup do systému počkajte, kým sa dokončí proces inštalácie
Pre prístup do systému počkajte, kým sa dokončí proces inštalácie - Inštalácia je dokončená a po reštartovaní počítača môžete začať používať operačný systém.
 Po zobrazení výzvy reštartujte počítač
Po zobrazení výzvy reštartujte počítač
Video: inštalácia Linux Mint na počítači s iným OS
Inštalácia Kali Linuxu vedľa Windowsu 10
Inštalácia zostavy Kali sa mierne líši od predchádzajúcich.
- Stiahnite si obrázok z oficiálnej stránky zostavenia a vyberte verziu, ktorá vám vyhovuje.
 Vyberte verziu Kali Linux na stiahnutie z oficiálnej webovej stránky
Vyberte verziu Kali Linux na stiahnutie z oficiálnej webovej stránky - Napáľte obraz na zavádzaciu jednotku pomocou programu Rufus.
- Po spustení zavádzacieho programu z jednotky Flash sa zobrazia možnosti inštalácie. Inštalácia s grafikou (Graphical install) bude najjednoduchšia, preto volíme ju.
 Vyberte si grafickú inštaláciu pre vizuálnejší proces
Vyberte si grafickú inštaláciu pre vizuálnejší proces - Zobrazí sa zoznam jazykových konfigurácií. Vyberte požadovaný jazyk a potvrďte svoj výber.
 Zadajte jazyk na inštaláciu Kali Linuxu
Zadajte jazyk na inštaláciu Kali Linuxu - Ak sa zobrazí okno s informáciou, že nie je možné správne pripojiť inštalačný disk, jednoducho vyberte „Áno“ po pripojení disku k inému konektoru.
 Ak sa vyskytne chyba, nainštalujte jednotku s operačným systémom do iného slotu a kliknite na „Áno“
Ak sa vyskytne chyba, nainštalujte jednotku s operačným systémom do iného slotu a kliknite na „Áno“ - Zadajte heslo, ktoré ste vytvorili pre svoj hlavný účet, a potom ho zopakujte v riadku nižšie.
 Dvakrát zadajte heslo Kali Linux, ktoré sa použije pri vykonávaní zmien v systéme
Dvakrát zadajte heslo Kali Linux, ktoré sa použije pri vykonávaní zmien v systéme - Nakonfigurujte si časové pásmo, aby ste správne synchronizovali čas v počítači.
 Zo zoznamu vyberte príslušné časové pásmo
Zo zoznamu vyberte príslušné časové pásmo - Otvorí sa okno rozdelenia disku. Zadajte, že chcete manuálne vybrať oddiel.
 Označte, že chcete oblasť vybrať manuálne
Označte, že chcete oblasť vybrať manuálne - Zadajte nepridelenú oblasť („Voľné miesto“), ktorú ste vytvorili predtým.
 Vyberte nepridelenú oblasť: je označená ako „Voľné miesto“
Vyberte nepridelenú oblasť: je označená ako „Voľné miesto“ - Potom vyberte možnosť „Automaticky označiť voľné miesto“.
 Vyberte možnosť „Automaticky označiť voľné miesto“
Vyberte možnosť „Automaticky označiť voľné miesto“ - V ďalšej ponuke kliknite na položku „Všetky súbory v jednej sekcii“.
 Vyberte "Všetky súbory v jednej sekcii"
Vyberte "Všetky súbory v jednej sekcii" - Vyberte disk, na ktorom ste pracovali, kliknite na tlačidlo Dokončiť a zapíšte zmeny na disk.
 Vyberte sekciu a kliknite na "Dokončiť rozdelenie..."
Vyberte sekciu a kliknite na "Dokončiť rozdelenie..." - Počítač rozpozná váš operačný systém Windows 10. Výberom možnosti „Áno“ vyberte jeden z operačných systémov pri spustení počítača a pokračujte v inštalácii.
 Ak chcete pokračovať v inštalácii po zistení systému Windows 10, vyberte možnosť Áno
Ak chcete pokračovať v inštalácii po zistení systému Windows 10, vyberte možnosť Áno - V ďalšom okne zadajte systémový disk manuálne a inštalácia sa dokončí.
 Ručne ukážte na systémovú jednotku a nainštalujte zavádzač operačného systému
Ručne ukážte na systémovú jednotku a nainštalujte zavádzač operačného systému
Video: ako nainštalovať Kali Linux do počítača
Inštalácia Kubuntu vedľa Windowsu 10
Proces inštalácie pre Kubuntu Linux je podobný ako v Ubuntu, čo nie je prekvapujúce. Ak chcete nainštalovať Kubuntu vedľa vášho Windows, postupujte podľa týchto krokov:
- Stiahnite si systém z oficiálnej webovej stránky a napáľte ho na zavádzaciu jednotku. Reštartujte počítač a vyvolaním ponuky zavádzania stlačením klávesu F12, keď sa zobrazí príslušná správa, vyberte požadované zariadenie na spustenie inštalácie.
 Stiahnite si obrázok Kubuntu z oficiálnej webovej stránky
Stiahnite si obrázok Kubuntu z oficiálnej webovej stránky - Stlačte ľubovoľné tlačidlo, kým ikona bliká, aby ste otvorili možnosti.
 Keď sa zobrazí ikona klávesnice, stlačte ľubovoľný kláves
Keď sa zobrazí ikona klávesnice, stlačte ľubovoľný kláves - Vyberte Spustiť Kubuntu a spustite inštaláciu OS.
 Vyberte Spustiť Kubuntu a spustite inštaláciu operačného systému
Vyberte Spustiť Kubuntu a spustite inštaláciu operačného systému - Počkajte, kým sa načíta grafický inštalačný shell.
 Počkajte, kým sa dokončí načítanie grafického používateľského rozhrania Kubuntu
Počkajte, kým sa dokončí načítanie grafického používateľského rozhrania Kubuntu - V ďalšom okne vyberte jazyk vášho systému a kliknite na „Spustiť Kubuntu“. Túto možnosť musíte vybrať, aby bol systém dostupný na použitie počas inštalácie na váš pevný disk.
 Zvoľte "Spustiť Kubuntu" pre prístup k operačnému systému
Zvoľte "Spustiť Kubuntu" pre prístup k operačnému systému -
 Načítanie pracovnej plochy bez inštalácie môže chvíľu trvať
Načítanie pracovnej plochy bez inštalácie môže chvíľu trvať - Potom spustite inštaláciu kliknutím na skratku inštalátora.
 Vyberte súbor Inštalovať Kubuntu a spustite inštaláciu
Vyberte súbor Inštalovať Kubuntu a spustite inštaláciu - Otvorí sa okno inštalácie. Ak chcete pokračovať, vyberte položku Ruština.
 Zadajte jazyk, ktorý chcete vidieť počas inštalácie a v samotnom systéme
Zadajte jazyk, ktorý chcete vidieť počas inštalácie a v samotnom systéme - Skontroluje vaše internetové pripojenie a či je voľné miesto na inštaláciu. Po dokončení kliknite na „Pokračovať“.
 Po skontrolovaní internetu kliknite na tlačidlo „Pokračovať“.
Po skontrolovaní internetu kliknite na tlačidlo „Pokračovať“. - Otvorí sa okno na výber oddielu. Ak chcete nainštalovať spolu s iným operačným systémom, vyberte možnosť Manuálna inštalácia. Automatické rozdelenie na oddiely možno použiť, ak je pevný disk úplne bez súborov.
 Keďže si musíte ponechať Windows 10, vyberte typ inštalácie „Manuálna“
Keďže si musíte ponechať Windows 10, vyberte typ inštalácie „Manuálna“ - Je potrebné vytvoriť štyri oddiely jeden po druhom. Samotný proces sa nelíši od vytvárania oddielov v Ubuntu. Vytvorte sekcie:

- Po vytvorení oddielov potvrďte zmeny a spustí sa inštalácia.
 Ak chcete pokračovať v inštalácii Kubuntu, prijmite zmeny
Ak chcete pokračovať v inštalácii Kubuntu, prijmite zmeny - Počas kopírovania súborov na pevný disk vyberte nastavenia časového pásma.
 Nastavte časové pásmo nového operačného systému výberom svojho regiónu
Nastavte časové pásmo nového operačného systému výberom svojho regiónu - V ďalšom okne vyberte jazyk klávesnice.
 Jasné rozloženie klávesnice vám pomôže uistiť sa, že si vyberiete správny jazyk
Jasné rozloženie klávesnice vám pomôže uistiť sa, že si vyberiete správny jazyk - Na poslednej obrazovke nastavení zadajte informácie o svojom účte.
 Zadajte podrobnosti o novom účte a kliknite na „Pokračovať“
Zadajte podrobnosti o novom účte a kliknite na „Pokračovať“ - Potom počkajte, kým sa dokončí inštalácia systému.
 Počkajte, kým sa dokončí proces inštalácie Kubuntu
Počkajte, kým sa dokončí proces inštalácie Kubuntu - Po dokončení inštalácie reštartujte počítač.
 Po zobrazení výzvy reštartujte
Po zobrazení výzvy reštartujte
Inštalácia Rosa Linux vedľa Windowsu 10
Ako je to v prípade iných zostáv, na inštaláciu Rosa Linuxu si musíte stiahnuť potrebný obraz a napáliť ho na médium.
- Po reštartovaní počítača prejdite do ponuky zavádzania stlačením klávesu F12. Vyberte spustenie disku. Zobrazí sa okno s rôznymi diagnostickými akciami. Vyberte riadok Install ROSA Desktop Fresh R6.
 Výberom položky Inštalovať ROSA Desktop spustíte inštaláciu
Výberom položky Inštalovať ROSA Desktop spustíte inštaláciu - Otvorí sa panel výberu jazyka. Nainštalujte požadovaný a pokračujte v inštalácii.
 Pri inštalácii systému vyberte jazyk
Pri inštalácii systému vyberte jazyk - Prečítajte si a prijmite licenčnú zmluvu Rosa Linux.
 Ak chcete pokračovať v inštalácii, prijmite podmienky licenčnej zmluvy
Ak chcete pokračovať v inštalácii, prijmite podmienky licenčnej zmluvy - Zadajte rozloženie klávesnice.
 Vyberte tiež jazyk rozloženia klávesnice
Vyberte tiež jazyk rozloženia klávesnice - V ďalšom okne zadajte vhodný spôsob prepínania medzi rozloženiami.
 Zadajte požadovaný spôsob prepínania jazykových rozložení
Zadajte požadovaný spôsob prepínania jazykových rozložení - Ak chcete správne určiť čas, zadajte časové pásmo.
 Zadajte svoje časové pásmo do zoznamu regiónov
Zadajte svoje časové pásmo do zoznamu regiónov - Ak chcete ukončiť nastavenie času, vyberte typ zobrazenia času.
 Vyberte spôsob zobrazenia času vo vašom systéme
Vyberte spôsob zobrazenia času vo vašom systéme - Pri výbere oddielu vyberte „Použiť voľné miesto“, ak chcete, aby systém vytvoril potrebné oddiely v nepridelenej oblasti.
 Pri inštalácii rosa linux vyberte možnosť „Použiť voľné miesto“.
Pri inštalácii rosa linux vyberte možnosť „Použiť voľné miesto“. - Počkajte na dokončenie inštalácie.
 Počkajte, kým sa inštalácia nedokončí, sklíčka sa počas procesu zmenia
Počkajte, kým sa inštalácia nedokončí, sklíčka sa počas procesu zmenia - Vyberte oblasť ako zavádzacie zariadenie a v prípade potreby nastavte oneskorenie spustenia.
 Zadajte systémový disk pre zavádzač operačného systému
Zadajte systémový disk pre zavádzač operačného systému - Nastavte heslo pre systémové zmeny.
 Nastavte si ľubovoľné heslo, ale zapamätajte si ho
Nastavte si ľubovoľné heslo, ale zapamätajte si ho - Pridajte nového používateľa a zadajte jeho údaje.
 Zadajte informácie o svojom účte v novom operačnom systéme
Zadajte informácie o svojom účte v novom operačnom systéme - Zadajte názov pre váš počítač.
 Nastavte pre svoje zariadenie ľubovoľný názov
Nastavte pre svoje zariadenie ľubovoľný názov - Začiarknite políčka pri službách, ktoré sa majú spustiť po zapnutí počítača.
 Nakonfigurujte automatické spúšťanie služieb operačného systému
Nakonfigurujte automatické spúšťanie služieb operačného systému - Keď sa zobrazí výzva na dokončenie inštalácie, reštartujte počítač.
 Po dokončení inštalácie systému je potrebné reštartovať počítač
Po dokončení inštalácie systému je potrebné reštartovať počítač - Inštalácia je dokončená – zostáva už len prihlásiť sa.
 Prihláste sa pomocou hesla účtu
Prihláste sa pomocou hesla účtu
Video: inštalácia Rosa Linux na počítač so systémom Windows
Inštalácia Arch Linuxu vedľa Windowsu 10
Inštalácia Arch Linuxu bude podstatne zložitejšia ako inštalácia iných. Ak nie ste pokročilý používateľ, odporúča sa vybrať inú zostavu. V opačnom prípade vykonajte nasledujúce kroky na prípravu inštalácie systému:
- Stiahnite si obraz systému z oficiálnej webovej stránky.
 Stiahnite si zostavu Arch Linux z oficiálnej webovej stránky
Stiahnite si zostavu Arch Linux z oficiálnej webovej stránky - Napáliť obrázok na disk. To sa dá urobiť pomocou špeciálne programy alebo pomocou nástrojov Windows - cez kontextové menu.
 Napáľte Arch Linux na médiá spôsobom, ktorý vám vyhovuje
Napáľte Arch Linux na médiá spôsobom, ktorý vám vyhovuje - Pripojte zavádzaciu jednotku k počítaču a reštartujte počítač. Počas reštartu prejdite do ponuky Boot, na obrazovke sa zobrazí kláves (zvyčajne F12).
 Stlačením klávesu F12 vstúpite do ponuky zavádzania
Stlačením klávesu F12 vstúpite do ponuky zavádzania - Nastavte prioritu zavádzania pre vaše úložné zariadenie. Ak teda ide o zavádzaciu jednotku, pred spustením pevného disku nastavte jednotku na spustenie systému.
 Najprv umiestnite disk v poradí spustenia
Najprv umiestnite disk v poradí spustenia - Potom, keď reštartujete počítač, uvidíte výber akcií. Kliknutím na Boot Arch Linux spustíte inštaláciu.
 Vyberte Boot Arch Linux
Vyberte Boot Arch Linux - Skontroluje, či ste pripojení k sieti. Zadajte príkaz „ping -c 3 www.google.com“.
 Zadajte príkaz na kontrolu siete pred inštaláciou
Zadajte príkaz na kontrolu siete pred inštaláciou - Potom vytvorte systémové oddiely z voľného miesta. Ak chcete spustiť tento nástroj, použite príkaz cgdisk /dev/sda.
 Vyberte voľné miesto a vytvorte oddiely na inštaláciu jeden po druhom
Vyberte voľné miesto a vytvorte oddiely na inštaláciu jeden po druhom - Vytvorte koreňový oddiel na ukladanie systémových súborov. Odporúča sa naň vyčleniť aspoň 20 GB voľného miesta.
- Zo zostávajúceho priestoru vytvorte sekciu Domov. Tu budú uložené vaše súbory. Mali by ste však nechať asi 1 GB pre priestor EFI.
- Prideľte zostávajúci priestor priestoru EFI. Potom začnite kliknutím na „Nahrať“. Inštalácia systému Windows do vytvorených sekcií.
- Potom naformátujte každý oddiel. Ak to chcete urobiť, použite nasledujúce príkazy na formátovanie všetkých troch oddielov jeden po druhom:

- Potom naviažte oddiely na adresáre pomocou nasledujúcich príkazov:

Priama inštalácia Arch Linuxu bude tiež vyžadovať zadanie nasledujúcich príkazov:
- Zadajte príkaz pacstrap -i /mnt base base-devel. Tým sa spustí inštalácia operačného systému. Počkajte na dokončenie tohto procesu.
 Zadajte príkaz na spustenie inštalácie a potvrďte zadanie
Zadajte príkaz na spustenie inštalácie a potvrďte zadanie - Potom zadajte genfstab -U -p /mnt >> /mnt/etc/fstab. Je to potrebné na to, aby systém rozpoznal oddiel.
 Zadajte príkaz na zistenie oddielov počas inštalácie
Zadajte príkaz na zistenie oddielov počas inštalácie - Pre prístup k novému OS zadajte dotaz arch-chroot /mnt /bin/bash.
 Zadajte posledný príkaz na prístup k operačnému systému arch linux
Zadajte posledný príkaz na prístup k operačnému systému arch linux - Nastavte formát meny zadaním nano /etc/locale.gen. Nájdite riadok so záznamom vašej krajiny a odstráňte ikonu krížika vedľa neho. Potom zadajte príkaz locale-gen a po potvrdení príkaz echo LANG=en_US.UTF-8 > /etc/locale.conf, kde namiesto en_US.UTF-8 by mal byť riadok, kde ste odstránili hash.
 Pomocou vyššie uvedeného príkazu nastavte región pre menu
Pomocou vyššie uvedeného príkazu nastavte región pre menu - Ak chcete akceptovať nastavenia jazyka, zadajte export LANG=sk.UTF-8 aj s príslušným jazykom namiesto zadaného jazyka.
 Pomocou špeciálneho príkazu nastavte aj jazykovú zónu
Pomocou špeciálneho príkazu nastavte aj jazykovú zónu - Ďalším nastavením je nastavenie časového pásma. Zadajte ls /usr/share/zoneinfo/, aby ste zobrazili dostupné časové pásma, a potom zadajte ln -s /usr/share/zoneinfo/Zone/Subzone /etc/localtime, pričom Subzone nahraďte svojím regiónom.
- Ak chcete nastaviť greenwichský čas, zadajte príkaz hwclock -systohc –-utc.
 Zadajte príkaz na synchronizáciu času operačného systému s GMT
Zadajte príkaz na synchronizáciu času operačného systému s GMT - Zadajte príkaz echo myhostname > /etc/hostname, kde myhostname je názov vášho počítača pre sieť.
- Pomocou príkazu passwd nastavte heslo pre počítač, ktorý sa má používať. Môže to byť čokoľvek, ale je dôležité si to pamätať.
 Nastavte heslo pomocou príkazu passwd
Nastavte heslo pomocou príkazu passwd - A potom už zostáva len nastaviť bootloader systému. V prípade moderného systému UEFI BIOS sa to robí pomocou príkazov:

- V bežnom systéme BIOS sa príkazy budú líšiť:
- pacman -S grub;
- grub-mkconfig -o /boot/grub/grub.cfg.
- Inštaláciu ukončite príkazom exit a potom napíšte Reboot, čím reštartujete počítač.
 Dokončite inštaláciu ukončením a reštartujte systém reštartom
Dokončite inštaláciu ukončením a reštartujte systém reštartom - Po reštarte zadajte svoje heslo na prihlásenie. Inštalácia dokončená.
 Prihláste sa do arch linux pomocou hesla
Prihláste sa do arch linux pomocou hesla
Inštalácia Ubuntu na VirtualBox Windows 10
Pred inštaláciou operačného systému Ubuntu na VirtualBox musíte vykonať nasledujúce kroky:

Potom otvorte VirtualBox a postupujte takto:
- Kliknutím na ikonu označenú Nový otvoríte sprievodcu vytvorením virtuálneho počítača.
 Kliknite na tlačidlo Nový na paneli VirtualBox
Kliknite na tlačidlo Nový na paneli VirtualBox - Názov virtuálneho počítača môže byť ľubovoľný a v poli „Typ“ vyberte Linux.
 Zadajte ľubovoľný názov virtuálneho počítača a kliknite na tlačidlo Ďalej
Zadajte ľubovoľný názov virtuálneho počítača a kliknite na tlačidlo Ďalej - V ďalšom okne potvrďte množstvo pamäte pre virtuálny počítač. V závislosti od typu inštalácie sa hodnota nastaví automaticky. V prípade potreby ho môžete zvýšiť.
 Ak vám to vyhovuje, môžete ponechať predvolenú hodnotu
Ak vám to vyhovuje, môžete ponechať predvolenú hodnotu - Uistite sa, že je značka nastavená na vytvorenie nového virtuálneho počítača a kliknite na tlačidlo Vytvoriť.
 Vyberte na vytvorenie nového virtuálneho počítača a kliknite na tlačidlo Vytvoriť
Vyberte na vytvorenie nového virtuálneho počítača a kliknite na tlačidlo Vytvoriť - Vyberte typ virtuálneho disku "Dynamicky pridelený" a kliknite na tlačidlo "Ďalej".
 Nastavte veľkosť disku virtuálneho počítača na dynamickú
Nastavte veľkosť disku virtuálneho počítača na dynamickú - V ponuke umiestnenia a veľkosti disku ponechajte predvolené hodnoty alebo nastavte požadovanú veľkosť.
 Hodnota disku virtuálneho počítača môže byť tiež ponechaná ako predvolená
Hodnota disku virtuálneho počítača môže byť tiež ponechaná ako predvolená - Nakoniec znova kliknite na Vytvoriť a dokončite vytváranie virtuálneho počítača.
 Keď sú nakonfigurované všetky nastavenia virtuálneho disku, kliknite na Vytvoriť
Keď sú nakonfigurované všetky nastavenia virtuálneho disku, kliknite na Vytvoriť - Kliknite na virtuálny stroj, ktorý ste vytvorili, a prejdite na jeho nastavenia.
 Vyberte virtuálny počítač, ktorý ste vytvorili
Vyberte virtuálny počítač, ktorý ste vytvorili - Na karte Úložisko pridajte nové médium kliknutím na modrú ikonu plus pod poľom média.
 Kliknite na znamienko plus pod prehľadom médií
Kliknite na znamienko plus pod prehľadom médií - Ako médium zadajte obrázok vášho Ubuntu, ktorý ste si predtým stiahli.
 Stiahnite si obraz Ubuntu do svojho virtuálneho počítača
Stiahnite si obraz Ubuntu do svojho virtuálneho počítača - Otvorte tento obrázok dvojitým kliknutím tak, aby bol umiestnený do systému.
 Po dvojitom kliknutí na obrázok by sa mal načítať do ponuky médií
Po dvojitom kliknutí na obrázok by sa mal načítať do ponuky médií - V časti systémových nastavení sa uistite, že v časti Poradie zavádzania je jednotka CD/DVD umiestnená vyššie ako pevný disk.
 Určte CD/DVD ako prioritu zavádzania, aby sa obraz pripojil pri štarte systému
Určte CD/DVD ako prioritu zavádzania, aby sa obraz pripojil pri štarte systému - Teraz pokračujte v spustení a konfigurácii operačného systému. Ak to chcete urobiť, vyberte virtuálny počítač a kliknite na tlačidlo Štart.
 Kliknutím na Štart spustíte virtuálny systém
Kliknutím na Štart spustíte virtuálny systém - Počkajte, kým sa systém nezavedie.
 Počkajte, kým sa systém prvýkrát načíta
Počkajte, kým sa systém prvýkrát načíta - Vyberte možnosť Inštalovať Ubuntu. Dostanete sa do okna nastavení jazyka. Vyberte požadovaný jazyk a kliknite na Pokračovať.
 Vyberte jazyk na inštaláciu systému do virtuálneho počítača
Vyberte jazyk na inštaláciu systému do virtuálneho počítača - Začiarknutím políčka stiahnete aktualizácie počas inštalácie systému.
 Začiarknutím políčka stiahnete aktualizácie a kliknite na tlačidlo Pokračovať
Začiarknutím políčka stiahnete aktualizácie a kliknite na tlačidlo Pokračovať - Keďže operačný systém inštalujete na virtuálny stroj, pokojne vyberte možnosť Vymazať disk a nainštalovať Ubuntu, čím sa vymažú všetky ostatné súbory na disku.
 Vyberte čistenie disku – keďže inštalujeme systém na virtuálny počítač, súbory to neovplyvní
Vyberte čistenie disku – keďže inštalujeme systém na virtuálny počítač, súbory to neovplyvní - Nastavte časové pásmo na pásmo, v ktorom sa nachádza váš región.
 Ak chcete nastaviť čas, vyberte oblasť, v ktorej sa nachádzate
Ak chcete nastaviť čas, vyberte oblasť, v ktorej sa nachádzate  Počkajte, kým sa Ubuntu nainštaluje na virtuálny počítač
Počkajte, kým sa Ubuntu nainštaluje na virtuálny počítač - Po dokončení inštalácie reštartujte počítač kliknutím na Reštartovať teraz.
 Reštartujte virtuálny počítač kliknutím na tlačidlo Reštartovať teraz
Reštartujte virtuálny počítač kliknutím na tlačidlo Reštartovať teraz - Zadajte svoje heslo a prihláste sa. Inštalácia Ubuntu na virtuálny počítač je dokončená.
 Pre prihlásenie zadajte svoje heslo
Pre prihlásenie zadajte svoje heslo
Obnovenie zavádzania systému Windows 10 po inštalácii Ubuntu
Ak sa počas inštalácie systému vyskytnú chyby, zavádzač systému Windows môže zlyhať. To znemožní spustenie systému Windows 10. Našťastie to nie je ťažké opraviť. Budete potrebovať inštalačný disk systému Windows 10, ktorý si môžete pripraviť ako akúkoľvek inú zavádzaciu jednotku. Je dôležité, aby sa verzia systému Windows zhodovala s verziou, ktorú ste nainštalovali. Pripojte obrázok a potom postupujte takto:

Inštalácia Linuxu ako druhého operačného systému je dobrým riešením, ale je dôležité vybrať zostavu na základe vašich cieľov a technických znalostí. Ak máte určité zručnosti, môžete bez väčších ťažkostí nainštalovať ktorúkoľvek zo zostáv. Používanie Linuxu s Windowsom 10 vám pomôže maximalizovať potenciál vášho počítača.
Súvisiace príspevky:
Nenašli sa žiadne podobné záznamy.