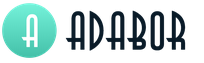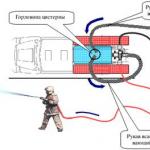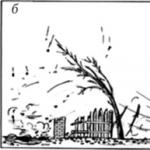Čo sa stane, ak dodáte vysoko výkonný zdroj napájania. Správne nastavenie napájania notebooku
Windows 7 je najpopulárnejší operačný systém od spoločnosti Microsoft Corporation. Mnoho používateľov ho miluje pre jeho intuitívne rozhranie, funkčnosť a stabilitu. Postupom času však systém začne vydávať chyby jeden po druhom, jeho rýchlosť sa znižuje, takže je dôležité poznať príčiny týchto javov a spôsoby, ako zlepšiť výkon vášho počítača.
Ako vyladiť Windows 7 pre maximálny výkon
Operačný systém Windows 7 skôr či neskôr začne trpieť váhou softvéru, ktorý je nainštalovaný pri bežnom používaní. Sťahovanie nového softvéru môže výrazne spomaliť výkon vášho počítača. Odporúča sa odinštalovať všetky programy, ktoré neplánujete používať.
Antivírusové skenery a čističe diskov sa zvyčajne spúšťajú automaticky pri zapnutí počítača a bežia na pozadí. Mnohí používatelia si ani neuvedomujú, že bežia. A programy v tomto čase vedú k pomalému štartu počítača a ak neboli po zapnutí počítača zatvorené, k zníženiu jeho výkonu.
Vyladenie registra na optimalizáciu výkonu vášho systému
Existuje niekoľko spôsobov, ako vyčistiť register na zlepšenie výkonu počítača. Uvažujme o každom z nich.
Cez výkonové parametre
Cez možnosti priečinka

Prostredníctvom vlastností služby

Čo robí príkaz MSconfig
Príkaz MSconfig je štandardný nástroj určený na správu spúšťacích programov a spúšťania Windowsu. Tento program umožňuje používateľovi prispôsobiť spustenie počítača a odstrániť nepotrebné programy zo spustenia. S jeho pomocou dokážete odhaliť aj vírus, ak ním bol počítač infikovaný.

Video: Ako zrýchliť Windows 7 pomocou pomôcky MSconfig
Vyladenie systému Windows 7 pre maximálny výkon s programami tretích strán
Na internete je veľa nástrojov na automatické čistenie počítača od dočasných súborov a optimalizáciu jeho výkonu. Uvažujme o niekoľkých z nich.
CCleaner
CCleaner je široko používaný nástroj na čistenie dočasných súborov, vyrovnávacej pamäte alebo osobných údajov. Program má širokú funkčnosť: od drobných nastavení až po úplné odstránenie informácií z diskov.
Rozhranie CCleaner je jednoduché a ľahko sa používa. Stačí prejsť do aplikácie a kliknúť na tlačidlo „Analyzovať“, aby program začal hľadať dočasné súbory, ktoré upchávajú systém a ktoré je možné odstrániť.
Vyrovnávaciu pamäť môžete vymazať aj pomocou CCleaner.
Keď otvoríte konkrétnu stránku v prehliadači, všetky textové a grafické informácie z tejto stránky sa stiahnu zo servera a uložia sa do vyrovnávacej pamäte. Váš počítač si tieto informácie zapamätá, aby sa stránka v budúcnosti načítala oveľa rýchlejšie.
Časté vymazávanie vyrovnávacej pamäte uvoľní miesto, ale spomalí rýchlosť vášho webového prehliadača, pretože stránky, ktoré často navštevujete, sa budú znova načítavať zo serverov.
Advanced SystemCare Free
Advanced SystemCare Free je populárny program na čistenie a optimalizáciu PC. Umožňuje vám optimalizovať položky pri spustení a vyčistiť počítač od nepotrebných súborov a položiek registra jediným kliknutím.
Najnovšia verzia programu zlepšila čistenie dočasných súborov. Okrem toho vývojári pridali čistenie nainštalovaných balíkov ovládačov, čo umožňuje uvoľniť miesto na disku. Advanced SystemCare využíva vstavaného správcu zdrojov, ktorý vám ukáže procesy s vysokou spotrebou RAM, CPU a diskových zdrojov a pomôže vám ich ukončiť.
Nové funkcie FaceID a Surfing Protection & Ads-Removal poskytujú vyššiu úroveň ochrany počítača. FaceID automaticky rozpozná votrelcov, ktorí sa tajne dostanú do vášho počítača. Surfing Protection & Ads-Removal vám prináša nový, bezpečný a bezplatný obsah na online surfovanie.
Nástroje Privacy Sweep, Spyware Removal a Real-Time Protector Advanced SystemCare 10 vám pomôžu odstrániť viac hrozieb a vyriešiť viac problémov s ochranou súkromia.
Nastavenie napájania
Typ napájacieho zdroja, ktorý si vyberiete, ovplyvní výkon vášho počítača. Keď používate plán napájania s vysokým výkonom, zvyšujete spotrebu energie vášho počítača, no zároveň mu umožňujete bežať na plnú kapacitu. Výkon počítača však bude stále závisieť od práce, ktorú bude vykonávať.
Existujú tri typy napájania:
- vyvážený je predvolený plán napájania, ktorý je navrhnutý tak, aby vyvážil úsporu batérie a výkon počítača. Režim automaticky zvyšuje rýchlosť vášho procesora alebo ju znižuje, ak to váš počítač potrebuje;
- vysoký výkon je plán napájania navrhnutý tak, aby maximalizoval výkon systému a odozvu. Režim neznižuje rýchlosť vášho procesora, aj keď sa počítač nepoužíva. Pri používaní prenosného počítača s napájaním z batérie môžete použiť plán vysokého výkonu;
- Úspora energie je režim, ktorý šetrí energiu znížením rýchlosti procesora a jasu obrazovky a maximalizuje prevádzkový čas vášho počítača.
Zníženie jasu obrazovky zvyšuje životnosť batérie. Ak chcete z notebooku vyžmýkať dlhšiu výdrž batérie, môžete jednoducho manuálne znížiť úroveň jasu obrazovky.
Ak chcete aktivovať režim vysokého výkonu:

Ako zistiť výkon počítača

Video: ako zistiť skóre výkonu vášho počítača
Existuje mnoho spôsobov, ako zlepšiť výkon počítača. Na čistenie a optimalizáciu systému môžete použiť štandardné pomocné programy systému Windows aj špeciálne programy. Svoju prácu urobia za pár minút, no ich použitie môže výrazne urýchliť systém. Hlavná vec je používať osvedčené metódy a sťahovať programy zo spoľahlivých zdrojov.
V tomto článku sme sa už venovali základným technikám správy napájania v systéme Windows. Teraz sa bližšie pozrieme na pomôcku Možnosti napájania. Vyberte Štart => Ovládací panel => Možnosti napájania.
- Budete si môcť vybrať jeden z plánov napájania:
- Vyvážený – kompromis medzi výkonom a hospodárnosťou batérie;
- Vysoká produktivita – žiadne úspory, iba produktivita;
- Úspora energie – pripravte sa na to, že váš notebook bude bežať ako korytnačka, no šetrí energiu.
Oproti každému plánu je tlačidlo Nastaviť plán napájania. Ak potrebujete zmeniť plán na minimum, napríklad len nastaviť iný čas vypnutia displeja, môžete použiť toto tlačidlo. Ak však plánujete plán úplne prerobiť, potom je lepšie vytvoriť nový stravovací plán na základe niektorého z existujúcich a už upraviť jeho parametre tak, aby štandardné stravovacie plány zostali nezmenené.
Kliknite teda na tlačidlo Vytvoriť plán napájania (nachádza sa vľavo - na paneli akcií). Ďalej vyberte základ - plán, na základe ktorého vytvoríte nový plán a zadajte názov nového plánu. Opäť, ak chcete ušetriť, vyberte si ako základ plán Úspora energie, ale ak chcete získať vyšší výkon, no zároveň chcete nejako ušetriť energiu, vyberte plán Vysoký výkon.

Ďalej nastavte čas vypnutia displeja a čas prechodu do režimu spánku. Ak chcete maximalizovať úsporu energie, môžete nastaviť kratší čas spánku, napríklad 10 minút. Nepreháňajte to však – prepnutie z režimu spánku si vyžaduje veľa energie a ak bude notebook často „zaspávať“ a „prebúdzať sa“, bude to len viac vybíjať jeho batériu. Na druhej strane myslíme logicky. Keďže pracujete autonómne, pracujete vonku. A keďže pracujete vonku, potom sa vám sotva bude chcieť nechať notebook asi 10-15 minút a odísť. Práve naopak, nepustíte ho z ruky.

Kliknite na tlačidlo Nový: zobrazí sa okno Výber plánu napájania. Váš vytvorený plán bude aktívny. Kliknite na tlačidlo Konfigurovať plán napájania. V zobrazenom okne kliknite na tlačidlo Zmeniť rozšírené nastavenia napájania. Ak chcete získať prístup k ďalším nastaveniam napájania, kliknite na tlačidlo Zmeniť nastavenia, ktoré sú momentálne nedostupné.

Ďalšie možnosti napájania sú popísané v tabuľke.
| Parameter | Popis |
| Pri prebudení vyžadovať heslo | Ak je bezpečnosť vašou prvoradou prioritou, potom je samozrejme lepšie pri prebúdzaní počítača vyžadovať heslo, aby ho nemohol použiť nikto iný, iba vy. Ak však vo vašom notebooku nie je nič dôležité, môžete vypnúť požiadavku na heslo (hodnota Nie) - notebook sa tak prebudí rýchlejšie a nebudete musieť zakaždým zadávať heslo |
| Pevný disk, potom odpojte pevný disk | Umožňuje nastaviť dobu nečinnosti, po ktorej chcete vypnúť pevný disk. Predvolená hodnota pre plán úspory energie (ktorý sme zvolili ako základ nášho plánu napájania) je 20 minút (celkom rozumná hodnota) |
| Možnosti pozadia pracovnej plochy, Prezentácia | Ak chcete dosiahnuť maximálnu úsporu energie, zakážte prezentáciu (Pozastavená) – čím menej akcií notebook vykoná, tým dlhšie vydrží batéria |
| Nastavenia bezdrôtového adaptéra, režim úspory energie | Bezdrôtový adaptér je predvolene nakonfigurovaný na maximálny výkon, avšak pre úsporu energie si môžete zvoliť strednú úsporu energie (z minima sa málo využije a maximálne je bezdrôtová sieť veľmi pomalá) |
| Spať, spať potom | Nastavuje, po koľkých minútach by mal notebook „zaspať“. Predvolená hodnota je 15 minút. Ako sme povedali, dá sa skrátiť na 10 minút. |
| Spánok, hibernácia po | V predvolenom nastavení sa prenosný počítač nikdy automaticky neprepne do režimu hibernácie. Najprv musíte skontrolovať, či sa počítač vôbec môže prepnúť do režimu hibernácie (pozri nižšie) a až potom pomocou tohto parametra nastaviť automatický režim hibernácie, ak ho samozrejme potrebujete |
| Spať, povoliť časovače budenia | Umožňuje automatické prebudenie počítača pomocou naplánovaných udalostí. Napríklad, ak je počítač momentálne v režime spánku, ale Plánovač úloh potrebuje spustiť nejaký program, váš laptop sa na to „zobudí“. Na jednej strane je možné časovač budenia deaktivovať, aby ste ušetrili maximum. Na druhej strane nemusíte dokončiť naplánované úlohy. Radšej vypínam časovače - je dosť možné, že pri vykonávaní týchto veľmi naplánovaných úloh sa batéria vybije. |
| Nastavenia USB, možnosť dočasného vypnutia USB | Umožňuje dočasné odpojenie portu USB. Pre úsporu energie je samozrejme lepšie povoliť dočasné odpojenie USB |
| Tlačidlá napájania a kryt, zatvorenie krytu | Môžete nastaviť akciu, ktorú systém vykoná, keď zatvoríte kryt prenosného počítača, keď je prenosný počítač napájaný striedavým prúdom a keď je napájaný z batérie. V predvolenom nastavení v oboch prípadoch systém Windows uspí prenosný počítač. Aj keď je prenosný počítač napájaný zo siete, môžete si vybrať možnosť Akcia sa nevyžaduje - ak nepotrebujete nič uložiť, prečo potom znova prepínať počítač do režimu spánku? |
| Tlačidlá napájania a kryt, funkcia tlačidla napájania | Určuje akciu, ktorú systém Windows vykoná po stlačení tlačidla napájania. V predvolenom nastavení (pri napájaní z batérie aj pri napájaní zo siete) systém prepne prenosný počítač do režimu spánku. Osobne sa mi viac páči, keď sa systém po stlačení tohto tlačidla vypne, t.j. úplne vypne napájanie notebooku. Ak však máte domáce zvieratá, ktoré vedia chodiť, behať a skákať na vašom notebooku (najmä mačky), je lepšie nechať počítač spať. Keď mačka stlačí tlačidlo napájania, systém sa vypne a všetky neuložené zmeny v otvorených dokumentoch sa stratia! |
| Tlačidlá napájania a kryt, funkcia tlačidla spánku | Nastaví akciu pre tlačidlo spánku, ak ho má váš laptop |
| Tlačidlá napájania a kryt, ponuka Štart Tlačidlo napájania | Nastavuje akciu pre tlačidlo napájania v ponuke Štart. Predvolená hodnota je Spánok, t.j. systém prepne prenosný počítač do režimu spánku |
| PCI Express, Link State Power Management | Tu nie je potrebné nič meniť, pretože maximálna úspora energie je už nastavená |
| Správa napájania procesora | Umožňuje spravovať výkon procesora. Čím vyššie sú uvedené hodnoty, tým rýchlejšie bude procesor pracovať. |
| Obrazovka, Potom vypnite obrazovku | Nastavuje časový interval, po ktorom sa displej vypne |
| Obrazovka, Adaptívna obrazovka vypnutá | Umožňuje predĺžiť čas čakania, kým sa obrazovka vypne, ak sa obrazovka znova zapne pomocou klávesnice alebo myši |
| Obrazovka, jas obrazovky | Nastavuje jas obrazovky pri pripojení a napájaní z batérie |
| Možnosti médií, Pri zdieľaní médií | V predvolenom nastavení nie je v stave nečinnosti (keď sa prenosný počítač nepoužíva) povolený prechod do režimu dlhodobého spánku pri napájaní zo siete a režimu dlhodobého spánku pri napájaní z batérie je povolený. Toto správanie je najrozumnejšie. Ak povolíte prechod striedavého prúdu z režimu nečinnosti do režimu dlhodobého spánku, váš počítač pri sledovaní filmu „zaspí“, pretože ho nepoužívate |
| Batéria, takmer úplné vybitie batérie | Určuje akciu, keď je batéria úplne vybitá. V predvolenom nastavení je prenosný počítač uvedený do režimu dlhodobého spánku, ale ak máte málo miesta na disku, je lepšie vybrať možnosť Vypnúť |
| Nízka úroveň nabitia batérie | Nastavuje úroveň nabitia, pri ktorej sa batéria považuje za vybitú. Predvolených 10 % |
| Batéria je takmer vybitá | Nastavuje úroveň nabitia, pri ktorej sa batéria považuje za takmer vybitú. Predvolených 5 % |
| Upozornenie na slabú batériu | Umožňuje povoliť alebo zakázať upozornenie na slabú batériu pri napájaní zo siete a batérie |
| Akcia pri nízkej batérii | V predvolenom nastavení systém nevykonáva žiadnu akciu, keď je batéria vybitá na nízku úroveň (10% nabitie) |
Zmenou pokročilých možností napájania si môžete vytvoriť svoj vlastný plán napájania, ktorý bude vyhovovať vašim potrebám.
V tomto článku vám to poviem ako optimálne nakonfigurovať napájanie notebooku (netbook) sily Windows bez použitia softvéru tretích strán. Pod " optimálne"Máme na mysli maximálnu výdrž batérie bez skrátenia jej životnosti. Ak budete dodržiavať niektoré známe pravidlá používania, môžete dokonca predĺžiť výdrž batérie mobilného priateľa.

A prvé pravidlo pre lítium-iónové (Li-ion) batérie, ktoré sú inštalované vo všetkých moderných notebookoch (angl. kolo- "kolená sediacej osoby"), toto: nedovoľte úplné vybitie! Na internete stále nájdete tipy prostredníctvom registra (pobočka HKEY_LOCAL_MACHINE \ SYSTEM \ ControlSet001 \ Control \ Power \ User \ PowerSchemes) na oddialenie „spánku“ počítača znížením kritickej úrovne nabitia batérie na 0 %. Čo robiť sa neodporúča, pretože životnosť batérie sa môže skrátiť na polovicu, povedzme z 1 000 na 500 cyklov nabitia / vybitia. Ak to vezmeme do úvahy, pokúsme sa správne nakonfigurovať napájanie notebooku, všetky snímky obrazovky - z pohľadu osoby Windows 7 Domov predĺžený 64x.

Takže cez tlačidlo " Štart", napíšeme do vyhľadávacieho panela" plán napájania "(bez úvodzoviek) → ďalej kliknite na" Zmena plánu napájania"→ v okne nastavení aktuálneho plánu (predvolene "Vyvážený") vyberte" Zmeňte rozšírené nastavenia napájania". V okne, ktoré sa objaví, v prvom rade obnovte predvolené nastavenia pomocou tlačidla s rovnakým názvom. Pri takýchto nastaveniach prenosný počítač s "vybitou "batériou najskôr upozorní, že je čas, aby používateľ" zaokrúhlil " , po ktorom prejde do režimu hibernácie, teda uloží otvorené aplikácie na pevný disk a vypne sa.
Teraz nájdeme a otvoríme skupinu " Obrazovka ", potom - vnorená skupina" Jas obrazovky"→ znížiť predvolené hodnoty" Na batérii "zo 40 % napr. 20 % a „Zo siete“ – od 100 % do 80 % (snímka obrazovky). Toto bude naše prvé vylepšenie napájania na predĺženie doby chodu notebooku mimo elektrických zásuviek.

Poďme do skupiny" Batéria "a otvorte to → postupne otvorte podskupiny" Nízka úroveň nabitia batérie", "Úroveň záložnej batérie" a " Batéria je takmer úplne vybitá"Počiatočné hodnoty budú podľa toho: 10 % (prvé upozornenie pre používateľa, že úroveň nabitia batérie je nízka) - 7 % (druhé upozornenie na úroveň záložnej batérie) - 5 % (prechod do režimu hibernácie)."
Ak je notebook (batéria) nový, medzi kontextovými upozorneniami a vypnutím je viac než dosť času na uloženie dokumentov a odhlásenie.
Preto je možné predvolené hodnoty bezbolestne znížiť, ako možnosť 7 % (prvé upozornenie) - 5 % (druhé upozornenie) - 3 % (vypnite PC). Keďže ostatné nastavenia zvoleného plánu napájania sú na začiatku optimálne, môžete okno zavrieť pomocou " OK“ (snímka obrazovky).

Situácia s „umierajúcou“ batériou (o ktorej som podrobne písal) je ale opačná, pretože s možnosťami vyššie možno jednoducho nestihnete uložiť výsledky svojej práce pred vypnutím počítača.
takze ak je notebook (batéria) starý"zosúladenie síl" bude nasledovné: 15 % – 7 % – 5 %.
Všetky hodnoty sú samozrejme približné a v závislosti od stupňa „vybitia“ batérie sa dajú upraviť. Po dokončení nezabudnite zmeny potvrdiť tlačidlom " OK“ a reštartujte Windows.
Dmitrij dmitry_spb Evdokimov
Tu je výber mojich tipov, ako optimalizovať Windows 7. Väčšina odporúčaní je relevantná pre systémy, ktoré majú nedostatočnú grafickú kartu, pamäť a procesor.
Plán napájania je súbor hardvérových a systémových parametrov, ktoré riadia, ako počítač využíva elektrickú energiu. Schémy napájania možno použiť na šetrenie spotreby energie, zlepšenie výkonu počítača alebo na dosiahnutie rovnováhy medzi nimi. Ak nepoužívate prenosný počítač, tieto tipy sú pre vás. Ak chcete nastaviť plán napájania, postupujte takto: Štart - Ovládací panel - Možnosti napájania. V predvolenom nastavení systém navrhuje Vyvážený režim
Tento režim je vhodný pre väčšinu používateľov. My však zvolíme iný – režim Vysoký výkon.

Teraz môžete začať nastavovať plán napájania. Výber položky Zmeňte rozšírené nastavenia napájania.

V ďalšom okne môžete nastaviť svoje hodnoty v parametroch plánu. Potom, čo stlačíme Použiť a OK.

Prispôsobenie Plán napájania dokončené.
Rozhodol som sa pokračovať.
1. Prechod na novší Windows.
Predpokladajme, že ste používateľ, ktorý má vylepšený hardvér (upgrade) alebo samotný počítač je normálny, ale má starý operačný systém. Napríklad Windows XP. Značne ste si na túto verziu systému Windows zvykli a nechcete inovovať na novšie verzie, ako napríklad Windows 7, 8, 8.1 (aka Blue). Áno, s týmto nikto nenamieta, že niektorá verzia Windowsu môže byť pre vás výhodnejšia ako súčasný Windows. Ak ste zvyknutí na svoju verziu systému Windows, môžete na nej zostať, ak však váš hardvér má napríklad 4 GB pamäte RAM (random access memory). V každom prípade z XP nedostanete viac ako 3 GB RAM (ako príklad momentálne). A grafická karta nebude môcť pracovať na plnú kapacitu. Ak chcete naplno využiť výkon svojho hardvéru, ktorý sa zdá byť dosť výkonný, budete sa musieť uchýliť k operačným systémom, ktoré sú pre vás nové. Áno, bude veľmi ťažké si na to zvyknúť, alebo ste o tomto alebo inom operačnom systéme počuli dosť zlého. Ale kým to neskúsite, nebudete vedieť. Stručne odo mňa osobne, mám rád, že si stále veľa ľudí myslí, že Windows 8 je úplný nezmysel atď. aj keď je oveľa produktívnejší ako Windows 7. Až kým som sa neodvážil skúsiť to nainštalovať sám. A potom som si uvedomil, že som sa mýlil. A vo všeobecnosti bol skorší Windows 7 tiež považovaný za úplný nezmysel, ale teraz je populárny ... Rovnako to bude s ďalšími verziami Windows. Skôr či neskôr však budete musieť jedného dňa aktualizovať operačný systém.
2. Správna bitová kapacita systému.
Momentálne existujú dva typy bitov systémov od verzie Windows 7 a pod. Typy systémov ako x32-bitová systémová kapacita (tiež známa ako x86) a x64-bitová systémová kapacita. Aký je v zásade skutočný rozdiel?
Samotná bitovosť závisí od procesora. Zdá sa, že Intel Core 2 Duo alebo Pentium 4 sú prvé procesory podporujúce 64-bitový systém. Nepoznám od AMD a predtým neexistoval =)
32-bitový systém je úplne prvý a momentálne na hardvér nenáročný systém. Na inštaláciu systému Windows s touto bitovou hĺbkou je potrebných aspoň 256 MB RAM. Ak máte 4 GB alebo viac. Potom táto bitová hĺbka nebude schopná akceptovať viac ako 3 GB RAM. Ale tento typ systému je vhodný pre veľmi staré počítače (ak niekto odišiel =))
64-bitový systém sa objavil už v roku 2003. Je náročnejšia, ale veľmi produktívna. Táto bitová kapacita dnes znesie 64 GB RAM, no jej minimálne systémové požiadavky sú ako 4 GB RAM a procesor podporujúci samotný 64-bit. (V roku 2005 vyšiel XP so 64-bitovým systémom, ale nechápem ako ich rozlíšiť, všetky disky s Windows XP čo som bral minulý rok boli 32-bitové ...)
Často sú kladené otázky:
- Budú k dispozícii programy a iný softvér z 32 bitovej kapacity?
Môže byť 64-bitová plne kompatibilná s 32-bitovými programami atď.
3. Vylepšite žehličku
No netreba hovoriť. Ak chcete získať maximálny výkon, musíte upgradovať hardvér na výkonnejší, no bude to tiež stáť podstatne viac.
Osobne sa v mojom meste dá kúpiť celkom dobrý počítač, ktorý dlho vydrží, na 4-7 rokov stojí od 12 tis.
Notebook je od 16tis. Čo vydrží 2-4 roky.
Sú ľudia, ktorí si svojpomocne do detailov zostavia počítač, ktorý bude lacnejší ako hotový počítač, no nezabúdajú na kompatibilitu. A potom kupit napr vsetky najvykonnejsie, ale napriklad sa ti nezmesti na zakladnu dosku... A vsetko budes musiet menit a vyberat. Potom bude všetko drahšie.
4. Verzia systému Windows.
Táto kategória je relevantná pre Windows 7 a vyššie.
Napríklad máte Windows 7 Starter. Zdá sa, že to vyhovuje. Existuje však aj Home Basic, Home Extended, Professional, Maximum. Aký je ich rozdiel.
Je to jednoduché. Vo výkone, aj keď malý, ale znateľný. A skvelá dostupnosť a skvelé funkcie. To je všetko.
(stručne)
Počiatočné stačí na bežnú prácu s obrázkami, videami, textovými dokumentmi Word a jednoduchými textovými dokumentmi (Poznámkový blok).
Domov (obaja) ide podľa štandardu. Zmeňte obrázok na obrazovke, nastavte / zmeňte témy. Veľké množstvo programov a nastavení.
Na jednoduché hry, nie veľmi náročné. Nahrávky obrazovky atď. + stále funguje lepšie a rýchlejšie od počiatočnej verzie.
Profesionálny u mňa sa používa na modelovanie, tvorbu videa, nahrávanie videa, nahrávanie zvuku, tvorbu hier (3d modelovanie) a iné nahrávacie programy. Je na to lepšie naladená. Opäť pre jednoduché hry.
Maximálne je najvýkonnejšia, pre ktorú je dostupné všetko z predchádzajúcej verzie. A pre moderné a budúce hry je to skvelé. Spustenie tejto verzie však trvá dlhšie, pretože sa spúšťajú témy, obrázky a všetko, všetko, všetko, čo je v nej zahrnuté.
Každá verzia systému Windows stojí inak. Prvý je najlacnejší. Maximum je najdrahšie, ale oveľa produktívnejšie ako jeho predchádzajúce verzie.
5. Programy
(Sekciu je možné preskočiť, pretože programy nie vždy mnohým pomôžu)
Existujú programy, ktoré môžu mierne zvýšiť výkon vášho počítača, ale musíte sa na tieto programy správne pozrieť a pozorne čítať a sledovať, čo program urobí.
Osobne odporúčam Advanced SystemCare 6, ktorý má veľké množstvo užitočných programov. Mne to pomohlo, o iných neviem. Niektorým sa nezmenilo vôbec nič, iným to však pomohlo. Je len na vás, čo si vyberiete.
6. Pevný disk SSD
SSD je najrýchlejšie nahrávacie zariadenie na rozdiel od HDD. Prečo potom nedať SSD všade a nepotrpieť si na HDD. Nechaj ma vysvetliť.
SSD sú v skutočnosti najrýchlejšie pevné disky na spracovanie a zápis, ale existujú aj nevýhody.
1) SSD je veľmi drahé, dokonca 60 GB ako 1TB HDD.
2) SSD nemá príliš veľkú pamäť (momentálne je maximum 750 GB)
3) SSD nie je určené na rýchle a časté zapisovanie, prepisovanie, mazanie atď. V zásade je vhodný na inštaláciu systému Windows a spracovanie videa a hudby. SSD to robí oveľa rýchlejšie ako HDD a zlepšuje sa aj rýchlosť spúšťania systému Windows.
4) SSD disky sú oveľa drahšie ako HDD.
Pre notebooky.
Informácií bude viac, ale súvisiacich najmä s notebookmi.
1.Prepínanie napájania.
Notebook bol kalkulovaný hlavne len na prácu a pohodlnosť presúvania PC na vzdialené miesta a prácu bez napájania (Na batérie) a predtým nedochádzalo k prepínaniu typu napájania ako je tomu teraz, ale už teraz môžeme povedať, že každý má notebook s 3 typmi prepínania napájania.
Podľa štandardu má každý Úspora energiečo výrazne umožňuje dlhšiu výdrž batérie znížením výkonu notebooku. (Napríklad práca alebo sledovanie filmov)
Vyvážený režim automaticky, v závislosti od situácie, zrýchli počítač, ak nie je dostatok energie (ak napríklad hráte, ale batéria bude pracovať oveľa menej), alebo ho uvedie do tichého stavu, keď notebook nie je používa sa na ťažké bremená. Vo všeobecnosti robí všetko automaticky.
Maximálna produktivita
Z názvu je všetko jasné. Notebook funguje na maximum. Batéria ale dlho nevydrží.
2. Grafická karta (prepínač)
V niektorých prípadoch majú notebooky dve grafické karty. Diskrétne a integrované.
Integrovaný pochádza od procesora. Napríklad od Intelu a aktuálnej Intel Graphics ****. Jej úlohou je jednoducho zobraziť obrázok na obrazovke. Na hry tak-tak. Môj integrovaný Intel HD 3000 Crysis 2 dx9 na médiu s rozšírením 1024x768 je celkom schopný produkovať 30-50 FPS.
Diskrétne oveľa lepšie ako integrované. Ide o grafické karty ako nVidia GeForce a AMD.
Mnoho ľudí štandardne používa integrovanú grafickú kartu. Pre najlepší výkon prepnite na diskrétne.
Pre nVidia
Prejdite do ovládacieho panela (Nastavenia NVIDIA) => Prejdite do časti „Spravovať nastavenia 3D“ a nájdite podsekciu CUDA – GPU a vyberte svoju grafickú kartu.
Pre AMD
Väčšinou stačí prepnúť na Maximálny výkon.
V testoch som sa snažil vyjadrovať čo najjasnejšie.