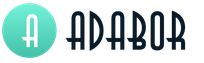Ako nainštalovať dva operačné systémy Windows 7 a Linux na jeden počítač. Inštalácia Ubuntu a Windowsu na jeden počítač
Windows a Linux sa používajú na rôzne účely. Užívateľ sa rozhodne, s ktorým systémom je pre neho pohodlnejšie pracovať. Prečo si však nevybrať oba OS naraz? Koniec koncov, každý z nich má svoje vlastné výhody. Je celkom možné ich naložiť na jeden stroj. A nepotrebujete na to ani virtualizačné technológie. Systémy budú umiestnené vedľa seba. A môžete medzi nimi prepínať. Inštalácia Linuxu z Windows vám umožní pracovať na oboch operačných systémoch, aj keď nemáte druhý počítač.
Inštalácia Linuxu z Windows vám umožní pracovať na oboch operačných systémoch súčasne
Ak chcete spustiť oba systémy, musíte mať v počítači dostatok miesta. Rôzne verzie vyžadujú rôzne množstvo pamäte. V priemere je to 7–20 GB. Ale pre stabilnú prevádzku musíte každému OS prideliť 30–40 GB.
Najlepšie je nainštalovať dva pevné disky. V opačnom prípade budete musieť znížiť miesto na disku. Win a Linux musia byť na rôznych logických diskoch. To znamená, že jedna distribúcia je v sekcii C:\, druhá je v D:\. Zároveň je potrebné nechať priestor na ukladanie osobných údajov: dokumentov, obrázkov, hudby, videí, hier, programov a iných vecí. Ak to všetko skončí na systémovom disku, môžu nastať problémy.
V dôsledku toho by ste mali mať aspoň tri oddiely: dva pre Linux a Windows, zvyšok na osobné použitie. Alebo ešte lepšie, dva pevné disky. Nasledujúce nástroje sú vhodné na rozdelenie miesta na disku:

- MiniTool Sprievodca rozdelením.
- Paragon Partition Manager.
- AOMEI Partition Assistant.
Operačný systém zmení zavádzacie záznamy v MBR, ktoré riadia poradie spúšťania. Ak preinštalujete Win, už nebudete mať prístup k Linuxu. Preto sa pre tieto systémy neodporúča používať jeden lokálny disk. Ak ich umiestnite do rôznych sekcií, nebudú si navzájom prekážať.
Inštalácia prebieha v poradí: najprv Windows, potom Linux. Produkt Microsoftu vymaže dôležité súčasti iných operačných systémov a nahradí ich vlastnými.
Pred inštaláciou je lepšie urobiť záložná kópia existujúci systém. Ak sa vyskytnú problémy, môžete počítač vrátiť do normálneho stavu. Táto kópia musí byť uložená na externé médium alebo na lokálny disk, ktorý nemá systémové súbory.
Vo Win sú na to vhodné tieto programy:
- Acronis True Image.
- Paragon Backup & Recovery 2013.

- Macrium Reflect zadarmo.
Systém Windows má tiež vstavanú funkciu:
- Prejdite na Ovládací panel.
- Menu „Zálohovanie a obnovenie“ (alebo „Archivácia údajov“). Nachádza sa v kategórii „Systém“.
- Tlačidlo „ Konfigurovať zálohu“.
- Vyberte jednotku, na ktorú chcete umiestniť kópiu. Alebo ho môžete poslať do siete. Na to však potrebujete vhodné online úložisko.
- Ak chcete obnoviť systém, prejdite do rovnakej ponuky.
V systéme Linux môžete na zálohovanie použiť nástroj „Back In Time“. Je to softvérové centrum Ubuntu. Vhodný je aj vstavaný nástroj Ubuntu Deja Dub.

Ak chcete s tým pracovať:
- Prejdite na Systém - Záloha (Možnosti - Zálohy).
- Otvorte kartu "Ukladací priestor".
- V časti „Folder“ zadajte adresár, v ktorom bude uložená kópia systému Linux. Neumiestňujte ho v blízkosti operačného systému. Vyberte adresár na inej jednotke.
- Namiesto priečinka môžete použiť sieťové úložisko.
- Prejdite do sekcie „Prehľad“. K dispozícii budú možnosti vytvárania záloh a obnovy z nich.
V každom prípade musí inštalácia začať zo systému Windows. Ak máte počítač so systémom Linux, tento systém bude potrebné odstrániť.
Uložte si osobné súbory. Nie je potrebné ich všetky prenášať na jednotku. Môžete si rezervovať iba údaje, ktoré potrebujete.
Rozdelenie disku pomocou MiniTool Partition Wizard
MiniTool Partition Wizard má bezplatnú a profesionálnu verziu. Ak chcete pomocou aplikácie rozdeliť disk na partície, nemusíte si ju kupovať. Táto funkcia je dostupná aj v balíku Free.
- Nájdite ho na internete, stiahnite si a nainštalujte program do počítača. Nachádza sa na webovej stránke vývojára partitionwizard.com.
- Spustite to.
- Lokálne disky sú zobrazené v strede pracovnej oblasti. Kliknite na ten, ktorý chcete vystrihnúť.
- V zozname vľavo kliknite na „Rozdeliť“ („Presunúť/Zmeniť veľkosť“).

Kliknite na „Rozdeliť“ („Presunúť/Zmeniť veľkosť“)
- V ďalšom okne budú položky „Pôvodná veľkosť“ („Veľkosť oddielu“) - tá, ktorá zostane na disku. A „Nová veľkosť“ je tá, ktorú bude mať nový zväzok. Prideľte pamäť a kliknite na tlačidlo OK.

- Názov novovytvorenej sekcie môžete zmeniť. Ak to chcete urobiť, kliknite na „Nastaviť štítok“ a zadajte názov. Napríklad „UbuntuDisk“.
- Ak sa chystáte použiť disk na zavedenie nového operačného systému, vyberte ho a v zozname vľavo vyberte možnosť „Nastaviť ako primárny“.
- Kliknite na tlačidlo "Použiť". Je vľavo hore. Vedľa je ikona začiarknutia.
- Reštartujte počítač. Počkajte, kým systém rozdelí oddiely. V tomto prípade nemôžete vypnúť počítač. V opačnom prípade prídete o všetky dáta, ktoré boli uložené na spracovávanom disku. Zmeny môžete vidieť po reštarte.
Ostatné programy na rezanie sekcií majú rovnaký princíp činnosti. Nebude ťažké prísť na to.
Acronis True Image môže fungovať nielen v systéme Windows, ale aj v systéme Linux. Tento program je však platený. Na rozdiel od Partition Wizard.
Inštalácia systému Windows
Povedzme, že sa rozhodnete začať od nuly a odstrániť všetok starý operačný systém. Teraz máte „čistý“ počítač, na ktorom nie je nainštalovaná žiadna distribučná súprava. Spustite Win z disku alebo flash disku. Ak to chcete urobiť, zmeňte poradie zavádzania.
- Prejdite do systému BIOS. Dá sa vyvolať stlačením určitého klávesu ihneď po zapnutí PC. Líši sa v závislosti od základnej dosky. F1, F2, F5, F7, DEL alebo Ctrl+Alt+Esc. Vedľa riadku „PRESS TO ENTER SETUP“ sa zobrazí informácia o tom, ktoré tlačidlo je potrebné.
- V systéme BIOS sú všetky ovládacie prvky nakonfigurované pre klávesnicu. V ponuke sa pohybujte pomocou šípok, zadajte pomocou Enter. V ponuke BIOS vpravo je malý manuál s pokynmi.
- Otvorte kartu "Boot".
- Podsekcia „Priorita zavádzacieho zariadenia“.

- Najprv vložte USB alebo CD-ROM. Závisí to od jednotky, ktorú používate na spustenie systému Windows.
- Zmeny uložíte stlačením klávesu F10. Počítač sa reštartuje.
- Môže sa zobraziť správa „Stlačte ľubovoľný kláves na zavedenie z disku CD“. Znamená to "Stlačením ľubovoľného klávesu načítate údaje z CD."
- Spustí sa čítanie informácií zo zdroja. Neprerušujte proces.
- Otvorí sa sprievodca inštaláciou. Stačí sa riadiť jeho pokynmi.
- Budete musieť vybrať oblasť, do ktorej sa systém spustí. Môžete si to tam rozdeliť, ak ste tak ešte neurobili. Vyberte zväzok a kliknite na „Konfigurácia disku“. Potom kliknite na „Vytvoriť“ a nastavte veľkosť v megabajtoch.
- Uložte všetky zmeny a kliknite na tlačidlo „Ďalej“. Spustí sa inštalácia. Neprerušujte ho, nevypínajte napájanie počítača. Počítač sa môže niekoľkokrát reštartovať.
- Potom musíte nakonfigurovať Win: vyberte heslo a názov účtu, časové pásmo, uveďte, ktoré nastavenia aktualizácie sa majú použiť.
- Prejdite do systému BIOS a znova zmeňte poradie zavádzania tak, aby sa počítač spúšťal z pevného disku.
Linux
Pred spustením Linuxu je potrebné pripraviť disk. Dá sa to urobiť vo Win.
- Kliknite pravým tlačidlom myši na „Tento počítač“.
- Vyberte "Spravovať".
- V kategórii Úložné zariadenia kliknite na Správa diskov.
- Kliknite pravým tlačidlom myši na oddiel, na ktorý plánujete nainštalovať systém. Nedá sa načítať na rovnaký disk so systémom Windows.
- Kliknite na „Zmenšiť objem“.
- V poli „Compressible space“ zadajte, koľko miesta by sa malo prideliť pre operačný systém (v megabajtoch). Táto pamäť bude vyhradená pre systém.
- Kliknite na "Komprimovať". V riadku disku sa zobrazí „Nepridelené miesto“.
- Ak chcete vrátiť objem na predchádzajúcu veľkosť, namiesto „Zmenšiť“ vyberte príkaz „Rozbaliť“.
- Vložte disk CD s operačným systémom do jednotky.
- Prejdite do systému BIOS a zmeňte poradie zavádzania tak, aby sa počítač spúšťal z disku.

- Keď sa otvorí inštalačný program, vyberte jazyk rozhrania.
- Ponuka Typ inštalácie ponúkne možnosti inštalácie. Začiarknite políčko „Ostatné“.
- Vytvorte oddiely operačného systému na predtým komprimovanom zväzku. Pre koreňový adresár jednoducho zadajte „/“ (lomka, lomka). Pre domovský adresár - „/home“. A pre swapovací oddiel nemusíte zadávať nič.
- Postupujte podľa pokynov sprievodcu inštaláciou.
- Vyžaduje sa malé nastavenie: vytvorenie účtu, zadanie názvu počítača a podobne.
- Počas inštalácie sa zobrazia obrázky popisujúce možnosti systému.
- Inštalácia sa dokončí a na obrazovke sa zobrazí upozornenie s výzvou na reštartovanie počítača.
- Prejdite do systému BIOS a zmeňte poradie zavádzania.
Teraz, keď zapnete počítač, môžete si vybrať, či chcete používať Linux alebo Windows.

Linux má funkciu spustenia viacerých operačných systémov. Ubuntu dokonca podporuje spoluprácu s Win.
- Pripravte disk, prideľte na ňom pamäť pre OS.
- Spustite inštalačný program. Automaticky zistí, či sú na počítači iné systémy.
- Mala by sa zobraziť možnosť „Inštalovať Linux popri Windowse“. Vyberte to.
- Postupujte podľa pokynov inštalatéra.
- Nezavádzajte dva operačné systémy do jedného oddielu.
Inštalácia na dva pevné disky
Najjednoduchšou a najefektívnejšou možnosťou je sťahovanie na rôzne pevné disky. Systémy tak budú fungovať stabilne aj bez zdieľania priestoru.
- Máte pevný disk 1 a pevný disk 2.
- Vypnite pevný disk-2, nainštalujte systém Windows na pevný disk-1.
- Vypnite pevný disk-1, nainštalujte Linux na pevný disk-2.
- Pripojte oba pevné disky.
Teraz môžete vybrať operačný systém prostredníctvom ponuky zavádzania systému BIOS. Stačí zmeniť poradie zavádzania tak, aby sa spustilo z požadovaného HDD.
Inštalácia je perfektná rôznych systémov vedľa seba nie je až taká ťažká záležitosť. To si nevyžaduje softvérovú virtualizáciu. Budete môcť využívať všetky výhody operačných systémov. A pracovať v prostredí, ktoré je najvhodnejšie na plnenie zadaných úloh.
Aby bola inštalácia Linuxu a Windowsu na jeden počítač úspešná, musíte pre každý OS vyčleniť dostatok pamäte a nahrať ich do rôznych partícií.
Ktorý z týchto systémov je podľa vás lepší?
Ak potrebujete bezpečné surfovanie po internete bez brány firewall a bez spywaru antivírus, „načítanie“ systému; akékoľvek bezplatné úpravy video, foto a audio súborov, čítanie kníh na PC z pohovky, ak video efekty Windows sú ťažké a ťažkopádne pre váš počítač a tiež volajú za najnižšie sadzby do ktorejkoľvek krajiny na svete alebo zadarmo z počítača do počítača, potom je pre vás Ubuntu tou najlepšou voľbou.
Musíte však vedieť, že niektoré periférne zariadenia nemusia byť v Ubuntu podporované, pretože výrobcovia často nevyrábajú ovládače pre svoje zariadenia so systémom Linux, pretože takúto produkciu považujú za nerentabilnú a ovládače vytvorené slobodnou komunitou nie sú vždy plne kompatibilné s týmto zariadení. Okrem toho niektoré vysoko špecializované programy vyvinuté pre Windows Linux nemusí zarábať peniaze. Tiež moderné zdrojové grafické hry sa vyrábajú hlavne pre Windows. A hoci víno môže situáciu zachrániť, stále sa oplatí hľadať alternatívne riešenie v podobe podobných aplikačných programov Linux.
V každom prípade v systéme Linux neexistujú žiadne obmedzenia pre používateľa; a vždy môžete nainštalovať Windows, A Ubuntu na jednom počítači (dualboot-“
Inštalácia Ubuntu ako druhého systému po Windowse.
Najprv sa pripojte na internet a stiahnite si najnovší ISO disk z oficiálnej stránky na stiahnutie.. Ďalej napíšeme inštalačný disk pomocou programov na napaľovanie diskov DVD alebo flash. Potom v systéme BIOS ( UEFI) nastavte bootovanie z CD alebo USB a nainštalujte Ubuntu ako druhú Windows systému. Nemali by byť žiadne zvláštne ťažkosti. Oddiely HDD nastavujeme „ručne“ pomocou šípok na klávesnici.
Linka s Windows pracovať v dvoch systémoch Nevyhnutne treba to dať do formy, aby výsledok dopadol takto, inak Windows nebudú uznané:
Prvý riadok s Windows
:
Zmeniť veľkosť oddielu: ~40-1000 GB (v závislosti od toho, koľko hier nainštalujete)
Použiť súborový systém: ntfs
Montážny bod: /okná, (zapíšeme si to, pretože v rozbaľovacom zozname nie sú žiadne okná slov)
Druhý riadok: koreňová časť /
. Keďže koreň / je koreň bude obsahovať všetky body pripojenia okrem /home, musíme prideliť priestor do 20 GB alebo viac. . Na rozdiel od Windows Systémové súbory Ubuntu možno nainštalovať aj na logický oddiel. Súborový systém - dobre vyvinutý v Ubuntu ext4
Zmeniť veľkosť oddielu: od 20 GB a viac
Formát: áno
Bod pripojenia: /
Pod vymeniť na PC je pridelený objem rovnajúci sa RAM počítača, ale nie viac ako 2 GB. (S RAM 4 GB a viac nie je potrebná výmena na PC, ako na notebooku.). Na začiatku disku je vhodné vytvoriť odkladací oddiel.
Použitie: swap oddiel
Montážny bod: nešpecifikovaný.
Posledný oddiel pre Linux, ktorý je pre váš domovský adresár, je /Domov.
Vo všeobecnosti platí, že pre pohodlie opätovnej inštalácie v prípade „zrážky“ oboch systémov, Windows alebo Ubuntu, je lepšie ukladať všetky svoje dokumenty: filmy, hudbu, fotografie atď. do samostatnej sekcie - /Domov. Potom bude možné preinštalovať systémy a /Domov nemeň sa veľkosť a neformátujte a potom budú všetky dokumenty a nastavenia programu a prehliadača v bezpečí!
Zmeniť veľkosť oddielu: od 5 GB a viac
Použitie: ext4
Formát: áno
Bod pripojenia: /home
Ak máte viacero pevných diskov, uistite sa, že bootloader je nainštalovaný na disku, ktorý sa spustí ako prvý -( hd 0) už ukazuje na prvý pevný disk, ktorý sa spúšťa.
To je všetko, potvrďte svoje činy.<Áno> . Potom musíte odpovedať na jednoduché otázky, porozmýšľať nad prihlasovacím menom a heslom a je to. Systém sa nainštaluje automaticky. Po dokončení procesu musíte reštartovať počítač a nastaviť systém BIOS tak, aby sa spustil podľa predvoleného nastavenia z výroby – z pevného disku.
Po spustení budú na vašom počítači bežať dva operačné systémy!
10 sekúnd
čaká a ak nezvolíte os pomocou šípok na klávesnici, štandardne sa načíta Ubuntu. Mimochodom, striedanie, čakacia doba a ďalšie nastavenia zavádzača dvoch systémov, Linux a Windows, GRUB možno neskôr zmeniť v obslužnom programe " Grub Customizer" Inštalácia je k dispozícii z úložiska PPA cez terminál (Ubuntu 16.04):
sudo add-apt-repository ppa:danielrichter2007/grub-customizer && sudo apt update && sudo apt install grub-customizer.
Testovaný oddiel disku (charakterizovaný rýchlosťou a stabilitou):
Približne inštalácia s blesk-karty o niečo viac ako 7 minút. inštalácia, nevyhnutnosti
, ovládač videa - 5 minút. Ak to funguje bez ovládača videa, potom je lepšie bez neho. Aktualizácie približne za 15 minút. To znamená, že inštalácia celého systému trvá približne 30 minút! Windows nie oveľa rýchlejšie, ale stále musíte nainštalovať ovládače, antivírus, aktualizácie systému Windows, archivátory, programy a oveľa viac (v tomto poradí). A Ubuntu je pripravené ísť!
Poradie inštalácie dvoch systémov je teda nasledovné: najprv nainštalujte, ak potrebujete preinštalovať, Windows. Po všetkých operáciách c Windows, (inštalácia, ovládače, antivírus atď.), nainštalujte Ubuntu. Systém bude fungovať na dvoch osiach. Ak potrebujete preinštalovať dva systémy Windows, potom po preinštalovaní zavádzača GRUB zmizne a bude len rozpoznaný Windows. Bude potrebné obnoviť GRUB, Ako
.
A ďalej, aby ste mohli čítať akýkoľvek formát, musíte zadať všetky kodeky do terminálu príkazom:
sudo aptitude install ubuntu-restricted-extras
Tiež samostatne pre balíčky archivátorov rar, unrar A p7zip-full príkaz:
sudo aptitude install rar unrar p7zip-full
Po inštalácii je systém ihneď pripravený na použitie. Sada programov základná konfigurácia celkom vhodné pre väčšinu úloh. Následne bude možné vyberať programy z Správca aplikácií alebo Synaptické a pridajte chýbajúce za vás.
Niekoľko užitočných informácií o Linuxe:
Červený posun je veľmi užitočný program v Ubuntu, ktorá pomáha tým, ktorí trávia dlhý čas pred monitorom počítača. Počas súmraku a skorého rána teplota farieb plynulo prechádza z nočných nastavení na denné, čo umožňuje očiam postupne sa prispôsobiť. Ak ho chcete nainštalovať, stačí otvoriť Správca aplikácií Ubuntu, v type okna Hľadať Červený posun a nainštalovať.
IN Automaticky spúšťané aplikácie príkaz spustiť Červený posun, platné po reštarte (v Ubuntu 14.04-16.04 LTS):
redshift-gtk -l 55,54:37,45 -t 6500:4500 a ukončiť
[Moskovské súradnice – 55° 45" N 37° 37" E ||| Mytishchi – 55° 54" N 37° 45" E]
(V Ubuntu 18.04 LTS je predvolene program „Nočné osvetlenie“ v „Obrazovky s nastaveniami možností“).
Neodporúča sa odstraňovať predvolené programy z nainštalovaného systému, pretože môžu sa stiahnuť potrebné závislosti a systém sa môže stať nefunkčným a na konfiguráciu a „čistenie“ systému je tiež nežiaduce používať pomocné programy tretích strán, ako napríklad: Ubuntu Tweak, BleachBit, GTKorphan atď. Na čistenie systému sa odporúča používať iba vlastné príkazy terminálu.
Odstráňte nepoužívané balíky z vyrovnávacej pamäte ( v Ubuntu 12.04–16.04 LTS
):
sudo aptitude autoclean
Vymazanie vyrovnávacej pamäte v Ubuntu:
sudo aptitude clean
Odstránenie nepotrebných závislostí ( v čase 14.04-16.04 LTS
):
sudo apt autoremove
Toto je celkom dosť. Ubuntu, podobne ako Windows, sa nezanáša, pokiaľ neexperimentujete s predvoleným nastavením.
Za čo sú zodpovedné jednotlivé adresáre súborového systému a čo je tam uložené?:
Systém súborov:
/bin-hlavné binárne užívateľské moduly (programy) v režime jedného užívateľa.
/boot- obsahuje súbory potrebné na zavedenie systému - sú tu uložené napríklad súbory zavádzača GRUB a vaše linuxové jadrá. Bootloader nepoužíva žiadne konfiguračné súbory – nachádzajú sa v adresári /etc spolu s ostatnými konfiguračnými súbormi.
/dev- Hlavné súbory zariadení (tlačiarne, disky atď.)
/atď(názov pochádza z atď.) existujú konfiguračné súbory, ktoré sa zvyčajne dajú upraviť ručne v textovom editore. Všimnite si, že adresár /etc/ obsahuje konfiguračné súbory pre celý systém; konfiguračné súbory používateľa sa nachádzajú v domovskom adresári každého používateľa.
/Domov-Obsahuje domovské adresáre používateľov, ktoré zase obsahujú osobné nastavenia a údaje používateľa s výnimkou používateľa root.
/lib- obsahuje knižnice potrebné pre hlavné binárne súbory umiestnené v adresároch /bin a /sbin. Knižnice vyžadované binárnymi súbormi nachádzajúcimi sa v adresári /usr/bin sa nachádzajú v adresári /usr/lib.
/stratené+nájdené– obnovené súbory. Každý súborový systém Linux má adresár stratených + nájdených. Ak dôjde k zlyhaniu systému súborov, systém súborov sa skontroluje pri ďalšom spustení. Všetky nájdené poškodené súbory budú umiestnené do adresára lost+found, takže sa môžete pokúsiť obnoviť čo najviac údajov.
/media-Adresár obsahuje podadresáre, v ktorých sú pripojené vymeniteľné médiá vložené do počítača. Napríklad, keď vložíte CD do systému Linux, v adresári /media sa automaticky vytvorí zodpovedajúci podadresár. V tomto podadresári máte prístup k obsahu CD.
/mnt- dočasné montážne body. Historicky bol adresár /mnt miestom, kde správcovia systému pripájajú dočasné súborové systémy, keď ich používajú. Ak napríklad pripájate oblasť systému Windows, aby ste vykonali niektoré operácie obnovy súborov, môžete ju pripojiť na /mnt/windows. Iné súborové systémy však môžete pripojiť na akékoľvek iné miesto.
/opt- pomocné balíky. Adresár /opt obsahuje podadresáre pre ďalšie softvérové balíky. Tento adresár je široko používaný proprietárnym softvérom, ktorý sa neriadi štandardnou hierarchiou súborového systému – napríklad proprietárny program môže pri inštalácii vypísať svoje súbory do /opt/application.
/proc- súbory jadra a procesov. Adresár /proc je podobný adresáru /dev v tom, že neobsahuje štandardné súbory. Obsahuje špeciálne súbory, ktoré poskytujú informácie o systéme a procesoch.
/root-Domovský adresár užívateľa root. Adresár /root je domovský adresár užívateľa root. Namiesto toho, aby bol v /home/root, je umiestnený v /root. Tento adresár sa líši od adresára /, ktorý je koreňovým adresárom systému.
/beh-súbory stavu aplikácie. Adresár /run je pomerne nový adresár, ktorý poskytuje aplikáciám spôsob, ako štandardným spôsobom ukladať podporné súbory, ktoré vyžadujú, ako sú zásuvky a ID procesov. Tieto súbory nemožno uložiť do adresára /tmp, pretože súbory v adresári /tmp možno vymazať.
/sbin- binárne súbory na správu systému. Adresár /sbin je podobný adresáru /bin. Obsahuje dôležité binárne súbory, ktoré sú zvyčajne určené na spustenie používateľom pri správe systému a konfigurácie, napríklad init, iptables, ifconfig.
/selinux- virtuálny súborový systém SELinux. Ak vaša distribúcia používa na zabezpečenie SELinux (ako napríklad Fedora a Red Hat), potom adresár /selinux bude obsahovať špeciálne súbory používané SELinuxom. Tento adresár je podobný adresáru /proc. Ubuntu nepoužíva SELinux, takže prítomnosť tohto priečinka v Ubuntu je pravdepodobne chyba.
/srv- údaje zo servisných oddelení. Adresár /srv obsahuje „údaje pre služby poskytované systémom“. Ak na obsluhu webovej stránky používate HTTP server Apache, s najväčšou pravdepodobnosťou budete ukladať súbory svojej lokality do adresára umiestneného v adresári /srv.
/sys-Tento adresár sa používa od jadra v_2.6 a je doň pripojený „sysfs“ s informáciami o jadre, zariadeniach a ovládačoch. /sys/block -Tu sú adresáre blokových zariadení, ktoré sú dostupné v systéme v reálny čas. /sys/bus -Zoznam zberníc jadra: eisa, pci atď. a tak ďalej. /sys/class -Zoznam zoskupených zariadení podľa klasifikácie: tlačiareň, scsi-zariadenia atď. a tak ďalej.
/tmp-dočasné súbory. Aplikácie ukladajú dočasné súbory do adresára /tmp. Takéto súbory sa zvyčajne vymažú pri každom reštarte systému a možno ich kedykoľvek odstrániť pomocou nástrojov, ako je napríklad nástroj tmpwatch.
/usr-užívateľské binárne súbory a údaje len na čítanie. Adresár /usr obsahuje aplikácie a súbory používané používateľmi, na rozdiel od aplikácií a súborov používaných systémom. Napríklad nekritické aplikácie sú v /usr/bin a nie /bin a nekritické binárne súbory určené na správu systému sú v /usr/sbin a nie /sbin. Knižnice pre ne sa nachádzajú v adresári /usr/lib. Adresár má aj ďalšie podadresáre – napríklad adresár /usr/share obsahuje súbory, ktoré sú nezávislé od architektúry systému, napríklad tie, ktoré sa používajú na prácu s grafikou. Adresár /usr/local je miesto, kde sa štandardne inštalujú lokálne skompilované aplikácie.
Inštalácia OS:
Operačný systém Linux je dnes čoraz pokročilejší a dokáže úplne nahradiť operačný systém Windows, ktorý mal za posledné desaťročie nainštalovaný na počítačoch takmer každého používateľa.
Stojí za zmienku, že Linux a Windows sú dva úplne odlišné operačné systémy. Často sa stáva, že používateľ chce prejsť na Linux, no zároveň sa nevie vzdať niektorých funkcií Windowsu. Tento problém je spôsobený najmä určitým softvérom, ale v tejto situácii existuje východisko.
Linux desktop
Po prvé, systém Linux má celkom prijateľné náhrady za programy Windows.
Po druhé, prechod z jedného operačného systému nie je problematický, ide hlavne o to, aby ste sa pohodlne zorientovali a zvykli si na novú pracovnú plochu, ktorá má viacero prostredí a množstvo špecifických a užitočných nastavení. Existuje veľké množstvo užitočnejšie a pohodlnejšie programy. Čo ak však chcete pracovať súčasne v dvoch operačných systémoch? Dnes si povieme, ako nainštalovať Linux na druhý operačný systém.
Fázy inštalácie Linuxu na druhý systém:
Úloha inštalácie druhého OS sa zdá ťažká a ohromujúca, ale nie všetko je také ťažké, ako sa na prvý pohľad zdá.
Kroky na inštaláciu druhého OS:
Fáza I: stiahnite si hotový obrázok operačného systému Linux z oficiálnej webovej stránky, napríklad Ubuntu alebo Mint.
Etapa II: zapíšte stiahnutý obrázok na disk, na tento účel používame programy ako Ultra ISO, Alcohol120%, Nero. Okrem zápisu na disk sa Linux celkom jednoducho inštaluje ako druhý operačný systém cez bootovací USB flash disk. Ako ho vytvoriť je napísané.
Fáza III: Tento krok zahŕňa priamu inštaláciu samotného operačného systému Linux. Bootujeme z inštalačného disku alebo flash disku (nezabudnite nastaviť správne priority v BIOSe). Reštartujeme počítač, ak je všetko vykonané správne, inštalácia sa spustí automaticky, t.j. Zobrazí sa dialógové okno s výzvou, aby ste ako jediný operačný systém vybrali Linux alebo „inštalovať vedľa Windowsu“. V našom prípade volíme druhú možnosť. Potom postupujte podľa pokynov na obrazovke monitora.

Ponuka Štart
Dokončenie inštalácie:
Na konci procesu inštalácie sa nainštaluje zavádzač Grub, ktorý vás vyzve na výber jedného z operačných systémov pri každom zapnutí počítača; v prípade potreby to môžete opraviť. Musíte prejsť do nastavení operačného systému Windows a vybrať čas zobrazenia dialógového okna na výber systémov pri zavádzaní. Dúfam, že teraz nemáte otázku, ako nainštalovať Linux na druhý systém. V zásade nie je nič zložité, stačí postupovať podľa pokynov.
Operačný systém Windows je možno jedným z najpopulárnejších. Každým rokom si však systém Linux získava čoraz viac fanúšikov. Ak nechcete úplne opustiť Windows, ale stále si užívať výhody iného operačného systému, môžete ich kombinovať. Najprv sa pozrime na to, čo nám vývojári Linuxu ponúkajú.
Výhody Linuxu
Pre mnohých používateľov je Windows známejší a známejší ako Linux. Preto sa po inštalácii posledného z nich niektorí ľudia stratia a vzhľadom na skutočnosť, že inštalácia programov je tu mierne odlišná, úplne opustia Linux. Mimochodom, márne, pretože aj systém Linux má množstvo výhod. Napríklad Open Source, inými slovami, softvérová sloboda, umožňuje každému používateľovi upgradovať akékoľvek pomôcky operačného systému a dokonca aj samotné jadro. Zároveň nemusíte byť veľký špecialista na IT technológie.
Vzhľadom na to, že Linux je menej rozšírený ako Windows, nie sú preň napísané prakticky žiadne vírusy. Nie je to potrebné, pretože je oveľa jednoduchšie spustiť trójsky kôň pre používateľov systému Windows, ktorých je mnohonásobne viac. To zvyšuje bezpečnosť používania systému.
Okrem toho je inštalácia Linuxu pomerne jednoduchá. Tento OS dokonale podporuje ovládače pre takmer akékoľvek zariadenie. Modemy, USB zariadenia a ďalšie periférie fungujú s týmto systémom dobre. Jedinou výnimkou sú také zariadenia, ako sú tlačiarne. Bohužiaľ, tieto zariadenia je stále ťažké konfigurovať v Linuxe, ale vývojári tento problém riešia.
Ako nainštalovať Linux na Windows
Teraz sa budem podrobne zaoberať tým, ako nainštalovať Windows a Linux na jeden počítač. Na čo je toto? Po prvé, ak sa ešte nechcete alebo nemôžete úplne vzdať systému Windows. Po druhé, Linux nie vždy podporuje aktualizované ovládače pre periférne zariadenia alebo iné zariadenia. Preto, ak má váš počítač nový hardvér, softvér preň v systéme Linux môže byť napísaný o niekoľko mesiacov neskôr ako pre systém Windows alebo môže úplne chýbať. Linux tiež nepodporuje všetky programy a hry, najmä tie, ktoré boli vydané začiatkom roku 2000.
Skúsme teda nainštalovať dva systémy na jeden počítač. Najprv budete musieť nainštalovať systém Windows a až naň nainštalujeme nový systém. Ak urobíte opak, systém môže jednoducho vymazať zavádzač Linuxu a nainštalovať na jeho miesto svoj vlastný. Okrem toho bude dosť ťažké nakonfigurovať systémové oddiely zo systému Windows. Ak nemôžete nainštalovať systém Windows XP, nájdete podrobný popis tohto procesu.
Pred inštaláciou druhého systému je potrebné správne rozdeliť miesto na disku. Je vhodné mu prideliť pevný disk. Ak to nefunguje, môžete vytvoriť logický disk. Na tento účel sa používajú rôzne programy. Môžete napríklad použiť Acronis Disk Directo, ktorý je pohodlný a jednoduchý, pochopí ho aj začiatočník.
Potom sa počítač reštartuje. Do slotu sa vloží CD s distribúciou Linuxu. Ďalej budete musieť vybrať odkaz Zaviesť z jednotky CD. Ak to chcete urobiť, môžete pri spustení systému stlačiť kláves F12. Ak nemôžete vykonať operáciu pomocou tejto metódy, môžete to skúsiť urobiť prostredníctvom systému BIOS. Rôzne modely môžu mať rôzne rozloženie klávesnice, takže klávesy, ktoré možno použiť na otvorenie ponuky alebo vstup do systému BIOS, môžu byť umiestnené na rôznych miestach.

Ak je všetko vykonané správne, spustí sa inštalácia systému Linux. V súčasnosti si mnohé distribúcie robia takmer všetko samé. Hlavná vec, ktorú bude musieť používateľ zadať, je časové pásmo, jazyk systému, prihlasovacie meno správcu a heslo. Okrem toho budete musieť označiť oddiel pre operačný systém. Tu si môžete zvoliť automatickú inštaláciu na voľné miesto na disku. Počas inštalácie sa zaznamená aj grafický shell, zvyčajne Gnome alebo KDE. Mimochodom, ak vyberiete obe, môžete neskôr prejsť na tú, ktorá sa vám najviac páči.

Budete si tiež musieť vybrať používateľské meno a heslo. Práca v operačnom systéme bude prebiehať presne pod tým účtu. Administrátor v Linuxe je potrebný, ak potrebujete zmeniť nastavenia, nainštalovať pluginy atď. Ak pracujete ako root stále, neskúsení používatelia môžu robiť veci, ktoré povedú ku kolapsu celého OS, keďže je tam slabá ochrana. Posledným krokom je výber zavádzača, ktorý sa líši v závislosti od verzie distribúcie. Grub je celkom bežný a je tiež celkom pohodlný. Teraz reštartujte počítač a ak je všetko vykonané správne, v ponuke zavádzača uvidíte dva riadky, ktoré vedú k jednému z nainštalovaných operačných systémov.

Inštalácia systému Windows v systéme Linux
Ak je váš hlavný operačný systém Linux a chcete nainštalovať Windows a rôzny softvér, môžete to urobiť pomocou virtuálneho počítača. Medzi nevýhody takejto operácie je potrebné poznamenať, že operačný systém, ktorý bude nainštalovaný vo virtuálnom stroji, bude fungovať s určitými obmedzeniami. Napríklad nemusí byť dostatok zdrojov na sťahovanie hier, ktoré majú veľkú váhu. Aj keď existujú výhody, napríklad tlačiareň, ktorá v Linuxe nefungovala, bude v tejto situácii oveľa funkčnejšia.
Najprv musíte nainštalovať virtuálny stroj. Môže to byť VirtualBox, ktorý je distribuovaný online zadarmo, alebo VMWare. Ďalej otvoríme program. V ľavom rohu sa objaví tlačidlo Vytvoriť, pomocou ktorého vytvoríme náš virtuálny stroj a pomenujeme ho. Potom budete musieť vybrať typ operačného systému a nastaviť nastavenia vrátane veľkosti pamäte RAM, disku, na ktorý bude inštalácia vykonaná atď.
Výhody dvoch operačných systémov na jednom počítači sú zrejmé. Čo chýbalo vo Windowse, nájdete v Linuxe a naopak. Ak však uprednostňujete používanie jedného z nich, vždy môžete odstrániť ten, ktorý nepotrebujete.
Linux a Windows sú operačné systémy, ktoré sa od seba radikálne líšia. Ale proces ich spoločnej inštalácie nie je taký zložitý.
- Ak máte radi operačný systém Linux a chcete s ním začať, ale možno nechcete prísť o Windows, ktorý už máte nainštalovaný.
- Ak sa bojíte akéhokoľvek zlyhania a máte po ruke záložnú možnosť.
- Alebo jednoducho nechcete prísť o svoje obľúbené fotografie, hry a programy.
Potom vám o tom povieme skvelá možnosť ako nainštalovať Linux a Windows na jeden počítač!
Tento článok sa bude zaoberať inštaláciou Linuxu na Windows 10.
Prečo v desiatej verzii? Je to jednoduché, pretože ide o najnovšiu verziu tohto operačného systému. Ale nebojte sa, táto príručka bude fungovať aj pre verzie Windows 7, Windows 8 a Windows 8.1.
Celkový pohľad na predmet článku
Môžete ho nainštalovať dvoma spôsobmi: bez rozdelenia disku a rozdelením kategórií na časti.
Prvý spôsob, ako to urobiť, je rýchlejší, ale druhý je oveľa efektívnejší, pretože kým inštalujete jeden oddiel, ostatné sa nepoužijú.
Najprv si stručne povieme o inštalácii celého operačného systému.
Možnosť č.1. Inštalácia Linuxu na Windows 10
Windows 10 verzie 1607 predstavil nový shell, Ubuntu Bash. Umožňuje vám používať bash skripty v OS, spúšťať a inštalovať linuxové programy. A vo verzii 1709 sú už k dispozícii tri inštalačné softvéry.
S vydaním verzie 1709 bola inštalácia Linuxu pre Windows značne upravená.
Pokyny na inštaláciu krok za krokom v nových verziách:
1. Prejdite na Ovládací panel - Programy a funkcie - Zapnite alebo vypnite súčasti systému Windows, zapnite podsystém Windows pre Linux

2. Po inštalácii a reštartovaní zariadenia si stiahnite jednu z aplikácií.

3. Spustite stiahnutý softvér a nastavte používateľské meno a heslo.

4. Ak chcete povoliť komponent Windows Subsystem for Linux, použite príkaz:
Enable-WindowsOptionalFeature -Online -FeatureName Microsoft-Windows-Subsystem-Linux
Pokyny na inštaláciu:
1. Spustite nastavenia OS - Aktualizácia a zabezpečenie - Pre vývojárov. Povoliť režim vývojára.

2. Otvorte Ovládací panel – Programy a funkcie – Zapnite alebo vypnite funkcie systému Windows a vyberte Podsystém Windows pre Linux.

3. Po inštalácii napíšte do vyhľadávania OS „bash“, spustite túto verziu a nainštalujte.

4. Po inštalácii spustite shell.

Príklady používania Ubuntu Shell v systéme Windows
Programy Bash Linux v systéme Windows 10 je možné nainštalovať, zničiť a upraviť pomocou apt-get z úložiska Ubuntu.

Môžete si tiež nainštalovať Git v Bash a používať ho ako zvyčajne, pretože jeho rozhranie sa nelíši od Ubuntu.

bash skripty
Môžete vytvárať a spúšťať bash skripty v systéme Windows 10 pomocou Nano Storage Editor.

Pozor!
Táto inštrukcia bude relevantná len pre verzie Windows 10 1607 a 1709. Ak máte inú verziu, prejdite na druhý spôsob inštalácie.
Možnosť č.2
Ak chcete nainštalovať dva operačné systémy opísané vyššie spoločne, budete musieť vytvoriť ďalšie oddiely disk, minimálne množstvočo by sa malo rovnať trom.
Zatiaľ čo Windows je možné nainštalovať na jeden oddiel, nie je to zvykom robiť s Linuxom, ale táto možnosť nie je vylúčená.
Ide len o to, že tento systém je veľmi flexibilný a preto je jeho inštalácia povolená na viacerých miestach, kde sa bude nachádzať samotný systém, jeho nastavenia a parametre a samotné užívateľské súbory.
Počas preinštalovania to bude vo váš prospech, pretože kým inštalujete systémový oddiel, zvyšné dva zostanú nedotknuté.
Tieto oddiely možno zhruba nazvať systémový domáci oddiel a odkladací oddiel. Pozrime sa bližšie na každý z nich:
- Minimálne požiadavky na voľný priestor pre inštaláciu veľkosti systému sa pohybujú medzi 7 a 20 gigabajtmi. To je ale úplné minimum, ktoré je potrebné len pre samotnú inštaláciu a niektoré podporné aplikácie. Bude premyslenejšie, ak uvoľníte ďalších 15-20 GB na inštaláciu programov a aplikácií, ktoré potrebujete. Zvyčajne je pre takýto oddiel vyčlenených 35-45 GB.
- Výmenný bod sa používa vtedy, keď to systém potrebuje dodatočný objem Náhodný vstup do pamäťe.
Údaje, ktoré sa nepoužívajú alebo sa používajú zriedka, sa odosielajú do tejto sekcie. Kapacitne by mal zaberať presne polovicu objemu operačného zariadenia. Ale pri použití režimu spánku alebo úsporného režimu musí byť tento oddiel rovnaký ako systémový.
- Domáca partícia obsahuje iba súbory a programy pre vaše osobné účely: stále sú to tie isté obrázky, dokumenty, hry, hudba, programy atď. Hlasitosť tohto disku si každý nastavuje individuálne, na základe osobných preferencií.
Príprava disku Windows
Pred procesom spoločnej inštalácie týchto dvoch operačných systémov sa uistite, že ste vytvorili záložnú kópiu celej existujúcej štruktúry alebo selektívne iba potrebné dokumenty, v prípade, že je časť priestoru oddelená od nosiča.
Nie, nič sa nevymaže, sú to len preventívne opatrenia v prípade nejakej chyby, systémových problémov, nepozornosti a množstva ďalších faktorov.
Najlepšie však bude, ak si stále vytvoríte kópiu nielen svojich potrebných súborov, ale celého operačného systému, ak chcete interagovať so systémovým médiom.
Ak to chcete urobiť, otvorte položku na ovládacom paneli, ktorá zodpovedá postupu.
Ak skopírujete inú jednotku, D, E atď., Potom bude stačiť vytvoriť kópiu iba potrebných súborov.
Po dokončení procesu zálohovania môžeme prejsť k samotnému procesu inštalácie Linuxu.
Využijeme na to doplnok Windows – Správa diskov. Kliknite na skratku "Môj počítač" a vyberte stĺpec "ovládanie" .
Po otvorení tejto ponuky položku vyhľadáme a vyberieme.
Ukážeme tie diskové zväzky, ktoré sú v počítači k dispozícii: systémové a bežné (v tomto prípade je len jeden).
Napríklad vezmeme jednotku D, ale pre systémovú jednotku sú všetky akcie podobné. Ako teda spravovať veľkosť disku?
Ak chcete začať, kliknutím pravým tlačidlom myši na vybranú jednotku kliknite na "Zmenšiť objem" .
Po otvorení malého dodatočného okna v stĺpci "Veľkosť stlačiteľného priestoru" zadajte veľkosť zväzku, ktorý vytvoríte.
Poradenstvo:
Predtým, ako to urobíte, pozrite sa, koľko reálneho voľného miesta máte na disku a či investujete do svojich výpočtov. Z koláča sa vám totiž nepodarí odtrhnúť neexistujúci kúsok. Ak nie je dostatok miesta, je potrebné ho uvoľniť a až potom začať s kompresiou.
Po aplikovaní veľkosti komprimovaného priestoru teda potvrdíme výber a klikneme "komprimovať" .
Potom sa na obrazovke zobrazí nepridelené miesto, s ktorým budeme ďalej pracovať a vytvoríme potrebné oddiely.
Predinštalačná fáza je dokončená a teraz máte voľné miesto na inštaláciu Linuxu s Windowsom 10.
Na tomto systéme nebudeme vykonávať rozdelenie disku, ale urobíme to pomocou nástrojov Linuxu.
Príprava disku v systéme Linux
Tu budeme hovoriť o druhom alternatívny spôsob segmentácia disku bez použitia systému Windows. Toto nie je úplný sprievodca inštaláciou Linuxu na Windows 10.
Ak máte dôvody alebo to jednoducho nechcete robiť štandardnou metódou, máte možnosť to urobiť pomocou ľubovoľného programu Linux s predtým nainštalovanou pomôckou na správu diskov Gparted.
Vezmime si ako príklad známe Ubuntu.

Spustite prácu z média Ubuntu a v type vyhľadávania Dash "Gparted"(obr. 19).
Choďte do toho a uvidíte špeciálne okno pre proces monitorovania a koordinácie médií v Linuxe.
Je veľmi dôležité poznamenať, že v Linuxe všetko funguje inak ako vo Windows.
Tu sa oddiely na médiu a samotné médium nazývajú odlišne, presnejšie sú to jednoducho cesty na nájdenie dokumentov vo virtuálnom súborovom systéme dev.
Čoskoro si na to zvyknete a prídete na to. A v tomto okamihu povieme iba to, že názov samostatného oddielu bude začínať „/dev/sd“ a potom bude písmeno, ktoré charakterizuje názov média, a číslo označujúce číslo oddielu ( napríklad sda1, sdb2 atď.) .
Okrem názvu mediálneho oddielu v aplikácii uvidíme rozmery, súborový komplex a množstvo voľného miesta na médiu, pomocou čoho pochopíme, kde sa systém nachádza.
V tomto modeli je cesta dev/sdb1 akousi podobnosťou jednotky C v systéme Windows a dev/sdb2 je teda jednotka D.
Znížili sme teda veľkosť oddielu dev/sdb2 na 10 gigabajtov, aby sme nainštalovali Linux na Windows 10 do priestoru, ktorý sa uvoľnil. Ak to chcete urobiť, vyberte sekciu, kliknite na ňu pravým tlačidlom myši a prejdite na položku Zmeniť veľkosť/Presunúť.
V okne, ktoré po tejto operácii vyskočí, do stĺpca Nová veľkosť zadáme veľkosť, ktorú požadujeme, a to sa robí aj pomocou posúvača.
Po splnení predchádzajúcej podmienky pre vykonanie inštrukcie klikneme na Zmeniť veľkosť/Presunúť. Obrázok 23 ukazuje, že zatiaľ nie sú viditeľné žiadne špeciálne úpravy, ale objavilo sa voľné miesto, ako sme chceli.
Postup na úpravu objemu súborového komplexu trvá stanovený čas.
Po dokončení operácie sa môžete pozrieť a uistiť sa, že v kategórii dev/sdb2 došlo k výraznému zníženiu a že sa objavilo voľné miesto.
Ak chcete urobiť to isté so systémovou oblasťou, vykonajte podobné nastavenia.
Môžete zmenšiť veľkosť oblasti a následne pridať voľné zóny, ale nerobte to tak, ako je znázornené na obr. 27:
Vzhľadom na tento druh akcie môžete poškodiť zavádzač systému Windows a hoci jeho obnovenie nebude ťažké, zaberie vám to veľa času, o čom sme si istí, že vám nebude k ničomu.
V systéme Linux je najlepšie vytvoriť oddiely pomocou špeciálnej aplikácie počas procesu inštalácie.
Inštalácia Linuxu s Windows 10
Tu budeme diskutovať o niektorých aspektoch rozloženia disku pomocou softvéru Ubuntu ako príkladu, ale pre ostatných bude situácia podobná.
Aby sme lepšie porozumeli a pochopili, ako nainštalovať systém, zvážime možnosť manuálnej inštalácie.
V tejto fáze vytvárame vopred dohodnuté priečky z priestoru, ktorý sme uvoľnili. S úmyslom vybrať bod pripojenia pre systémový oddiel riešime cestu /, pre swap oblasť cestu pripojenia nenastavujeme a pre domáci oddiel ho označíme ako /home.
Ak chcete zabezpečiť úspešnú inštaláciu systému Linux so systémom Windows, pozorne dodržiavajte pokyny softvéru, ktorý používate.
Inštalácia Linuxu s Windows 10 UEFI
UEFI- Toto moderná technika, ktorý nahradil starý a zastaraný BIOS, ktorý sa používa na všetkých súčasných notebookoch.
Spočiatku si môžete všimnúť použitie novej tabuľky oddielov GPT, ktorá nahradila starý MBR a vytvorila samostatný oddiel pre zavádzače operačného systému.
Ak máte nejaké pochybnosti, že UEFI spôsobí, že inštalácia Linuxu s Windowsom 10 na notebook bude problematickejšia, odhoďte tieto pochybnosti bokom, pretože na tom nie je nič zložité.
Ak už máte Windows, je pravdepodobnejšie, že táto technológia je už prítomná a odporúča sa, aby ste ju vybrali na inštaláciu zavádzača počas rozdeľovania médií. Má malú veľkosť (asi 30 megabajtov) a je určený súborovým systémom fat32.
Počas inštalácie Linuxu s Windows 10 riešime tento oddiel a jeho bod pripojenia: /boot/EFI. Všetky softvér, ktoré fungujú so zavádzačom Grub2, podporujú inštaláciu v UEFI.
To sú všetky tajomstvá inštalácie v UEFI, teraz máte právo nainštalovať tento operačný systém nielen do počítača, ale aj do prenosného počítača, hlavnou vecou je postupovať podľa pokynov na inštaláciu.
Dokončenie inštalácie
Možno máte ešte jednu otázku, mali by ste prejsť na Windows?
Nie je potrebné sa toho obávať, pretože v predvečer každého zavedenia počítača zavádzač Grub automaticky nájde zavádzač systému Windows a spýta sa vás, na ktorom operačnom systéme by ste chceli pracovať.

To znamená, že sa ukázalo, že duálne spustenie systému Windows 10 a Linuxu sa vykoná automaticky.
Ale! Ak sa v počítači vyskytli nejaké poruchy a bootloader to nedokázal sám určiť, môžete všetko nakonfigurovať sami a ak je všetko vykonané správne, po inštalácii Linuxu budete mať určite prístup k systému Windows.
Možné problémy po inštalácii Ubuntu
V tejto časti sa pozrieme na problémy, ktoré sú pravdepodobné a nie vylúčené po inštalácii Ubuntu.
Ak sa Ubuntu zavedie okamžite po zapnutí alebo po reštarte a neumožní vám vybrať operačný systém, načítanie systému Windows nebolo zistené.
Potom v špeciálnom termináli na skenovanie oddielov (vo vyhľadávačoch zavádzacích záznamov systému Windows) zadáme príkaz „sudo update-grub“, po ktorom sa všetko spustí.
Ak je situácia opačná a Windows nabootuje bez možnosti vybrať Ubuntu, tak sa prihláste a spustite terminál Ubuntu LiveCD na stiahnutie pomôcky Boot Repair, po ktorej tam zadáme príkazy z obr. 33:

Po spustení vyberte prvú položku „Odporúčaná oprava“.

A aplikácia vás požiada o zadanie 4 príkazov do príkazového okna na opravu chýb a dokončenie procesu inštalácie nových nastavení.
závery
V tomto článku sme diskutovali o probléme inštalácie Linuxu na Windows 10 , prostredníctvom ktorého ste dostali odpovede na množstvo otázok:
Ako urobiť rozpis, vybrať správne oblasti a nastoliť otázku inštalácie na notebook s UEFI.
Nakoniec zdôrazňujeme: na pohodlnú a úspešnú spoluprácu s Windows 10 a Linuxom budete musieť zastaviť Windows FastBoot, aby ste mohli spustiť systémový oddiel Windows v Linuxe.
V dôsledku inštalácie máte dva nezávislé operačné systémy a akékoľvek zmeny v ktoromkoľvek z nich neovplyvnia druhý.
A tiež pri preinštalovaní operačného systému nezabudnite, že jeden z diskov je potrebné odpojiť.