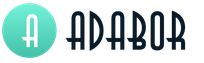Adobe Flash Player: kako omogućiti. detaljna uputstva
Ako je vaš računar ili laptop na Windows-u, ne biste trebali odmah kriviti provajdera ili razmišljati o zamjeni video kartice ili procesora. Problem može biti u najneočekivanijim detaljima - na primjer, gledanje većine videozapisa bit će nemoguće ako je korisnik zaboravio preuzeti i instalirati Adobe Flash Player. Pokušajmo shvatiti kako pravilno i sigurno preuzeti i konfigurirati Flash Player.
Instalacija Adobe Flash Player-a
Najlakši, iako iz više razloga nije optimalan način da besplatno instalirate Adobe Flash Player, je otići na službenu web stranicu programera i pronaći verziju za svoj preglednik. Uraditi ovo je jednostavno kao i otkriti zašto; Korisnik samo treba slijediti jednostavne upute:
- Otvorite pretraživač za koji planirate da preuzmete i instalirate dodatak Adobe Flash Player, unesite vezu u adresnu traku - adobe.com i pratite je.
- Ako je početna stranica stranice prikazana na engleski jezik- spustite se do samog dna, kliknite na ikonu globusa u lijevom uglu prozora.

- I odaberite svoj jezik u iskačućem prozoru.

- Ovdje, da besplatno preuzmete i instalirate dodatak, kliknite na dugme Adobe Flash Player u sredini ekrana.

- Poništite oba polja za potvrdu koja se nalaze u srednjem dijelu novog prozora - u suprotnom ćete naknadno morati ukloniti nepotrebnu McAfee aplikaciju sa svog računara ili laptopa.

- I, ako ne želite razumjeti zamršenosti instalacije, kliknite na dugme "Instaliraj sada".

- Ako korisnik želi da preuzme dodatak Adobe Flash Player, koji će zajamčeno raditi u korištenom pregledniku, treba kliknuti na vezu “Sistemski zahtjevi”.

- Uvjerite se da je oprema koja se koristi za pregled web stranica u skladu sa odredbama i uvjetima programera.

- Zatim koristite vezu "Da li vam je potreban Flash Player za drugi računar?"

- U gornjoj padajućoj listi odaberite svoju verziju operativnog sistema za koju trebate preuzeti besplatni dodatak za gledanje videa na Internetu.

- A na dnu se nalazi pretraživač za koji se mora preuzeti Adobe Flash Player.

- Klikom na dugme “Preuzmi” korisnik će morati malo pričekati.

- Dok će sistem pripremiti podatke na njegov zahtjev.

- Sada morate odrediti gdje će se preuzeti izvršni fajl.

- I kada završite, pokrenite ga.

- Prvi korak korisnika koji želi da instalira dodatak je da odabere metod na koji će sistem moći da ga instalira u budućnosti: potpuno automatski, uz obaveštenje vlasnika računara, ili bez provere ažuriranja. Preporučljivo je preferirati prvu ili drugu opciju.

- Klikom na dugme „Dalje“, korisnik će započeti preuzimanje datoteka dodataka.

- Tokom preuzimanja i instalacije, trebali biste zatvoriti pretraživač u kojem će plugin raditi - inače će Adobe Flash Player od vas tražiti da to učinite.

- Kada je instalacija završena, kliknite na dugme „Završi“.

- I, nakon što ste pročitali iskrenu zahvalnost programera monopolista na pažnji ukazanoj na njegove proizvode, zatvorite službenu web stranicu Adobe. U ovom trenutku instalacija je završena - korisnik može nastaviti s postavljanjem Flash Playera.

Bitan: Nećete moći da preuzmete Adobe Flash Player dodatak u Internet Exploreru (besplatan ili plaćeni) - dodatak je podrazumevano ugrađen u pretraživač.

Vlasnik računara kojem je apsolutno potrebna izvršna datoteka za IE može preuzeti jednu od zgodnih „sve-u-jednom“ sklopova Adobe Flash Player-a - neće ih biti teško pronaći na Internetu, a neće biti ni teško da razumem zašto.
Podešavanje Adobe Flash Player-a
Sljedeći korak nakon besplatnog preuzimanja i instaliranja Adobe Flash Player dodatka je postavljanje dodatka. To se može učiniti kako u svakom pretraživaču pojedinačno, tako iu "Kontrolnoj tabli" - za sve proizvode zajedno. Proces “individualnog” i “kolektivnog” prilagođavanja proizvoda će biti razmotren u nastavku.
Da konfiguriše dodatak Adobe Flash Player za sve pretraživače odjednom, korisnik mora:
- Otvorite kontrolnu tablu i u meniju Prikaz na desnoj strani izaberite velike/male ikone za prikaz stavki.

- Kliknite jednom na zaglavlje Flash Playera - obično se nalazi na vrhu prozora.

- Na kartici "Skladištenje" odaberite da li će raznim lokacijama biti dozvoljeno da koriste čvrsti disk računara za učitavanje podataka potrebnih za reprodukciju Flash sadržaja.

- Ako želi, korisnik može postaviti vlastita pravila za svaku web lokaciju klikom na dugme „Postavke lokalnog skladištenja za sajtove“, a zatim „Dodaj“.

- Unošenjem adrese resursa koji se obrađuje u gornje tekstualno polje i odabirom odgovarajuće opcije skladištenja podataka za njega u padajućem meniju.

- Bilo koja od pozicija se može izbrisati tako što ćete je odabrati klikom miša i kliknuti na odgovarajuće dugme.

- Na kartici "Kamera i mikrofon" - postavite dozvolu da web stranice pristupaju uređajima za snimanje zvuka i videa povezanim na računar.

- Kao iu prethodnom slučaju, to se može učiniti za svaki resurs posebno.

- Na kartici "Reprodukcija" - dozvolite ili blokirajte web lokacije da koriste peer-to-peer mreže za prikaz sadržaja putem dodatka za Adobe Flash Player.

- Na kartici "Ažuriranja" provjerite da li su nove verzije Flash Playera dostupne za različite pretraživače.

- Ili, klikom na dugme „Promeni postavke ažuriranja“, izaberite novu odgovarajuću opciju.

- Na kartici „Napredno“ obrišite sve flash podatke prethodno preuzete na računar pomoću dugmeta „Poništi autorizaciju ovog računara“.

- Ili, klikom na „Ukloni sve“, vratite postavke Adobe Flash Player-a na originalne postavke.

Bitan: Koristeći “Control Panel” možete konfigurirati Flash Player za sve pretraživače osim onih koji rade na Chromium motoru. Korisnici Chromea, Yandex pretraživača i sličnih proizvoda morat će nastaviti na metodu opisanu u nastavku.
Internet Explorer
Da biste prilagodili Adobe Flash Player u zasluženom pregledniku iz Microsofta, trebat će vam:
- Otvorite pretraživač, kliknite desnim tasterom miša bilo gde na gornjoj ploči i označite polje „Menu Bar“ na listi koja se pojavi.

- U odjeljku "Usluga" idite na pododjeljak "Opcije pretraživača".

- Prebacite se na karticu "Programi".

- Kliknite na dugme „Konfiguriši dodatke“.

- Pronađite stavku Shockwave Flash Object u novom prozoru - uprkos činjenici da je na desnoj strani naznačen drugi proizvođač, postavke koje je napravio korisnik direktno će uticati na dodatak Adobe Flash Player.

- Desnim klikom na naslov, vlasnik računara može lako omogućiti ili onemogućiti reprodukciju Flash sadržaja u pretraživaču.

- Kao što vidite, nema previše „standardnih“ postavki za Adobe Flash Player u IE. Da biste pristupili drugima, trebate ili upotrijebiti prvu metodu i otići na "Taskbar" ili otvoriti bilo koju web lokaciju sa Flash animacijom, nakon što ste prethodno dozvolili njenu reprodukciju, kliknite desnim tasterom miša na prozor plejera i odaberite "Opcije".

- Fabulous! Sada će korisnik moći, prebacivanjem između kartica u minijaturnom prozoru Adobe Flash Playera, da omogući ili onemogući hardversko ubrzanje, što čini prikaz pokretnih slika glatkijim.

- Dozvolite ili zabranite pristup mikrofonu i web kameri.

- Ako želite, ove postavke se mogu sačuvati tako što ćete označiti polje za potvrdu „Zapamti“.

- Odredite za Flash Player mogućnost pohranjivanja podataka na tvrdi disk računara.

- Odaberite izvor zvuka i jačinu mikrofona.

- I uređaj koji se koristi za primanje video signala sa strane korisnika.

- Ovim je završeno podešavanje Adobe Flash Player-a u Internet Explorer-u; promjene stupaju na snagu odmah nakon što su napravljene - bez potrebe za ponovnim pokretanjem.
google chrome
Možete konfigurisati Adobe Flash Player u ovom pretraživaču na sledeći način:
- Otvorite "Postavke" programa.

- Proširite karticu "Napredno" na dnu stranice.

- Idite na odjeljak "Postavke web lokacije".

- I pododjeljak Flash.

- Ovdje korisnik može, po želji, zabraniti (klizač je u poziciji „Onemogućeno“) ili dozvoliti reprodukciju Flash sadržaja, kao i upravljati stranicama izuzetaka uključenim u crne i bijele liste - ako, naravno, postoje .

Yandex pretraživač
Postavke Adobe Flash Player-a u Yandex.Browseru, koji radi na istom motoru kao i Chrome, su slične:
- Korisnik otvara meni „Podešavanja“ klikom na tri reda u gornjem desnom uglu prozora pretraživača.

- Ide na karticu “Sites”.

- I slijedite vezu "Napredne postavke stranice".

- Ovdje, idući na dno stranice, pronaći će odjeljak Flash - u njemu možete zabraniti ili dozvoliti reprodukciju videa pomoću Adobe dodatka, kao i upravljati listama isključenja.

Opera
Postavljanje Flash Playera u Operi, koje je mnogima poznato, je sljedeće:
- Korisnik klikom na logo pretraživača otvara meni “Postavke”.

- Ide u odjeljak "Napredno".

- Zatim, u prvom pododjeljku "Privatnost i sigurnost" - idite na parametar "Postavke sadržaja".

- I do tačke bljeska.

- Pomeranjem gornjeg klizača u poziciju „Omogućeno“, vlasnik računara će dozvoliti reprodukciju flash video zapisa.

- A postavljanjem donjeg na istu poziciju, to će ukazati pretraživaču na potrebu da traži dozvolu za svako pokretanje plejera.

- Ovdje će korisnik moći upravljati bijelim i crnim listama web resursa; Ovo se radi potpuno isto kao u Chromeu.
Mozilla Firefox
Podešavanje Adobe Flash Player-a u brzom i funkcionalnom pretraživaču iz Mozille može se izvršiti na sljedeći način:
- Morate otvoriti meni "Alati" i otići na stavku "Dodaci".

- Zatim se prebacite na karticu "Plugins".

- Pronađite Shockwave Flash stavku i kliknite na dugme "Postavke" pored nje.

- Označite potvrdni okvir "Blokiraj opasan i nametljiv sadržaj".

- A u donjem padajućem popisu odaberite jednu od opcija za pokretanje flash videozapisa: omogućite bez dodatnog zahtjeva, samo uz dopuštenje korisnika ili potpuno zabranite.

savjet: Klikom na "zupčanik" u gornjem desnom uglu, vlasnik računara može besplatno ažurirati dodatak ili postaviti redosled traženja ažuriranja za Firefox.
Hajde da sumiramo
Preuzimanje i instaliranje dodatka za besplatno puštanje flash filmova lakše je nego otkriti zašto. Korisnik može preuzeti izvršnu datoteku sa službene web stranice programera i pokrenuti instalater u bilo kojem trenutku pogodno vrijeme. Postavke Flash Playera se vrše i u „Traci zadataka“ iu meniju pretraživača.
Pitanje kako instalirati "Adobe Flash Player" sve se aktivnije raspravlja, jer moderni Internet više ne može bez ovog rješenja, to je činjenica. Igre, muzika, video zapisi i drugi sadržaj podržavaju ovu tehnologiju.
Nekoliko riječi o tehnologiji
Zatim ćemo detaljno pogledati Flash Player na bilo kojem računaru koji radi pod operativnim sistemom Windows, ali prvo, malo teorije.Ova tehnologija ima niz značajnih nedostataka, a mnogi stručnjaci čekaju da se zatvori i zamijeni sa više pogodan HTML5.
Imajte na umu da određeni dio YouTube videa više ne zahtijeva instalirani plejer, jer rade koristeći HTML5 tehnologiju. Međutim, flash ostaje tražen uprkos prevelikim zahtjevima za resursima.
U kojim slučajevima treba instalirati Adobe Flash Player?
Vjerovatno, ako ste zainteresirani za ovu publikaciju, već znate zašto je potreban igrač. Ali hajde da pokušamo da unesemo malo jasnoće. Najčešće, pretraživač ili pojedinačne stranice obavještavaju korisnika o tome pravilan rad potrebno je da instalirate dodatak "Adobe Flash Player" (u slučaju pretraživača).

Da biste koristili audio uslugu, morate instalirati Flash player." A web lokacija za video hosting YouTube izvještava: "Da biste pustili video, potreban je Adobe Flash." Na drugim stranicama na kojima se takve poruke ne pojavljuju, pojedinačni elementi možda jednostavno neće raditi.
Ako web-mjestu treba određeni dodatak, na vrhu stranice u većini slučajeva vidjet ćete upit da instalirate najnoviji "Adobe Flash Player". Ako se pojave problemi s prethodno instaliranim plejerom, prvo ga morate ispravno ukloniti.
Nabavite noviji pretraživač!
Prvo, morate ažurirati svoj pretraživač na najnoviju verziju kako biste izbjegli konflikte u budućnosti. Sada ćemo pogledati kako to učiniti s najpopularnijim pretraživačima.
Počnimo sa "Operom". Ovaj pretraživač automatski provjerava ažuriranja svaki put kada se pokrene i traži od vas da ih instalirate. Treba napomenuti da se nove verzije ovog pretraživača pojavljuju prilično često. Da biste ručno provjerili da li je ažuriranje prošlo pored vas, potrebno je da odete u “Meni”, zatim otvorite “Pomoć” i “Provjeri ažuriranja”.
Ako je dostupna nova verzija, instalirajte je. Ako ne, ne morate ništa da radite.

Instalirana verzija se može naći u "Menu", odeljku "Pomoć", pododeljku "O programu".
"google chrome". Ovaj pretraživač zaista jeste. Da biste provjerili ovu činjenicu, potrebno je da odete u "Meni" na stavku "O pretraživaču". Ako je potrebno ažuriranje, pretraživač će vas obavijestiti o tome.
"Internet Explorer". Ovaj pretraživač se takođe automatski ažurira. Morate provjeriti prisustvo odgovarajućeg potvrdnog okvira u "Menu", odjeljku "Pomoć", pododjeljku "O programu".
IN u ovom slučaju potrebno je da odete u "Meni", zatim idite na "Help" i izaberite "About FireFox". Pretraživač će provjeriti da li postoje nove verzije i, ako ih ima, ponudit će da ih primijeni, primijeni. Važna tačka: Ako vaš pretraživač sadrži dodatke koji nisu kompatibilni s najnovijom verzijom, bit ćete o tome obavješteni.
Čestitamo! Pregledači su ažurirani! Ako nešto ne ide po planu, nemojte

Ne brinite, ipak pređite na instalaciju plejera.
Idemo dalje na instalaciju plejera
Zatim ćete vidjeti da je vrlo lako besplatno instalirati "Adobe Flash Player", a mi ćemo vam pokazati kako to učiniti. Pređimo na glavnu stvar. U ovom koraku sve je intuitivno. Idemo na službenu web stranicu, gdje će se od vas tražiti da instalirate "Adobe Flash Player 12" ili noviju verziju. Preuzmite instalacioni program i pokrenite ga. Zatim ćemo razgovarati o nijansama.
Proverite da li su jezik i operativni sistem koji je raspoređen na vašem računaru ispravno otkriven. Ako nije tačna, kliknite na odgovarajuću stavku i navedite svoju opciju. Imajte na umu da postoje dvije opcije instalacije: direktno za Internet Explorer pretraživač, kao i za sve ostale pretraživače.
Kako instalirati "Adobe Flash Player": koje su nijanse
Da bi se instalirala ispravna verzija, potrebno je da odete na stranicu upravo iz pretraživača za koji želite plejer. Ako je odabrana druga verzija osim “Internet Explorer”, dodatak će biti instaliran u svim pretraživačima dostupnim na računaru: “FireFox”, “Opera”, “Chrome” i drugi. Što se tiče "IE" verzije, ona je kompatibilna samo sa ovim pretraživačem.
Takođe treba napomenuti da "Chrome" već ima "Flash Player", ali nije ažuriran

onoliko često koliko to čini zvanična verzija proizvoda. S vremena na vrijeme, ugrađeni dodatak se sukobljava s onim koji je instaliran ručno.
Da biste instalirali "Flash Player", potrebno je da poništite okvir koji je odgovoran za instalaciju dodatni programi i dodatke i kliknite na "Preuzmi". Otvoriće se prozor za spremanje instalatera. Sačuvajte ga, pokrenite ga i pratite uputstva čarobnjaka. Imajte na umu da u ovoj fazi trebate zatvoriti pokrenute pretraživače.
Ako imate problema s instalacijom, provjerite da li postoje pokrenuti procesi iz vaših pretraživača ili ponovo pokrenite računar, a zatim ponovo pokrenite instalater. Kada vas pitaju kako da ažurirate plejer u budućnosti, preporučujemo da odaberete prvu opciju i dozvolite Adobe-u da instalira ažuriranja u budućnosti.
Provjera da li je plejer pravilno instaliran
Ako sumnjate u normalan rad vašeg plejera, ovo možete lako provjeriti. Ako se baneri pojavljuju na stranicama koje uključuju pokretne elemente, onda je sve prošlo dobro, ali ako se na njihovom mjestu pojave sivi kvadrati, "Flash" iz nekog razloga ne radi.
Aktivacija u pretraživačima

Ako je potrebno, također možete provjeriti aktivnost dodatka u pretraživačima. Lako je to uraditi. Ako imate pretraživač Opera, unesite "opera:plugins" u adresnu traku pretraživača i potražite "Shockwave Flash" na listi. Imajte na umu da ovaj dodatak mora biti omogućen.
Ako koristite Mozilla FireFox, idite na Meni, zatim na Dodaci, zatim otvorite Plugins i pronađite Shockwave Flash na listi. Ako je dodatak onemogućen, omogućite ga.
Za “Internet Explorer” uputstva su sljedeća: idite na “Meni”, idite na “Opcije pretraživača”, otvorite “Programi”, zatim “Upravljanje dodacima” i na kraju “Alatne trake, ekstenzije”. Pronađite "Shockwave Flash" na listi koja se pojavi.
Hajde sada da razgovaramo o Google Chrome-u. Unesite “chrome://plugins” u adresnu traku, pogledajte odjeljak pod nazivom “Flash Player”.
Ispravljanje pada "Shockwave Flash" na "Google Chrome"
Možda neće biti problema ako koristite isključivo Google Chrome. Ali mnogi ljudi koriste nekoliko pretraživača istovremeno u različite svrhe. "Google Chrome" je atraktivan sa ugrađenim flash playerom. Ali drugi pretraživači nemaju takvo rješenje, a plejer morate instalirati zasebno. Ispada da je "kaša". "Chrome" povezuje sve dodatke tokom pokretanja: svoje i sve one instalirane na računaru koje pronađe. U ovom trenutku dolazi do greške. Da biste riješili problem, onemogućite dodatne Flash module, ostavite samo jedan. Da biste to učinili, idite na postavke dodatka. Ovo se može učiniti pomoću menija ili jednostavno umetanjem sljedećeg teksta u liniju pretraživača: “chrome://plugins”. Da biste došli do svog odredišta kroz meni, idite na “Postavke”, zatim “Dodatna podešavanja”, zatim “Postavke sadržaja” i “Onemogući module”.
Hajde da sumiramo
Sada ćemo pokušati ukratko odgovoriti kako instalirati "Adobe Flash Player" na svoj računar. U svom najjednostavnijem obliku, instalacija se može svesti na sljedeće radnje: brzi automatski prijelaz na službenu web stranicu Adobe, preuzimanje programa i pokretanje odgovarajućeg instalacijskog programa.
Ovaj članak pokazuje korake koji će vam pomoći da preuzmete, instalirate i konfigurirate Adobe Flash Player
Adobe Flash Player možete preuzeti potpuno besplatno na službenoj web stranici Adobe. Ako vaš preglednik prijavi da nemate instaliran Flash player ili je njegova verzija zastarjela, slijedite upute u ovom članku.
Prije nego odete na stranicu za preuzimanje dodataka, imajte na umu:
● Univerzalni instalateri dostupni na stranici za preuzimanje uključuju 32-bitni I 64-bitni verzije Flash Player i automatski odredi ispravnu verziju u zavisnosti od vašeg sistema. Ovi programi za instalaciju su samo za Mozilla Firefox, Opera Classic i druge pretraživače sa Netscape plugin API-jem ( NPAPI), Chromium pretraživači i nova Opera zasnovana na Pepper API-ju ( PPAPI), kao i za Internet Explorer na Windows verzijama nižim od Windows 8
● Flash Player, počevši od verzije 10.2, je integrisan u Google Chrome. Za korisnike ovog pretraživača nisu potrebne nikakve modifikacije ili dodatna preuzimanja: dodatak se automatski ažurira sa ažuriranjima za Google Chrome
● Za Internet Explorer na Windows 8, Windows 8.1 i Windows 10, Flash Player je dio verzija preglednika 10 i 11, tako da morate preuzeti ažuriranje Flash Playera dostupno sa Windows Update umjesto preuzimanja instalacione datoteke
● U programu Microsoft Edge, Flash Player je takođe deo pretraživača i automatski se ažurira putem Windows Update
● U Windows 7 SP1 i starijim verzijama Windowsa, za Internet Explorer morate preuzeti instalacioni program ActiveX verzije
Idite na Adobeovu web lokaciju za preuzimanje na
Nakon što otvorite stranicu, u odjeljku Dodatne ponude poništite izbor predloženih uslužnih programa i kliknite na dugme Instalirati sada


Nakon preuzimanja datoteke otvorite fasciklu u koju je preuzeta (u ovom slučaju na radnoj površini), kliknite dvaput na datoteku levim tasterom miša.

U prozoru Kontrola korisničkog naloga kliknite na Da

U prozoru Adobe Flash Player Installer izaberite opciju nadogradnje:
Preporučuje se da odaberete zadanu opciju
Dozvolite Adobe-u da instalira ažuriranja (preporučeno)
Ako ste navikli lično kontrolirati sve, odaberite drugu opciju.
Obavijesti me prije instaliranja ažuriranja(u ovom primjeru je ova opcija odabrana)
Treća opcija se ne preporučuje
Nikada ne provjeravajte ažuriranja (ne preporučuje se)
Odabirom prava opcija ažurirati, kliknite na dugme Dalje


Nakon nekog vremena, Adobe Flash Player će biti instaliran, kliknite na Završi

Adobe Flash Player je uspješno instaliran.
Flash Player Settings Manager
Da biste provjerili koje su verzije Adobe Flash Player plug-in modula instalirane, kao i ažurirali ili promijenili opciju ažuriranja, možete koristiti Flash Player postavke menadžera
Da pokrenete Flash Player Settings Manager, koristite Windows pretragu. U Windows pretraživanju potražite pojam kontrolna tabla ili kontrolišite i izaberite odgovarajući rezultat.


U prozoru "Control Panel" koji se otvori, na padajućoj listi Prikaz: postavite način prikaza na Male ikone i odaberite Flash Player (32-bit)

U upravitelju postavki Flash Playera odaberite karticu Ažuriranja
2 . U svakom trenutku možete provjeriti ima li ažuriranja klikom na dugme Provjerite sada
3 . Također možete promijeniti opciju ažuriranja Adobe Flash Playera klikom na dugme Promijenite postavke ažuriranja

Adobe Flash Player uvijek instalirajte samo sa službene web stranice razvojne kompanije na sljedećoj adresi https://get.adobe.com/ru/flashplayer/
Zbog svoje rasprostranjenosti, dodatak Adobe Flash Player postao je omiljena meta napadača koji nastavljaju da pokušavaju da iskoriste bezbednosne propuste u starijim verzijama dodatka za instaliranje zlonamernog softvera na vaš računar. Stoga je veoma važno da se Adobe Flash Player blagovremeno ažurira na najnoviju verziju.
20.06.2015
Pozdrav, prijatelji, čitaoci i tražitelji rješenja za svoje kompjuterske probleme. Na ovoj stranici predlažem da razmotrimo rješenje problema s instaliranjem dodatka Adobe Flash Player za različite preglednike. Danas svi korisnici interneta koriste ovaj dodatak, a neki ne znaju kako ga instalirati.
Vjerovatno nije tajna da se flash player koristi za reprodukciju multimedije na Internetu, odnosno u pretraživačima: Internet Explorer, Yandex pretraživač, mozilla firefox, opera. Moderni internet resursi uglavnom sadrže 50 posto flash sadržaja. A da biste pogledali video, pogledajte slike, igrajte se Online igre Dodatak treba biti instaliran. Ovaj dodatak preuzima odgovornost za kvalitetan sadržaj u pretraživačima.
Kako instalirati adobe flash player
Instalacija na računar se odvija u dvije faze.
Preuzmite flash player i instalirajte ga za pretraživač koji nije Internet Explorer. Instalacija se vrši na svim pretraživačima osim Internet Explorera. Internet explorer zahtijeva vlastitu verziju programa.
Prije preuzimanja ovog dodatka, morate ispravno navesti svoj pretraživač i operativni sistem. U suprotnom, obavezno odaberite svoje sistemske podatke. Pregledači google chrome yandex pretraživač imaju automatski ugrađen Adobe Flash player. Ali ovi dodaci se ne ažuriraju tako efikasno kao oni ručno instalirani. Stoga se preporučuje da ručno instalirate flash player. Da biste to učinili, ne morate imati nikakve vještine ili koristiti instalatere poput običnih programa.
Proces instalacije Adobe Flash Player-a odvija se na mreži. Instalacija se dešava odmah u svim pretraživačima koji koriste World Wide Web.
Prije instalacije, preporučujem ažuriranje svih pretraživača na najnoviju verziju. Ova preporuka nije neophodna; čak možete instalirati Adobe Flash Player na starije verzije pretraživača. Ali kako kažu, bolje je bolje. Tokom procesa instalacije, preporučuje se da zatvorite sve prozore pretraživača.
Provjera ažuriranja pretraživača
Internet Explorer
Da biste provjerili koja je verzija Internet Explorera, idite u pretraživač u “ postavke"i otvori sekciju" O programu" Ovaj prozor pokazuje verziju pretraživača i takođe ima funkciju “ automatsko ažuriranje" Provjerite je li potvrđen izbor u polju za potvrdu automatskog ažuriranja. Ako u vašem slučaju ne postoji takva funkcija, tada će postojati dugme ažurirati.
Opera
Ovaj pretraživač automatski provjerava nove verzije svaki put kada ga pokrenete. Ako pretraživač otkrije novu, poboljšanu verziju, od korisnika se traži da je preuzme i instalira. Da ručno provjerite ažuriranje, idite na pretraživač " meni"otvori karticu" referenca" i " provjerite ažuriranja».
Ako je dostupna nova verzija, instaliramo je bez oklijevanja. Da provjerite koja je verzija trenutno dostupna, ponovo otvorite “ meni“, idite na odjeljak "referenca" i " O programu».

Google chrome
Chrome pretraživač oduševljava svoje korisnike svaki dan čineći ga ugodnijim za korištenje. A u pogledu ažuriranja, programeri nisu zaboravili na udobnost. Ovaj pretraživač se automatski ažurira kada je internet povezan. Da biste provjerili verziju ovog pretraživača potrebno je da odete na “ meni" i ide na karticu " google chrome pretraživač».

Mozilla Firefox
Da provjerite verziju firefoxa, idite na " meni» otvori « referenca» odaberi « o firefoxu" Sam pretraživač javlja da je ažurirana verzija prisutna i da će ponuditi instalaciju. Ako su u vaš pretraživač dodani dodatni moduli i ekstenzije, onda ako je preuzeta verzija pretraživača nekompatibilna, automatski ćete biti obaviješteni o tome.



Instalacija Adobe Flash Playera sa službene web stranice
Dakle, ažurirali smo naše preglednike na najnoviju verziju, sada idite na web stranicu programera i preuzmite najnoviju verziju programa.
U prozoru koji se otvori nalaze se 3 pasusa:

Prvi prozor sadrži informacije o samom proizvodu, verziji ovog plejera, sistemskim zahtevima i opisu vašeg operativnog sistema.
Drugi sadrži softver koji se nudi na ovoj stranici. U našem slučaju, mi odbijamo ponuđene programe uklanjanjem kvačice u prozoru ponude. Zanima nas samo sam flash player.
A u trećem dijelu nalazi se opis ugovora o licenci i dugme za preuzimanje programa. Da biste započeli instalaciju, kliknite na dugme "instaliraj sada".

Nakon klika na dugme, inicijalizacija će početi i sam instalater će se automatski učitati. Nakon što se preuzimanje završi, otvorite preuzeti modul i pokrenite ga. Čim pokrenete instalacijski program, otvorit će se prozor u kojem će se tražiti da odaberete 1 od 3 opcije u smislu ažuriranja Adobe Flash Playera.

Ako se iznenada jave problemi tokom instalacije, uverite se da su pretraživači zatvoreni ili proverite da li menadžer ima repove iz procesa pretraživača. Takođe, ako instalacija ne počne, ponovo pokrenite računar i ponovite ceo proces ponovo.
Provjera funkcionalnosti
Ova provjera se može obaviti na dva načina:
- Prvi način je da provjerite prisutnost flash playera pomoću internetske veze.
- U drugom slučaju, provjera se vrši na svakom pretraživaču pojedinačno.
Ali postoji i najlakši način. Da biste to uradili, idite na pretraživač i otvorite multimedijalni sadržaj. Ako prilikom otvaranja videozapisa dobijete grešku da nema flash playera, onda to ukazuje na potrebu da ga instalirate za normalan preglednik.
Online
Prvo, pogledajmo online način rada. Da biste to uradili, umetnite ovu vezu u red za unos adrese u svakom pretraživaču: https://helpx.adobe.com/flash-player.html
Ranije, kada ste otvorili ovu vezu, pojavio se baner sa krugom za trčanje, a ako nije instaliran flash player, onda samo sivi pravougaonik. Sada slijedite link i kliknite na provjeri sada. Ako je instaliran flash player, pojavit će se sljedeća poruka:

Ako nije instalirano, pojavit će se sljedeće obavještenje

U pretraživačima
Provjerimo radi li ovaj dodatak google chrome. U adresni red unesite naredbu chrome://plugins. Otvoriće se prozor sa listom povezanih dodataka. Tražimo onoga koji nam treba. Ako se nalazi na ovoj listi, tada je prisutan flash player.
Zatim provjeravamo da li je Adobe flash player instaliran u našem dobrom starom Internet Explorer. idemo na " postavke", idi na meni" svojstva pretraživača" Zatim će se otvoriti prozor sa odjeljcima, odaberite odjeljak programa i idite na “ upravljanje dodacima" Otvoriće se prozor koji vam omogućava da upravljate dodacima. U ovom prozoru idite na karticu alatne trake i ekstenzije. U početnoj listi tražimo “ Shockwave Flash Objekat».
IN Mozilla Firefox morate ići na " postavke" Zatim idite na “ dodatak"gdje biramo" plugin", i provjerite prisustvo igrača na ovoj listi. Ako je iz nekog razloga ovaj dodatak onemogućen, obavezno ga omogućite.
I na kraju, provjeravamo najpoznatije Opera. U adresnu traku unesite " opera://plugins" Otvorit će se lista povezanih ekstenzija i na ovoj listi tražimo “ Shockwave Flash“i, naravno, mora biti u stanju uključenosti.

Video uputstvo
Zaključak
Dužina ovog članka je dovoljna da zastraši pridošlice. Pokušao sam što jasnije objasniti proces preuzimanja i instaliranja Adobe Flash Player-a, a rezultat je bio tako obiman članak. U stvari, ako počnete da se bavite time, shvatićete da to nije tako mukotrpan posao kao što se čini na prvi pogled. Samo preuzmite, instalirajte i koristite. Nadam se da su vam informacije bile korisne. Napišite komentare o rezultatima vašeg rada.
Možda ste zainteresovani

Mnoge web stranice koriste flash tehnologiju za normalno prikazivanje sadržaja koji sadrži multimediju. Da biste bez problema puštali video zapise, online igrice i animacije u svom pretraživaču, potrebno je da instalirate najnoviju verziju Adobe Flash Player-a ili ažurirate postojeći dodatak.
Flash tehnologija
Flash tehnologiju je razvio Adobe Macromedia 1996. godine. U procesu razvoja i unapređenja, vrlo visok stepen kompatibilnost Adobe softvera sa različitim operativnim sistemima. To je dovelo do činjenice da otprilike 98% uređaja s pristupom Internetu koristi Adobe Flash player. Prema navodima proizvođača, ovu aplikaciju koristi više od milijardu korisnika koji su je instalirali na svoje operativne sisteme i web navigatore.
Čak i širenje moderna tehnologija HTML5 još uvijek ne može u velikoj mjeri utjecati na popularnost Flash-a, jer ostaje nezamjenjiv modul za Yandex Browser.
Šta igrač može da uradi?
Adobe Flash Player je multimedijalni plejer koji radi na Windows i Android operativnim sistemima. Distribuira se besplatno kao posebna aplikacija, a od njenog funkcioniranja ovisi ispravan prikaz videa, zvuka i flash animacije u navigatoru. Dodatak je posebno tražen na stranicama koje su društvene mreže: Odnoklassniki, Facebook, itd.
 Plejer omogućava poboljšanje optimizacije proračuna GPU-a, podržava zaštićeni video putem Adobe Access-a, značajno pojednostavljuje preuzimanje datoteka preko web interfejsa i API-ja i automatski vrši redovna ažuriranja. Također ima sve komponente za kvalitetan prikaz u pretraživaču i funkcioniranje online igrica.
Plejer omogućava poboljšanje optimizacije proračuna GPU-a, podržava zaštićeni video putem Adobe Access-a, značajno pojednostavljuje preuzimanje datoteka preko web interfejsa i API-ja i automatski vrši redovna ažuriranja. Također ima sve komponente za kvalitetan prikaz u pretraživaču i funkcioniranje online igrica.
Dodatak ne zahtijeva nikakvo natprirodno znanje ili radnje od korisnika. Morate preuzeti softver i, slijedeći uputstva, instalirati ga na svoj računar. Program će se automatski pokrenuti u operativnim sistemima sa pretraživačem. Istovremeno, bilo koji dodatna podešavanja ne zahtijeva, a njegove prednosti su očigledne:
- Jednostavnost i brzina instalacije na operativnim sistemima.
- Kontinuirano poboljšanje zaštite od virusnih elemenata.
- Osiguravanje kvalitetnog pregleda medijskih sadržaja na Internetu.
- Kompatibilan s popularnim navigatorima web resursa.
- Podrška za interfejs na ruskom jeziku.
Instaliranje takvog dodatka na računar, tablet ili telefon daje korisniku ne samo alat za više pregledača, već i korisnu platformu koja vam omogućava kreiranje raznih prezentacija, web aplikacija i banera.
Ako uspete da instalirate ovaj program, korisnik dobija priliku da zaobiđe ograničenja povezana sa HTML5 tehnologijom (nije u potpunosti podržana od strane pretraživača). Dodatak je također vrlo zgodan alat za rad sa finom animacijom, koji se koristi u animiranim filmovima i kompjuterske igrice. Interfejs ovog programa pojednostavljuje proces kreiranja takvih proizvoda.
Besplatni Adobe Player ima velike prednosti u odnosu na dodatke kao što su Native Client, HTML5+JavaScript ili JavaFX u radu aplikacija RIA pretraživača.
Instaliranje i ažuriranje Flash dodatka
Adobe-ov Flash dodatak ima tri opcije preuzimanja. Jedan je namijenjen pretraživaču Internet Explorer, drugi radi kao ekstenzija za Firefox i Opera Presto (do verzije 12), a treći je instaliran za druge pretraživače (na primjer: Yandex Browser, Chrome, Opera 30).

Da biste instalirali dodatak, potrebno je da odete na Adobe web stranicu sa koje se preuzima softver i preuzmete instalacionu datoteku programa. U ovom slučaju vrijedi obratiti pažnju na potvrdni okvir za izborne programe (Google Chrome ili McAfee Security Scan). Ako ga ne uklonite, oni će također biti instalirani kada se Flash pokrene. Nakon preuzimanja zatvorite pretraživač, pokrenite instalacionu datoteku i izvršite radnje koje će biti potrebne uputstvima.
Flash dodatak treba redovno ažurirati na najnoviju verziju. Možete saznati da li je potrebno ažuriranje na stranici za testiranje. adobe.com/flashplayer/about/. Ako ček daje pozitivan rezultatŠto se tiče ažuriranja, vrijedi instalirati najnoviju verziju playera.
Ažuriranje u Yandexu. Pretraživač"
Neki pretraživači imaju ugrađen Flash player prema zadanim postavkama. Na primjer, „Yandex. Preglednik je jedan od njih, a ažuriranje flash playera u Yandexu. Pretraživač" može se obaviti zajedno sa ažuriranjem samog pretraživača. Ako trebate samo ažurirati verziju flash dodatka, trebali biste otići na "Kontrolna tabla" - "Deinstaliraj programe" u OS-u i, odabirom Adobe Flash Playera, kliknuti na dugme "Deinstaliraj". Nakon toga, ponovo pokrenite računar.
 Zatim se preuzima nova verzija playera i počinje proces instalacije. Prilikom instalacije potrebno je obratiti pažnju da omogućite opciju “Dozvoli Adobe-u da instalira ažuriranja”.
Zatim se preuzima nova verzija playera i počinje proces instalacije. Prilikom instalacije potrebno je obratiti pažnju da omogućite opciju “Dozvoli Adobe-u da instalira ažuriranja”.
Nakon što dovršite korake instalacije, ponovo pokrenite računar, pokrenite navigator i provjerite da li je dodatak omogućen. Da biste to učinili, morate otvoriti novu karticu u vašem pretraživaču, u adresnu traku uneti browser://plugins i u prozoru koji se otvori kliknite na vezu „Više detalja“. Nakon toga otvorit će se lista u kojoj ćete morati odabrati Flash player.
Podrazumevano ovaj dodatak treba biti omogućen.
Omogućavanje u pregledniku Chrome
Google Chrome pretraživač, baš kao i Yandex pretraživač, ima ugrađeni flash dodatak u svom arsenalu. Ali programeri ga nisu uključili na listu za automatsko pokretanje iz sigurnosnih razloga. Da biste omogućili i aktivirali Flash mogućnosti u ovom pretraživaču, potrebno je da uradite sledeće:

Završene radnje dovode do pokretanja programa u pregledniku Google Chrome.
Dodatak nije podržan
Situacije u kojima se Flash player ne pokrene povezane su isključivo sa softverskim nedosljednostima. U takvim slučajevima potrebno je analizirati usklađenost verzija OS-a, web preglednika i flash dodatka, te po potrebi ažurirati ili reinstalirati.
Zašto je potrebno instalirati i koristiti flash player kao dodatak softver? Odgovarajući na ovo pitanje, može se primijetiti da na većini internetskih stranica još uvijek ne postoji dostojna alternativa za takav dodatak koji bi osigurao kvalitetnu reprodukciju medijskih informacija. Lako se instalira i konfiguriše, podržava ruski jezik i kompatibilan je sa najpopularnijim internet navigatorima. Adobe korisnicima nudi različite verzije plejera, koje su prilagođene različitim operativnim sistemima i mogu funkcionisati na desktop i mobilnim računarskim uređajima.