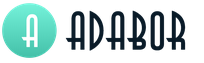टेबल में बोल्ड लाइन कैसे बनाये। लाइन कैसे बनाते हैं? पाठ के नीचे और ऊपर की पंक्तियाँ
जब आप माइक्रोसॉफ्ट वर्ड के साथ काम करते हैं, तो अक्सर आपको लाइनों के रूप में अलग-अलग विभाजकों की आवश्यकता हो सकती है। इस लेख में हम आपको बताएंगे कि वर्ड में विभिन्न तरीकों से एक लाइन कैसे बनाई जाती है।
1. सबसे आसान तरीका है एक अंडरलाइन बनाना। ऐसा करने के लिए, "होम" टैब पर जाएं और एच अक्षर वाले आइकन पर क्लिक करें। यह टेक्स्ट की अंडरलाइनिंग को सक्रिय करेगा। उसके बाद, सभी चयनित टेक्स्ट को नीचे रेखांकित किया जाएगा।

आप एक खाली क्षेत्र को "अंडरलाइन" भी कर सकते हैं। ऐसा करने के लिए, टेक्स्ट अंडरलाइन आइकन ("एच" अक्षर) को सक्रिय करें और अपने कीबोर्ड पर टैब कुंजी को कई बार दबाएं।
आप रेखांकन रेखा की उपस्थिति निर्धारित कर सकते हैं और उसका रंग चुन सकते हैं।

2. साथ ही एक बहुत ही सरल और प्रभावी तरीका। ऐसा करने के लिए, आपको बस Shift कुंजी को दबाए रखना होगा और स्पेस बार को दबाना होगा।

3. लाइन के ऊपर या नीचे शीट की पूरी चौड़ाई में एक रेखा खींचने के लिए, आप बॉर्डर टूल का उपयोग कर सकते हैं, जिसका उपयोग आमतौर पर पेज बॉर्डर को समायोजित करने के लिए किया जाता है। रेखा क्षैतिज और ऊर्ध्वाधर दोनों हो सकती है।

4. यदि आपको विभिन्न रूपों या जटिल पाठों में रेखांकित करने की आवश्यकता है, तो आपको तालिकाओं का उपयोग करना चाहिए। आप उन्हें सेट अप कर सकते हैं ताकि एक हिस्सा अदृश्य हो और दूसरा अंडरलाइन के रूप में सेट हो।

टेबल पर क्लिक करें और बॉर्डर और फिल चुनें। तालिका को समायोजित करें ताकि कुछ रेखाएं दिखाई दें और अन्य अदृश्य हों
5. आप केवल Word में एक रेखा खींच सकते हैं। ऐसा करने के लिए, "इन्सर्ट" टैब पर जाएं और "आकृतियाँ" कॉलम में, "लाइन" आइटम चुनें। रेखा को क्षैतिज बनाने के लिए, Shift कुंजी दबाए रखें।

टेक्स्ट दस्तावेज़ों में पंक्तियों का उपयोग अक्सर जानकारी को रेखांकित करने, उच्चारण करने, रिक्त रेखा बनाने, टेक्स्ट भरने या परिभाषित करने के लिए किया जाता है। और वर्ड में लाइन कैसे खीचें यह काफी सामान्य प्रश्न है, जिसका उत्तर देना कठिन है। सबसे पहले आपको यह तय करने की ज़रूरत है कि आपको वास्तव में क्या चाहिए।
Word में एक सीधी रेखा कैसे बनाई जाए, इसके लिए तीन मुख्य विकल्प हैं, जिनमें से प्रत्येक विभिन्न स्थितियों में उपयोगी हो सकता है। सीधी रेखाओं को हटाने के तरीके उनकी रचना के चुने हुए मार्ग पर निर्भर करते हैं।
पहला तरीका
शायद एक स्थिति उत्पन्न हो गई है जब आप नहीं जानते कि वर्ड में सरल, ठोस, लाइन के बीच में एक रेखा कैसे खींचना है। अधिकतर, जब आपको बाद में हाथ से डेटा भरने के लिए टेक्स्ट में खाली जगह छोड़ने की आवश्यकता होती है। यह दस्तावेजों, अनुबंधों और कृत्यों के रूपों पर लागू होता है।
कीबोर्ड पर हम "-" कुंजी ढूंढते हैं और इसे "Ctrl" कुंजी के साथ एक साथ दबाते हैं। परिणाम एक छोटी सी सीधी रेखा है। यदि आप इस ऑपरेशन को कई बार दोहराते हैं, तो आप इसे पूरे पृष्ठ की चौड़ाई में "खिंचाव" कर सकते हैं। जब आप खेतों में पहुँच जाएँ, तो दूसरी पंक्ति में जाएँ।
इस तरह से बनाए गए वर्ड में एक लाइन कैसे निकालें? यह भी काफी सरल है - हम "बैकस्पेस" कुंजी का उपयोग करते हैं।
दूसरा रास्ता
क्या आपको क्षैतिज रेखा के बजाय लंबवत या तिरछी रेखा की आवश्यकता है? वर्ड में लाइन कैसे ड्रा करें, किस टूल को रिसाइकिल करना है? एक आकृति के रूप में बनाई गई एक सीधी रेखा आसानी से की जाती है।
आप दूसरी विधि का उपयोग करके शीट के किसी भी कोने में एक सीधी रेखा खींच सकते हैं: पाठ के समानांतर और लंबवत, एक कोण पर। ऐसा करने के लिए, आपको कई कदम उठाने होंगे:
- विशेष अनुभाग "सम्मिलित करें" पर जाएं, "आकृतियाँ" कमांड चुनें।
- लाइन आइकन पर क्लिक करें।
- शीट पर शुरुआती बिंदु पर माउस से क्लिक करें, कर्सर के बजाय आपको एक क्रॉस दिखाई देगा।
- बाएँ बटन को दबाए रखते हुए माउस को उस दिशा में ले जाएँ जहाँ आप चाहते हैं।
- उस बिंदु पर जहां आप लाइन समाप्त करना चाहते हैं, बटन छोड़ दें।
उसी तरह, आप तीर, वक्र, लहरदार आदि बना सकते हैं। इसके बाद, आप उनकी उपस्थिति, चौड़ाई, रंग और अन्य मापदंडों को बदल सकते हैं। यदि आप गलती से पहले रुक गए हैं, तो सीधी रेखा को लंबा किया जा सकता है: ऐसा करने के लिए, टिप पर सर्कल पर क्लिक करें और बाएं बटन को दबाए रखते हुए इसे वांछित आकार तक फैलाएं।
वर्ड में एक आकृति के रूप में बनाई गई रेखा को कैसे हटाया जाए, इसके विपरीत, आपको इसकी आवश्यकता नहीं है? किसी भी आकार को माउस से चुनकर, फिर "डिलीट" कुंजी दबाकर या टूलबार में "कट" बटन का चयन करके हटाया जा सकता है। चयन करने के लिए, बस उस पर कहीं भी क्लिक करें।
तीसरा तरीका
वर्ड में एक बार में पेज की पूरी चौड़ाई में एक लाइन कैसे बनाएं? संपादक के मुख्य मेनू में एक और अच्छा आसान बटन है। इसका उपयोग करने के लिए, आपको कर्सर को उपयुक्त स्थान पर रखना होगा, फिर पैनल में "बॉर्डर" बटन ढूंढें। आप एक अतिरिक्त बॉर्डर को निष्क्रिय करने के लिए उसी बटन पर क्लिक करके उसे हटा सकते हैं।

Microsoft Word का उपयोग करके टेक्स्ट दस्तावेज़ में अंडरलाइन, ग्राफ़, लाइन बनाने के लिए कई विकल्प हैं। उनमें से प्रत्येक विभिन्न स्थितियों और आवश्यकताओं के लिए सुविधाजनक, सरल, व्यावहारिक है। इसके विपरीत, आप अनावश्यक तत्वों और रेखांकन को आसानी से हटा सकते हैं। यह केवल यह तय करना बाकी है कि कौन सा निर्देश आपके लिए उपयोगी होगा।
वर्ड में काम करते हुए, हर कोई देर-सबेर सोचता है कि सुपरस्क्रिप्ट या सुपरस्क्रिप्ट लाइन कैसे बनाई जाए। दस्तावेज़ों के लिए टेम्प्लेट बनाते समय यह फ़ंक्शन विशेष रूप से अक्सर मांग में होता है। ध्यान दें कि कई तरीके हैं, लेकिन हम सबसे सुविधाजनक और लोकप्रिय पर विचार करेंगे।
Word 2007 में पाठ के नीचे और ऊपर की पंक्तियाँ
- हम कर्सर को उस स्थान पर रखते हैं जहां एक पंक्ति के साथ इच्छित पाठ स्थित होगा। "होम" टैब पर, "पैराग्राफ" अनुभाग और "निचला सीमा" उपखंड ढूंढें, आवश्यक सीमा प्रकार का चयन करें और टेक्स्ट दर्ज करें। हम तीर के साथ नई लाइन पर जाते हैं, "एंटर" नहीं।
- "मुख्य" पर "फ़ॉन्ट्स" अनुभाग में "अंडरलाइन" बटन का उपयोग करके एक सबस्क्रिप्ट बनाया जा सकता है।
- यदि आपको टेक्स्ट के बिना एक लाइन की आवश्यकता है, तो कर्सर को आवश्यक स्थान पर रखें और "Shift" और "-" बटन को तब तक दबाए रखें जब तक कि आवश्यक लंबाई उत्पन्न न हो जाए।
Word 2003 में पंक्तियाँ बनाना
- हम कर्सर को आवश्यक स्थान पर रखते हैं। "प्रारूप" मेनू में "सीमाएं और भरें" चुनें। हम प्रकारों में एक उपयुक्त रेखा पाते हैं, इसके शीर्ष या निचले स्थान को इंगित करते हैं। हम पुष्टि करते हैं "ठीक है"। लाइन पूरे पैराग्राफ से संबंधित होगी।
- यदि आपको लाइन के केवल एक हिस्से की आवश्यकता है, तो तालिका (इसकी कोशिकाओं) के इंसर्ट का उपयोग करना बेहतर है, जिसमें अदृश्य और दृश्यमान रेखाओं को चिह्नित किया जाना चाहिए।

लाइनों का अति प्रयोग न करें। आवश्यकतानुसार इनका प्रयोग करें।
Word पर विजय प्राप्त करें और जल्द ही मिलते हैं!
जैसा कि आप शायद पहले ही समझ चुके हैं, टेक्स्ट एडिटर वर्ड एक बहुक्रियाशील कार्यक्रम है, और, शायद, पहली बार में इसे कई उपयोगकर्ताओं द्वारा बहुत कम करके आंका जाता है। बेशक, कुछ क्षणों में एक ही एक्सेल का उपयोग करना अभी भी बेहतर है, लेकिन सामान्य तौर पर, वर्ड कई कार्यों का सामना करने में सक्षम है।
इसकी मदद से, आप हमेशा एक दस्तावेज़ को खूबसूरती से डिजाइन कर सकते हैं, इसे जानबूझकर दक्षता प्रदान कर सकते हैं, या इसके विपरीत, इसे अनौपचारिक बना सकते हैं। आप तालिकाओं के साथ काम कर सकते हैं, पाठ की शैली बदल सकते हैं, आदि। इसके अलावा, वोर्ड इंटरफ़ेस को सबसे छोटा विवरण माना जाता है, यह आपको कुछ ही सेकंड में काम के लिए आवश्यक उपकरण खोजने की अनुमति देता है। वैसे, Word में आप एक रेखा भी खींच सकते हैं यदि आपको अचानक इसकी आवश्यकता हो। दरअसल, हम आगे बात करेंगे कि किसी वर्ड में लाइन कैसे खीचें।
विधि एक
वास्तव में, Word में उत्पन्न होने वाली लगभग किसी भी विवादित स्थिति में, इससे बाहर निकलने के लिए कई विकल्प हैं। और यह बहुत अच्छा है, क्योंकि प्रत्येक उपयोगकर्ता वह चुन सकता है जो उसे पसंद है और जो उसे सबसे अधिक सूट करता है। तो, चलिए पहली विधि से शुरू करते हैं, जो मेरी राय में, सभी के लिए बहुत सरल और समझने योग्य है।
आइए कल्पना करें कि आपने कुछ टेक्स्ट टाइप किया है, और आपको इसे एक अंडरलाइन के साथ हाइलाइट करना होगा। ऐसा करने के लिए, निम्न कार्य करें: टेक्स्ट का चयन करें, फिर टूलबार पर "होम" टैब में, "फ़ॉन्ट" ब्लॉक ढूंढें। तीन बटन हैं: बोल्ड, इटैलिक और रेखांकित, और यदि आपको अभी भी इसकी आवश्यकता है, तो आप इसे किसी अन्य मेनू के माध्यम से कर सकते हैं। तदनुसार, बस अंतिम बटन पर क्लिक करें, जैसा कि नीचे स्क्रीनशॉट में दिखाया गया है।
विधि दो
यह विधि और भी अधिक कार्यात्मक है। यह उन स्थितियों में काम आएगा जब आप शीट के किसी भी क्षेत्र में एक या एक से अधिक रेखाएँ खींचना चाहते हैं, और इससे कोई फर्क नहीं पड़ता कि यह क्षैतिज, लंबवत, पार, या कुछ और है। इसे करें:
- टूलबार पर एक "इन्सर्ट" टैब है, इसे खोलें।
- एक ब्लॉक "चित्र" है जिसमें "आकृतियाँ" बटन दिया गया है।
- उस पर क्लिक करके, प्रस्तावित लोगों के बीच एक सीधी रेखा खोजें। उस समय उस पर क्लिक करें जब पाठ में एक पंक्ति सम्मिलित करना आवश्यक हो। ध्यान दें कि आपको दो बिंदु निर्दिष्ट करने होंगे: यह कहाँ से शुरू होगा और कहाँ समाप्त होगा।

विधि तीन
यह टेक्स्ट एडिटर एक और टूल प्रदान करता है जो जल्दी से लाइन बनाने के काम आएगा। एक रेखा खींचने के लिए, कर्सर को वांछित स्थान पर रखें, फिर "बॉर्डर" बटन पर क्लिक करें, जो कि "होम" टैब में है। उसके बाद, शीट की पूरी चौड़ाई में एक क्षैतिज रेखा दिखाई देनी चाहिए। 
मुझे आशा है कि आपको Word में रेखा खींचने के इन तरीकों में से एक पसंद आया होगा। कोई भी चुनें और प्रयोग करने में संकोच न करें!
यदि आप कम से कम कभी-कभी एमएस वर्ड टेक्स्ट एडिटर का उपयोग करते हैं, तो आप शायद जानते हैं कि इस प्रोग्राम में आप न केवल टेक्स्ट टाइप कर सकते हैं, बल्कि कई अन्य कार्य भी कर सकते हैं। हम इस कार्यालय उत्पाद की कई विशेषताओं के बारे में पहले ही लिख चुके हैं, यदि आवश्यक हो, तो आप इस सामग्री से खुद को परिचित कर सकते हैं। उसी लेख में, हम आपको बताएंगे कि वर्ड में एक रेखा या पट्टी कैसे खींचना है।
1. उस दस्तावेज़ को खोलें जिसमें आप एक रेखा खींचना चाहते हैं, या एक नई फ़ाइल बनाएँ और उसे खोलें।

2. टैब पर जाएं "सम्मिलित करें"समूह में कहाँ "चित्र"बटन दबाएँ "आंकड़े"और सूची में से एक उपयुक्त पंक्ति का चयन करें।

ध्यान दें:हमारे उदाहरण में, टैब में प्रोग्राम के पिछले संस्करणों में Word 2016 का उपयोग किया जाता है "सम्मिलित करें"एक अलग समूह है "आंकड़े".
3. शुरुआत में बाईं माउस बटन दबाकर और अंत में इसे छोड़ कर एक रेखा खींचें।
4. आपके द्वारा निर्दिष्ट लंबाई और दिशा की एक रेखा खींची जाएगी। उसके बाद, एमएस वर्ड दस्तावेज़ में आकृतियों के साथ काम करने का एक मोड दिखाई देगा, इसकी क्षमताओं के बारे में नीचे पढ़ें।

आपके द्वारा एक रेखा खींचने के बाद, Word में एक टैब दिखाई देगा "प्रारूप"जहां आप जोड़े गए आकार को बदल सकते हैं और संपादित कर सकते हैं।

बदलने के लिए दिखावटपंक्तियाँ, आइटम मेनू का विस्तार करें आकार शैलियाँऔर जिसे आप पसंद करते हैं उसे चुनें।

Word में डॉटेड लाइन बनाने के लिए, बटन मेनू को विस्तृत करें आकार शैलियाँ, पहले आकृति पर क्लिक करने के बाद, और आवश्यक लाइन प्रकार का चयन करें ( "अंडे से निकलना") अध्याय में "रिक्त स्थान".
एक सीधी रेखा के बजाय एक घुमावदार रेखा खींचने के लिए, उपयुक्त रेखा प्रकार का चयन करें "आंकड़े"... बाईं माउस बटन के साथ एक बार क्लिक करें और एक मोड़ सेट करने के लिए इसे खींचें, अगले एक के लिए दूसरी बार क्लिक करें, प्रत्येक मोड़ के लिए इस क्रिया को दोहराएं, और फिर रेखा आरेखण मोड से बाहर निकलने के लिए बाईं माउस बटन पर डबल-क्लिक करें।

एक मुक्त-रूप रेखा खींचने के लिए, के अंतर्गत "आंकड़े"चुनें "पॉलीलाइन: ड्रॉ कर्व".

खींची गई रेखा के क्षेत्र का आकार बदलने के लिए, इसे चुनें और बटन पर क्लिक करें "आकार"... आवश्यक फ़ील्ड चौड़ाई और ऊंचाई विकल्प सेट करें।

- सलाह:आप माउस के साथ लाइन के कब्जे वाले क्षेत्र का आकार भी बदल सकते हैं। किसी एक सर्कल पर क्लिक करें जो इसे फ्रेम करता है और वांछित तरफ खींचें। यदि आवश्यक हो, तो आकृति के दूसरी ओर की क्रिया को दोहराएं।
नोड्स वाली आकृतियों के लिए (उदाहरण के लिए, एक घुमावदार रेखा), उन्हें संशोधित करने के लिए एक उपकरण उपलब्ध है।

आकृति का रंग बदलने के लिए, बटन पर क्लिक करें "आकार की रूपरेखा"समूह में स्थित "शैलियाँ", और एक उपयुक्त रंग चुनें।

एक रेखा को स्थानांतरित करने के लिए, आकार के क्षेत्र को प्रदर्शित करने के लिए बस उस पर क्लिक करें और इसे दस्तावेज़ में वांछित स्थान पर ले जाएं।

बस इतना ही, इस लेख से आपने सीखा कि वर्ड में एक रेखा कैसे खींचना (आकर्षित करना) है। अब आप इस कार्यक्रम की क्षमताओं के बारे में थोड़ा और जान गए हैं। हम आपको इसके आगे के विकास में सफलता की कामना करते हैं।