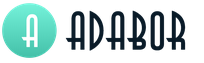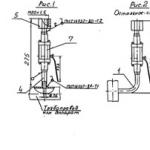Instructions on how to flash the official firmware of the Nexus device (Video). Instructions on how to flash the official firmware of the Nexus device (Video) Update for nexus 5 will be released
Installed a couple of days ago on my LG Nexus 5 the latest build of Android 7.1.1 revision 21 from Pure Nexus. Chased all this time in the tail and mane. At the moment I don't see any problems. The firmware is stable and works flawlessly.
The device began to work noticeably faster after Paranoid Android 6.0.1. Perhaps, of course, the matter is in the accelerated animations of the interface and service events. But the phone feels like a completely different device.
What is required for installation?
- Google Apps - Dynamic Gapps
With the camera in the latest version of Google applications, there was a problem with recording video, and the HRD + mode was not working at all. This fix rolls back the camera version to stable and blocks its further update.
How to install firmware?
Naturally, you should start by creating a backup copy of your current firmware. This step helped me out when experimenting with the previous firmware revision number 16. In the post on XDA, a link to an incompatible version of Gapps was attached, and the initial phone setup program constantly crashed. It was impossible to use the phone. So never neglect to create a backup copy of a working firmware.
Initially, I downloaded the installation files to the ROMs folder in the phone's memory using ES File Explorer. Of course, you can choose any folder you want.
Installation steps:
- Backup system- save the system partition, data, cache and boot partition of the current working system (TWRP checkboxes: System, Data, Cache, Boot);
- Wipe system- we erase everything from the phone, except for the internal storage (Internal Storage), where your files (photos, downloads, etc.) will remain;
- Installing the firmware ROM- in TWRP go to the section Install, find the purenexus_hammerhead file, click Install Image, waiting for the completion of the process;
- Installing Google Apps- similar to the previous paragraph, only with the Full_Dynamic_GApps file;
- Camera app rollback to the stable version - the same, but with the file n5_nougat_gcam3_fix-signed.zip


It is done! All the work took me about five minutes (with the exception of the backup), TWRP worked quickly, without errors. The initial download of Android lasts about three minutes, then the download and reboot is very fast - within 20-30 seconds.
After downloading, the Setup Wizard will start, which will help you restore system settings from the cloud. Then, as usual, a long process of downloading applications that were installed earlier. And then you can enjoy your new Nexus 5 with the seventh Android on board.
Thank you please.
It's all connected somehow.

A week ago, I became the owner of the LG nexus 5 phone. The advantages and disadvantages of the phone are not a dudu to describe - not the topic of the article. I will share my thoughts on the question: What is the best firmware to install on lg nexus 5? Having received the phone in my hands, I had no doubts: it was necessary to sew. But what firmware is best for lg nexus 5. There are a lot of firmware for it. Since I’m not the first device on android, naturally I first looked towards the Cyanogen mod 11 firmware, which proved to be excellent on and. After reading the forums for installing Cyanogen mod 11 on lg nexus 5, I came to the conclusion that while there is no stable Cyanogen mod 11 for lg nexus 5, it is better not to install it, but to wait. Since people who put yanogen mod 11 on lg nexus 5 experience problems with the camera and involuntary reboots of the device, again due to the use of the camera. From the nightie to the cyan nightie, the result seems to be corrected, but not massively. As the forums show, in order for the cyan to work stably on the nexus, you need to additionally reflash the custom franco kernel, there are fewer reboots and glitches on it. But I'm not such a fan of firmware. I would still suffer with a blade, but when you have a good, powerful device in your hands, you don’t really want to catch reboots and other glitches. I want everything to work out of the box. After reading more forums, I came to the conclusion that if I reflash lg nexus 5, then Cataclysm firmware is best suited for this. Based on the stock firmware 5 of the nexus, installed as root + a bunch of other tweaks on the settings. In general, people assured that Cataclysm works stably, there are no reboots and problems with the camera. Great, I thought, I saw Cyanogen mod 11 at work, let's look at another firmware.
Well, actually instructions for installing Cataclysm firmware on lg nexus 5:
1. To work, you need to download for our nexus.
2. Unzip the downloaded archive to any place convenient for you on your computer, in our example, we will consider the path C:\Nexus5
, that is, suppose that the archive was unpacked to the root of the disk With
and its content is in the folder Nexus5
.
All work is done on the Command Prompt, to launch it - press the Win + R key combination, type cmd in the input window and press "Open" / Enter key, or find the command line in Start - All Programs (Applications) - Accessories (Utilities) - Command line.
In the command line, go to the directory with the necessary software with the command: cd C:\Nexus5
3. Put your smartphone into bootloader / fastboot mode by holding down the buttons at the same time: Volume down + Power button (Volume down + Power) and connect it to the computer.
Install the drivers, the drivers are present in the folder usb_drivers
in the archive you downloaded with the necessary software
driver installation note:
- Open Device Manager on your computer.
- Once opened, you will see a list of all devices connected to the computer in Device Manager. Just find your Nexus 5 (it will most likely be in a different list of devices with a yellow exclamation mark) and right click and choose Update Driver.
- Choose: "Search for drivers on this computer", after you will see a window with an offer "How do you want to find a driver?"
- Choose: "Search my computer for a driver"(Browse my computer for driver software) and then select the folder where you unpacked the downloaded Google USB Driver, select the extracted folder usb_driver and check the box "Including subfolders"(Include subfolders)
- During installation (as a security check) windows may ask for your permission to install drivers published by Google Inc. (would you like to install this device software) - click the button "Install"
- After the installation is complete, you will see an updated list of devices, including the Nexus 5 "Driver installed successfully"
- .On the command line, run: fastboot devices. If your smartphone appears in the list, then you did everything right.
Bootloader unlock
Run the command: fastboot oem unlock
A message will appear on the smartphone screen warning you to unlock the bootloader, use the volume buttons to select Yes and confirm the selection with the Power button.
After unlocking the bootloader, it is imperative to reboot the smartphone - run the command: fastboot reboot
After rebooting into the system, download the archive to your smartphone
Installing custom recovery
Put the smartphone into bootloader / fastboot mode by holding down the buttons at the same time: Volume down + Power button (Volume down + Power) and connect it to the computer.
(.img) must be downloaded to the main working folder (remember, in our case C:\Nexus5).
Run the command: fastboot flash recovery filename.img
where filename is the filename of your recovery image (for example − recovery-clockwork-touch-6.0.4.5-hammerhead.img
)
Go into the newly flashed recovery - in bootloader / fastboot mode, using the volume buttons, select the Recovery Mode item and confirm the selection with the power button (Power).
Further, without leaving the recovery, we proceed to obtaining Root rights, described in the next paragraph of the instruction in the 1st way. This must be done immediately after the recovery firmware, otherwise, without Root rights, when the smartphone is rebooted, the newly installed custom recovery may fail.
4. Obtaining Root rights
Now that the bootloader is unlocked on your smartphone and custom recovery is installed, you have two ways to get root rights:
Method number 1- flashing SuperSU binary files in recovery on stock firmware.
Enter recovery - To enter recovery, in bootloader / fastboot mode, using the volume buttons, select the Recovery Mode item and confirm the selection with the power button (Power).
Instructions for ClockworkMod Recovery(CWM):
- Install zip from sdcard > Find the previously downloaded SuperSU zip archive and select it
- Confirm the installation by selecting "Yes". The installation shouldn't be long, once it's finished you can reboot.
Installing the Cataclysm Firmware
Download custom firmware cataclysm to your smartphone (remember the location of the downloaded archive). Turn off your smartphone and go into recovery (in bootloader / fastboot mode, use the volume buttons to select the Recovery Mode item and confirm the selection with the power button (Power)).
The general firmware installation scheme is the following sequence: wipe data + wipe cache (factory reset), wipe dalvick-cache.
Instructions for ClockworkMod Recovery (CWM):
- Wipe data/Factory reset
- Wipe cache partition
- Advanced > Wipe dalvik cache
- Install zip from sdcard > Choose zip from sdcard > Find the previously downloaded archive with custom and select it > Confirm the installation by selecting "Yes". , then restart your smartphone. Gapps are not installed in this firmware version. They are included in it.
Keep in mind that for the first boot of the system after installing custom firmware and hard reset (wipe data / factory reset), the smartphone may take much longer than for subsequent normal downloads.
This firmware version for LG Nexus 5 contains several improvements, here are some of them:
● Optimized OS operation. Games, applications will now run even more smoothly and quickly.
● Improved system responsiveness to user action, making the smartphone more responsive to commands from its owner.
● Work has been done on the software improvement of the sound driver. The sound became clearer and more pleasing to the ear.
Nexus 5 firmware process
Installing drivers. First, download and install the drivers. Unzip them on your computer to the Nexus5 folder, which you need to create on drive C. Go to Device Manager in the Control Panel section, connect your smartphone to the computer via cable. An unknown device will appear, right-click on it to bring up a menu in which select “Update Driver”.

Specify the path to the drivers that you downloaded and unpacked to your hard drive.
Bootloader unlock. You need to extract all downloaded files to the Nexus5 folder on the system drive, following the path: C:\Nexus5
Be sure to check that all the necessary files are in place, i.e. in this folder.


Launch the cmd application. At the command prompt, type the following commands in turn, after each entry press Enter:
cd C:\Nexus5


fastboot oem unlock

At this point, your smartphone will ask you if you confirm unlocking the bootloader. You must agree by moving to the “Yes” item using the volume keys. To select this item, press the Power/Lock button.
The unlocking process will begin (about 30 seconds). When finished, enter the following command:
flash-all.bat
The process will be completed when the word “finished” appears at the very bottom. After that, the device should restart itself. If this does not happen, turn on the device yourself using the power button.
Detailed step-by-step instructions for flashing LG Nexus 5 (Hammerhead) to the original firmware with an unlocked bootloader in Fastboot mode.
Attention!
For all further manipulations with the device, an unlocked bootloader is required. To unlock it, this instruction can help.
Installation instructions
- At the command line enter " flash-all.bat” and wait for the firmware installation to complete.
- Put your phone in bootloader mode.
- Use the volume buttons to select an item recovery mode and press the power key to confirm the selection.
- When a small recumbent robot appears with a triangle and the text " no command”, hold down the power button and press the volume up key once, then immediately release them simultaneously. The phone will be loaded into stock recovery.
- Now you should select the item " wipe data/factory reset” and on the next screen - “ Yes -- delete all user data».
- After the data deletion is completed, select "reboot system now".
- To clean the system:
- fastboot erase boot
- fastboot erase cache
- fastboot erase recovery
- fastboot erase system
- Now you need to flash the bootloader and reboot:
- fastboot flash bootloader bootloader-hammerhead-*.img
- fastboot reboot-bootloader
- Next, flash the modem and reboot the device again:
- fastboot flash radio radio-hammerhead-*.img
- fastboot reboot-bootloader
- And finally, flash the system in this way (if you remove the -w parameter, then user files will be saved):
- fastboot -w update image-hammerhead-*.zip
- Or unzip the archive image-hammerhead-*.zip and manually flash all system components as follows:
- fastboot flash system system.img
- fastboot flash boot boot.img
- fastboot flash recovery recovery.img
- fastboot flash cache cache.img
- To completely clear user data, enter:
- fastboot erase userdata
- fastboot flash userdata userdata.img
- Wait for the operation to complete and restart the phone manually:
- fastboot reboot
Create a folder in the root of the C:\ drive named " Android».
Download the archive with the original firmware image and unpack it into the "Android" folder. You can find the current version on the official website.
Open a command prompt and go to the created Android folder with the command " cd c:\Android\” (commands are written without quotes).
Connect your phone to the computer using a USB cable.
Make sure the computer finds the device via ADB.
To do this, enter " adb devices' to the command line. On the request that appears on the phone for permission to debug ADB on this computer, you must click " Ok", while selecting the item" Always allow from this computer". If the device is visible, the text " List of devices attached” and a list of all devices (for example, xxxxxxx device). If “offline” is written instead of “device” or the list is empty, then you need to update ADB, check the drivers / cord, change the USB port / computer.
Reboot your phone into bootloader mode.
To do this, turn off the device, turn it on while holding down the Volume Down key and the Power button, or enter " adb reboot bootloader". If everything is done correctly, the inscription will be displayed on the smartphone screen start and "lying" on the back of the Android with an open lid.
The first time you connect to a computer in Fastboot mode, the system may request drivers. To install them, you must specify the path to the folder with the downloaded drivers. If this does not happen and the device is not detected, you need to go to " Device Manager", expand the drop-down menu" Other devices” and double-click on the item “ unknown device" (or " Android 1.0”) with an exclamation point in a yellow triangle. In the tab " General» press the button « Update Driver", refuse to search the network and specify the path to the folder with the drivers, while activating the item" Including subfolders". You may receive a warning that the publisher could not be verified, but you should still ignore this message and continue with the installation. After a while, the drivers will be installed.
Check the availability of the device in bootloader mode by entering the command " fastboot devices". If the device is connected correctly, then the device ID will be displayed with the word "fastboot" (for example, " xxxxxxx fastboot"). If nothing is displayed or "waiting for devices ...", then you need to update the drivers, change the USB port, or try to do these steps on another computer.
Now you can start installing the firmware in one of two ways. Both methods assume that the phone is in bootloader mode.
Method 1 (Automatic)
At the end of the operation, the device should reboot. The initial startup may take some time, but no more than five minutes. If after this time the device is still "hanging" on the boot, you must perform the so-called. hard reset. For this you need:
This time the device should boot without problems.
Method 2 (Manual)
On the command line, perform the following steps one by one:
After a while, the device will boot up and be ready for further work. The initial startup usually takes a long time, but no more than five minutes.
Updating the operating system of a modern mobile device to the latest version can be a guarantee that the user will be among the first to receive any innovations, as well as fixes for current errors. Updating the Google Nexus 5 firmware can be useful even for the most undemanding users who are satisfied with the simple functions of calling and sending SMS messages on their device. Innovations tend to affect absolutely everything that provokes a transformation and a transition to more comfortable options, even basic actions. Here you will find a detailed description of how to update the Nexus 5 operating system, which is the first carrier of Android 4.4 KitKat.
Despite the fact that the Nexus 5 was one of the first smartphones to receive OS updates, which was the whole philosophy behind the development of the device, many will enjoy delving into the processes and making their own changes. Of course, this does not apply to those happy owners of the famous device who live in happy ignorance about the intricacies and nuances of possible updates.
Google Nexus 5 update
Check for a stock version of the operating system installed on your device, just like access to a WiFi connection - the update file will normally take a couple of megabytes of memory.When you receive a notification that an OTA is ready for your Nexus 5, click on it.
You will see detailed basic information about the update files, as well as the "download" button, which you must click on.
The next step is installation. We press the "install" button and wait a couple of minutes, during which the process will be carried out automatically, after which the Nexus 5 will reboot itself.
Now start studying innovations, or just perform all the usual actions on the new version of the OS.
What to do if the notification does not arrive?
Don't worry, just try an alternative method:
Go to Settings.
Find and open the item containing information about the device (About Device).
Go to the System Updates section, and then click the search button (Check Now).
Provided that the files are ready, download and install.
What should I do if there are official updates online but my Nexus 5 can't find them?
Any OTA update is not distributed immediately, in some regions it happens earlier, and in some later. The solution to this problem lies in the manual installation of the factory image (Factory Image) for Android. Your data and settings will be erased from the Nexus 5.
Start by backing up all significant files and settings.
Download the necessary USB drivers for Nexus 5 to drive C to the SDK folder, install from.
Unlock your smartphone's bootloader.
Activate the USB debugging option.
Make sure the battery has enough power.
Do not forget about the high degree of responsibility for the operation, which rests solely with you.
And now your Nexus 5 is ready to manually install official OS updates.
1. Download.
2. Unpack .tgz on PC.
3. Press the power button on the smartphone.
4. We load the Nexus 5 in Fastboot Mode, while holding down the Volume Down, Volume Up and Power buttons.
5. When using a USB cable, connect the smartphone to the PC.
6. On the PC, go to the folder with the content unpacked in the second paragraph, run the flash-all.bat script for Windows or flash-all.sh for MAC or LINUX.
7. We are waiting for the installation to finish.
8. Go to the main screen of the Fastboot device, click the Recovery option.
9. Press the power button to boot the Nexus 5 into recovery mode.
10. Click the item wipe data / factory reset and confirm the start of the process.
11. We go back to the main screen of the recovery mode and press the reboot to normal mode.
12. We disconnect the PC and the device only after a full reboot.