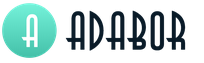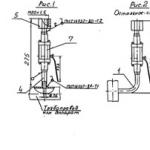Google account on android phone sync error. Android Google account sync error
Google, together with Android, has created a whole group of various services that significantly expand the functionality of the device. The Android synchronization function is very popular, thanks to which you can quickly and conveniently move data between several phones, including contacts. You can activate synchronization on Android in your account settings in just a few steps.
Synchronization benefits: how best to enable synchronization on Android
Most people change phones frequently. Buying a new gadget is a pleasant event, but it brings with it one common problem. There is a need to transfer all your contacts from Android to a new gadget. This can be done manually by simply rewriting the list of required numbers, and then driving them in one by one. If there are dozens or even hundreds of numbers in your notebook, this method will not work.
An equally big problem is the recovery of numbers if you have lost your phone. It will take a very long time to restore the entire contact list again, and some important numbers may be lost forever. Syncing Android device contacts with Google will help solve all these problems. As soon as you activate it, all data (phone numbers, calendar and even, if necessary, photos) are synchronized with Google, and you can always restore this information on a new device later. You don't even need a computer for this operation.
All you need is a Google account on Android, which is directly linked to gmail. You must log into this account on the phone from which you want to read information. Next, you should log into the same account, but from another smartphone, and then activate synchronization. After this procedure, you can remove the account from the old device for additional security. However, not all users of android devices know how to enable Google account synchronization on Android.
Synchronization activation: sync contacts of android OS with google
The inclusion procedure is not particularly difficult. It will be enough for you to activate the synchronization of contacts only 1 time. Once the phone is synchronized, it can be removed. To activate, follow the instructions provided:
After that, contacts from Android will be written to the cloud, and you just need to download them to another phone. Now you know how to enable synchronization on Android mobile phones and tablets. If you are wondering how to disable synchronization, then you just need to uncheck the items that do not need to be synchronized. These are all the steps that are required to disable.
Activate the display of contacts
The next logical question is how to sync Android contacts with Google on a new device. To do this, you must first follow a similar procedure. If that doesn't work, you might need to expose the display. To do this, follow a few simple steps:

All the necessary numbers will appear in the notebook, and you will be able to use the synchronized data. If you have multiple Google accounts, make sure you use the same one for both phones. You can register in the Google system both from your phone and through a personal computer.
On devices with Android operating system
Step 1. Clear the cache and delete the data.
Click on the icon Settings -> Applications -> All, and look there Google Play Store:
Tap on it, get into the properties Google Play Store:
Here we need to click the button clear cache, then Erase data, and finally the button Stop.
We must do the same with Google Services Framework:
And then also with the system application Google Play Services:
Step 2. Disable Google Account Sync.
Let's go to the section Settings -> Accounts click on your account. The account sync settings will open. We remove all the checkmarks there. It should turn out like this:
Step 3. Reboot your tablet or smartphone.
Step 4. Turn on Google account synchronization.
After rebooting the device, go to the section again Settings -> Accounts, select your account and put the checkmarks back:
If this causes synchronization errors, do not pay attention.
Step 5. Reboot your tablet or smartphone.
Step 6. We check the operation of the Google Play market.
After that, it should disappear.
If nothing helped...
It remains only to try to delete the account and register it again.
To do this, go to the section Settings -> Accounts:
We click on our Google account and get into its settings:
In the upper right corner, click on the icon in the form of three squares. In the menu that opens, select the item Delete account.
After deleting the account, we reboot our device and add google account again
. For this, in the section Accounts there is an item Add account in the upper right corner.
The Android mobile operating system, like almost any modern platform, provides functionality that ensures the safety of the user's personal data. One of these tools is the synchronization of contacts, passwords, applications, calendar entries, etc. But what if such an important element of the OS stops working properly?
One of the common problems in this case is the lack of synchronization of the user's contact list. Such a failure can be short-term, in which case, after a certain time, data exchange with the Google cloud is restored.
Another thing is when the termination of contact synchronization is permanent. We will talk further about how to fix a similar error in the system.
Ways to fix a contact sync issue
Before performing the steps below, you should double-check that your device is connected to the Internet. Just open any page in your mobile web browser or launch an application that requires network access.
You should also be sure that you are logged into your Google account and there are no failures with its work. To do this, open any application from the Good Corporation mobile application package, such as Gmail, Inbox, etc. Better yet, try installing any app from the Play Store.
And the last point - auto-sync must be enabled. If this function is activated, the necessary data is synchronized with the "cloud" automatically without your direct participation.
To find out if this option is enabled, go to " Settings» - « Accounts» - « Google". Here, in the additional menu (vertical ellipsis at the top right), the item “ Auto sync data».

If all of the above points are in order, feel free to move on to ways to fix the contact synchronization error.
Method 1: Manual Google Account Sync
The simplest solution, which in some cases can be effective.
1. To use it, go to the device settings, where in the section " Accounts» - « Google»Select the account we need.


Then in the additional menu, click " Synchronize».
If, after performing these steps, synchronization has started and completed successfully, the problem is solved. Otherwise, we try other ways to fix the error.
Method 2: Deleting and Re-Adding Your Google Account
This option is even more likely to fix the contact sync issue on your Android device. You just need to delete the Google account authorized in the system and log in again.
1. So, first we delete the account. You don't have to go far here: in the same synchronization settings " accounting"(see Method 1) select the second item -" Delete account».

2. After that, we simply confirm the selected action.

Our next step is to add the newly deleted Google account to the device again.
1. To do this, in the menu " Accounts» settings of the operating system, you need to click on the button « Add account».


3. Then follows the standard procedure for logging into a Google account.

By re-adding the Google account, we start the data synchronization process from scratch.
Method 3: Force Sync
If the previous troubleshooting methods do not work, you will have to, so to speak, “cheat” and force the device to synchronize all data. This can be done in two ways.
The first way is to change the date and time settings.
1. To do this, go to " Settings» - « date and time».

Here, the first step is to turn off the options " Network date and time" and " Network time zone", and then set the wrong date and time. After that, we return to the main screen of the system.
2. Then again we go to the date and time settings, and return all parameters to their original state. We also indicate the current time and the current date.

As a result, your contacts and other data will be forcibly synchronized with the Google cloud.
Another option for forced synchronization is using a dialer. Accordingly, it is suitable only for Android smartphones.
In this case, you need to open the Phone application or any other "dialer" and enter the following combination:
*#*#2432546#*#*As a result, in the notification panel you should see the following message about the successful connection.

Method 4: Clear cache and delete data
A very effective method of dealing with a contact sync error is to completely delete them and clear the associated data.
1. Open the Contacts application and through the additional menu go to " Import Export».

2. In the pop-up menu, select the item " Export to VCF file».

3. After that, specify the location for saving the created backup file.

Now let's start clearing the cache and contact list.
1. Go to the device settings and then to " Storage and USB drives". Here we find the item cache data».
During normal household use of the device on the Android platform, there is a possibility of errors. For example, after a simple system update, the device will start to malfunction, refuse to execute user commands and not respond to pressing the display.
There may also be problems with the Chrome connection between the smartphone and the computer, fixing which should not be difficult. These problems may arise spontaneously, but they need to be addressed immediately in order to stabilize the operation of the gadget.
Manifestation of an error when syncing with Chrome on Android
The application from Google provides for the transfer of your saved bookmarks on any device where the browser was installed and the user is in one personal account from all available to him, including a PC.
This feature is enabled by default in the settings. If the saved bookmarks are gone and never reappeared, this is a direct sign that the connection to Chrome is broken or not at all.
In the event that neither clearing the data, nor deleting updates, nor clearing the cache helped in solving the problem of the device and Chrome, you should use other methods to restore this functionality.
How to restore transfer of all information in Chrome
To get started, you can try the method, which consists in restarting the account (turn it off and on again). However, this is not a 100% guarantee of a solution to the problem, as well as deleting an account and registering it again.
The surest way to resume the stable operation of the browser is to activate pairing using Gmail (email and free web storage from Google), or rather the settings in your account of the said application:

If everything is done correctly, there should be a notification that the selected action may affect other settings on the device. Confirm your agreement to these terms, after which the gadget should stabilize, and Android should immediately synchronize with Chrome.
As a rule, the described method should ensure long and correct operation of the device. This method is good because when you use it again, it will not harm the system and will affect the necessary applications, and even more so the data.
Synchronizing a Google account on an Android smartphone is a very convenient feature. Thanks to it, some of the important information from the smartphone is stored on Google servers, and if you switch to a new smartphone, this information can be quickly restored.
For example, a list of contacts. If you use account synchronization, then after switching to a new smartphone, your contact list will appear on it in just a minute and you will not have to manually re-enter all phone numbers.
In this article, you will learn how to enable and set up Google account synchronization on your Android smartphone or tablet.

Once you have selected a Google account, you will see the sync settings for that account. Here you can enable or disable the synchronization of many services, including the Chrome web browser, Gmail, Google Keep notes, and more. In order to enable synchronization, move the switches opposite the desired services to the "On" position.

If you want the account synchronization to start immediately, you can click on the button in the upper right corner of the screen and select the "Synchronize" option in the menu that opens.

This will start the synchronization of all selected services with your Google account. If synchronization still does not work, then you need to check access to the Internet.