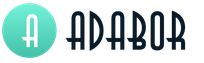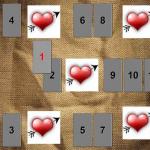Da li je moguće instalirati linux zajedno sa windows-om. Kako instalirati Linux na Windows? Dva načina za dijeljenje
Ako želite znati šta je Linux operativni sistem, ali ne želite u potpunosti zamijeniti Windows, onda bi najbolje rješenje bilo instalirati Linux kao drugi OS.
Sa ovom instalacijom, imate izbor koji sistem ćete pokrenuti kada uključite računar.
Na primjer, odabrao sam verziju, budući da je ovu verziju najlakše naučiti, a ako još uvijek niste u potpunosti upoznati s Linux sistemom, ali u isto vrijeme imate iskustva u radu sa Windowsom, onda je Linux Mint idealna opcija. Ima ugrađene kodeke koje ne morate preuzimati kada preuzimate sliku, flash i druge korisne sitnice.
Trenutno je najnovija verzija ovog operativnog sistema . Uključuje nekoliko modela koji imaju različite aditive. Na primjer, KDE je opcija koja sadrži apsolutno sve programe koji prosječnom korisniku možda nisu posebno potrebni, Xfce je idealna opcija za računare koji nisu posebno moćni, odnosno za stare i slabe uređaje, MATE je možda i najviše pogodna opcija za obične korisnike, jer je ova verzija savršeno izbalansirana. Obično preuzimam 32-bitnu verziju, pošto moj računar nije posebno moćan.
Koristim torrent za preuzimanje.
Po završetku preuzimanja imamo datoteku od 1,2 gigabajta, koju treba zapisati na fleš disk ili DVD.
Nakon toga, kada uključite računar, morate ući u BIOS i odabrati instalaciju sa diska ili fleš diska. Detaljan pregled ove procedure možete pronaći u članku o instalaciji Windowsa. Na mom uređaju, samo trebam pritisnuti tipku Escape dok pokrećem računar i pojavit će se meni za pokretanje. Samo u njemu ćete morati da izaberete pokretanje sa fleš diska.

Jednom kada odaberete s čega da se dižete, Linux će početi da se pokreće. U ovom trenutku možete se unaprijed upoznati sa funkcijama koje sistem pruža ili odmah uključiti instalaciju. Da biste to učinili, odaberite prečicu pod nazivom “Install Linux Mint”.

Zatim treba da izaberete jezik na kojem će se instalacija izvršiti i pritisnuti dugme Nastavi.

Nakon toga, imaćete prozor u kojem možete izabrati da li trenutno želite da se povežete na Internet ili ne. Da biste to učinili, označite polje pored stavke koja vam je potrebna.

Zatim će se pojaviti prozor sa pitanjem da li vaš uređaj ima 7,9 gigabajta slobodnog prostora za instaliranje OS-a, a također će vam savjetovati da se povežete Punjač, ako imate laptop, a takođe se povežite na internet vezu. Ovo posljednje, inače, nije obavezno. Nakon toga ponovo kliknite na dugme za nastavak.

U ovoj fazi imate mogućnost da odaberete da li ćete instalirati Linux kao drugi sistem ili formatirati disk i instalirati ga kao glavni OS. Ovdje trebate odabrati „Instaliraj Linux Mint pored Windowsa“ i kliknuti na dugme Nastavi.

Slobodni prostor će biti prikazan desno za Windows, a lijevo za Linux. Sada biste trebali odabrati lokaciju na kojoj će se pohranjivati Linux podaci i pritisnuti dugme Instaliraj odmah.

Kliknite na dugme za nastavak.

Ovdje trebate odabrati regiju u kojoj živite, ali to nije potrebno, a zatim kliknite na nastavak.

Sada biste trebali odabrati jezik rasporeda tastature i kliknuti na nastavak.

U ovoj fazi, trebali biste navesti svoje ime i smisliti lozinku, a zatim odabrati način pokretanja. Lično, biram da se automatski prijavim na Linux.

Pritiskom na dugme Nastavi, instalacija će započeti, što će trajati oko 10 minuta.

Kada se instalacija završi, trebali biste ponovo pokrenuti uređaj.

Nakon toga, kada pokrenete računar, biće vam ponuđen izbor koji sistem da pokrenete. Ako ništa ne pokrenete, prvi OS će se uključiti.

Kao što možete vidjeti na slici, Linux OS je prvi na listi, a Windows posljednji. Sada samo trebate posjetiti sistem koji želite pokrenuti i pritisnuti Enter. To je to, sve je spremno. Želimo vam puno sreće.
Linux vam može biti koristan iz mnogo razloga. Na primjer, vaš stari kompjuter Ne možete ažurirati na nove verzije Windowsa ili macOS-a, ili su vam potrebne aplikacije specifične za Linux, ili ste samo radoznali da isprobate nešto novo. Ili ste možda upravo kupili novi računar bez operativnog sistema i želite da uštedite novac odabirom besplatnog Linuxa.
Instalacija Linuxa je jednostavna. Naravno, postoje distribucije poput Archa, koje je početnicima prilično teško instalirati. Ali većina modernih distribucija se vrlo lako instalira. Možda čak i jednostavniji i brži od Windowsa.
Prije instaliranja Linuxa na vaš glavni računar, napravite kopiju važnih podataka. Kada radite s particijama na tvrdom disku, možete slučajno izbrisati nešto važno. Naravno, ako slijedite upute i pažljivo pročitate šta radite, ništa se neočekivano neće dogoditi. Ali to u svakom slučaju nije suvišno.
Možete instalirati Linux na računare koji koriste Windows i macOS ili na prazan čvrsti disk. Možete odabrati Linux kao svoj glavni sistem ili ga koristiti paralelno sa svojim starim sistemom.
1. Preuzmite Linux distribuciju
Prije svega, trebate odabrati Linux distribuciju. Ocjena DistroWatch.com će vam pomoći da odlučite.
Zatim morate preuzeti odabranu distribuciju. To je lako učiniti: otvorite web stranicu željene distribucije, pronađite odjeljak za preuzimanje i odaberite onaj koji odgovara bitnom kapacitetu vašeg procesora.
U pravilu se Linux distribucije na službenim web stranicama nude za preuzimanje na dva načina. Prva metoda je normalno preuzimanje. Drugi je putem P2P-a koristeći torrent klijent. Druga metoda je prirodno brža. Zato ga odaberite ako želite uštedjeti vrijeme.

Kada se preuzme distributivni komplet u ISO formatu, potrebno ga je snimiti na CD ili običan USB fleš disk.
Narezivanje na CD može se obaviti pomoću standardnih sistemskih alata: “Nareži sliku diska” u Windows-u ili “Disk Utility” u macOS-u. Samo kliknite desnim tasterom miša na preuzetu sliku i izaberite odgovarajuću stavku u meniju.

Da biste snimili ISO na fleš disk, trebat će vam posebni uslužni programi. Za Windows je bolje izabrati Rufus, a za macOS - UNetbootin. Ovi programi imaju vrlo jednostavno sučelje, u njima se prilično teško zbuniti.
3. Pripremite particiju diska
Ovaj korak treba slijediti ako želite zadržati sistem instaliran na sebi i koristiti Linux istovremeno s njim. Ako odlučite da svoj računar u potpunosti prebacite na Linux ili instalirate OS na prazan tvrdi disk, preskočite ovaj paragraf.
Windows

Otvorite Windows upravljanje diskovima. Odaberite disk ili particiju iz koje planirate izdvojiti prostor za instalaciju Linuxa. Za većinu distribucija, 10 GB je više nego dovoljno. Ali ako planirate instalirati mnogo aplikacija, nabavite više. Desnom tipkom miša kliknite na particiju i odaberite Smanji volumen. Unesite veličinu i kliknite OK.
Proces može potrajati prilično dugo, stoga budite strpljivi.
Kada Disk Management završi promjenu veličine particija, na disku će ostati prazan nedodijeljeni prostor, označen crnom bojom. Tamo ćemo instalirati Linux.
Kasnije, ako vam ne treba Linux, možete obrisati particije s njim i vratiti slobodan prostor Windows-u koristeći iste "Alati za upravljanje diskovima".
macOS

Možete dodijeliti prostor za instalaciju Linuxa putem macOS Disk Utility-a. Odaberite svoj pogon i kliknite na ikonu “+” da kreirate particiju za Linux. Kreiranje nove particije može potrajati neko vrijeme.
4. Pripremite bootloader
Windows
Ova tačka se odnosi samo na nove računare sa unapred instaliranim Windows 10, 8.1 ili 8. Ovi računari koriste UEFI pokretač koji vam neće dozvoliti da pokrenete bilo šta osim Windowsa.
Da biste ovo popravili, idite u BIOS postavke vašeg računara i onemogućite opciju Secure Boot. Zatim restartujte. Gotovo, sada možete preuzeti i instalirati druge sisteme pored vašeg Windows-a.
macOS
Za razliku od većine računara, Mac-u je potrebno nekoliko dodatnih koraka za instaliranje Linuxa pri dual boot-u s macOS-om.
Prije svega, onemogućite SIP. Ponovo pokrenite Mac i pritisnite Cmd + R. Pojavit će se meni za oporavak. Odaberite “Terminal” u njemu i unesite csrutil disable .
Ponovo pokrenite svoj Mac. SIP je onemogućen.
Manual
Pogodno ako želite sami postaviti veličine za svoje particije ili, na primjer, kreirati zasebnu particiju za svoje datoteke. Da biste to učinili, odaberite "Druga opcija" i kliknite "Nastavi".

Linux će prikazati koje particije imate na računaru. Možete ih izbrisati, formatirati ili, obrnuto, ostaviti odjeljke s informacijama koje želite sačuvati netaknutima.
Da biste instalirali Linux umjesto vašeg sistema, odaberite particiju s instaliranim sistemom i izbrišite je tipkom “–”. Zatim kreirajte nove particije u slobodnom prostoru.

- Root particija za Linux sistemske datoteke. Odaberite Ext4 sistem datoteka i tačku montiranja /.
- Swap particija, ili swap particija, korisna je ako nemate dovoljno RAM-a, ali imate brz SSD disk. Na listi sistema datoteka odaberite "Swap particija".
- Početna particija na kojoj će biti pohranjeni vaši fajlovi. Odaberite sistem datoteka Ext4 i /home tačku montiranja.
Kliknite Nastavi i potvrdite promjene. Instalater će izbrisati particije koje ste odabrali i kreirati nove u slobodnom prostoru.
Kako instalirati Linux pored vašeg trenutnog sistema
Postoje dva načina da instalirate Linux pored vašeg sistema.
Auto

Većina instalatera Linuxa će odmah otkriti sisteme koje ste instalirali. Ako niste kreirali poseban prostor na disku za Linux, možete pokušati odabrati opciju "Instaliraj pored Windowsa". Instalater će automatski kreirati potrebne particije i nećete morati ništa raditi ručno.
Manual

Ako želite sami da odredite koliko prostora da dodijelite sistemu i slijedili ste upute u koraku 3, kliknite na “Druga opcija” i kliknite na “Nastavi”. Vidjet ćete svoje particije diska i prazan prostor koji smo pripremili za Linux. Kreirajte root particiju tamo (tačka montiranja /) kao što je gore opisano. U ovom slučaju kućna particija nije potrebna: moći ćete kopirati i mijenjati datoteke na svom glavnom sistemu.
Kliknite Nastavi. Instalater će ostaviti vaše datoteke na mjestu. Jednostavno će kreirati nove particije na slobodnom prostoru. Moći ćete odabrati koji sistem želite da pokrenete pri pokretanju.
8. Dovršite instalaciju Linuxa


Zatim ćete biti zamoljeni da se predstavite. Unesite svoje ime i kreirajte lozinku. Ne zaboravite svoju lozinku, jer će vam ona stalno trebati da obavljate zadatke u ime svih. Ako želite, možete šifrirati svoj kućni folder.
Onda samo čekaj. Kada se instalacija završi, od vas će biti zatraženo da uklonite instalacioni disk i ponovo pokrenete sistem. Ne zaboravite da onemogućite pokretanje sa eksternih diskova u BIOS-u ako ste ga omogućili.
Šta učiniti nakon instalacije
Kada se ponovo pokrenete i vaša Linux radna površina se pojavi pred vama, možete raditi sve što možete u Windows-u i macOS-u: surfovati Internetom, uređivati dokumente i slušati muziku. Ne zaboravite ažurirati i pogledati "App Store" (ili njegov ekvivalent, ovisno o distribuciji) kako biste dodatno instalirali aplikacije koje su vam potrebne.
Probajte Linux i to ćete vidjeti Svakodnevni život nije komplikovaniji od Windowsa ili macOS-a.
Ako vam je potrebno sigurno surfanje internetom bez firewall-a i bez špijunskog softvera antivirus, “učitavanje” sistema; bilo koje besplatno uređivanje video, foto i audio fajlova, čitanje knjiga na računaru sa sofe, ako video efekti Windows su teški i glomazni za vaš računar, a takođe pozivate po najjeftinijim cenama u bilo koju zemlju na svetu ili besplatno sa računara na računar, onda je Ubuntu najbolji izbor za vas.
Ali morate znati da neke periferije možda nisu podržane u Ubuntu-u, budući da proizvođači često ne prave drajvere za svoje uređaje koji koriste Linux, smatrajući takvu proizvodnju neisplativom, a oni drajveri koje kreira besplatna zajednica nisu uvijek u potpunosti kompatibilni s ovim oprema. Osim toga, neki visokospecijalizirani programi razvijeni za Windows Linux možda neće zaraditi novac. Također, moderne resursne grafičke igre se proizvode uglavnom za Windows. I iako vino može spasiti situaciju, ipak vrijedi tražiti alternativno rješenje u obliku sličnih aplikativnih programa Linux.
U svakom slučaju, u Linuxu nema ograničenja za korisnika; i uvijek možete instalirati Windows, And Ubuntu na jednom računaru (dualboot-“
Instaliranje Ubuntua kao drugog sistema nakon Windowsa.
Prvo se povežite na Internet i preuzmite najnoviji ISO disk sa zvanične stranice za preuzimanje.. Zatim pišemo instalacioni disk pomoću programa za snimanje DVD-a ili fleš diska. Zatim u BIOS-u ( UEFI) postaviti za pokretanje sa CD-a ili USB-a, a zatim instalirati Ubuntu Windows sistem. Ne bi trebalo biti nekih posebnih poteškoća. Postavljamo HDD particije "ručno" pomoću strelica na tastaturi.
Line with Windows za rad u dva sistema Nužno potrebno ga je dovesti u formu da rezultat ispadne ovako, inače Windows neće biti priznati:
Prva linija sa Windows
:
Promjena veličine particije: ~40-1000 GB (ovisno o tome koliko igara ćete instalirati)
Koristi sistem datoteka: ntfs
Tačka montiranja: /windows, (zapisujemo jer nema prozora riječi u padajućem izborniku)
Drugi red: korijenski dio /
. Budući da je korijen / rootće sadržavati sve tačke montiranja osim /home, moramo dodijeliti prostor do 20 GB ili više. . Za razliku od Windows, Ubuntu sistemske datoteke se također mogu instalirati na logičku particiju. Sistem datoteka - dobro razvijen u Ubuntu ext4
Promjena veličine particije: od 20 GB i više
Format: da
Tačka montiranja: /
Ispod swap on PC dodeljuje se volumen jednak RAM-u računara, ali ne veći od 2 GB. (Sa RAM memorijom od 4 GB i više, zamena nije potrebna na računaru, kao na laptopu.). Preporučljivo je napraviti swap particiju na početku diska.
Upotreba: swap particija
Tačka montiranja: nije navedena.
Posljednja particija za Linux koja je za vaš kućni direktorij je /Dom.
Općenito, radi praktičnosti ponovne instalacije u slučaju "pada" oba sistema, Windows ili Ubuntu, bolje je pohraniti sve svoje dokumente: filmove, muziku, fotografije itd. u poseban odjeljak - /Dom. Tada će biti moguće ponovo instalirati sisteme i /Dom nemoj se mijenjati veličine i ne formatirajte, i tada će svi dokumenti i postavke programa i pretraživača biti sigurni i zdravi!
Promjena veličine particije: od 5 GB i više
Upotreba: ext4
Format: da
Tačka montiranja: /home
Ako imate više tvrdih diskova, uvjerite se da će bootloader biti instaliran na disk koji će se prvi pokrenuti -( hd 0) već pokazuje na prvi čvrsti disk za pokretanje.
To je to, potvrdite svoje postupke.<Da> . Zatim, trebate odgovoriti na jednostavna pitanja, razmisliti o svom login-u i lozinki i to je to. Sistem se instalira automatski. Po završetku procesa, potrebno je da ponovo pokrenete sistem i podesite BIOS da se pokreće prema fabrički podrazumevanim vrednostima – sa HDD-a.
Nakon pokretanja, vaš računar će raditi sa dva operativna sistema!
10 sekundi
čeka i, ako ne odaberete os pomoću strelica na tipkovnici, ona će se učitati prema zadanim postavkama Ubuntu. Inače, alternacija, vrijeme čekanja i ostale postavke bootloadera dva sistema, Linux i Windows, GRUB može se kasnije promijeniti u uslužnom programu " Grub Customizer" Instalacija je dostupna iz PPA repozitorija preko terminala (Ubuntu 16.04):
sudo add-apt-repository ppa:danielrichter2007/grub-customizer && sudo apt update && sudo apt install grub-customizer.
Testirana particija diska (obilježena brzinom i stabilnošću):
Otprilike, instalacija s blic-kartice nešto više od 7 minuta. instalacija, nužde
, video drajver - 5 minuta. Ako radi bez video drajvera, onda je bolje bez njega. Ažuriranja za oko 15 minuta. Odnosno, potrebno je oko 30 minuta da se instalira čitav sistem! Windows nije mnogo brže, ali i dalje trebate instalirati drajvere, antivirus, Windows ažuriranja, arhivere, programe i još mnogo toga (tim redoslijedom). I Ubuntu je spreman za rad!
Dakle, redoslijed instalacije dva sistema je sljedeći: prvo instalirajte, ako trebate ponovo instalirati, Windows. Nakon svih operacija c Windows, (instalacija, drajveri, antivirus itd.), instalirajte Ubuntu. Sistem će raditi na dvije ose. Ako trebate reinstalirati sa dva sistema Windows, a zatim nakon ponovnog instaliranja bootloadera GRUBće nestati i samo će se prepoznati Windows. Morat će se vratiti GRUB, Kako
.
I dalje, da biste pročitali bilo koji format, morate unijeti sve kodeke u terminal naredbom:
sudo aptitude install ubuntu-restricted-extras
Također posebno za pakete arhivera rar, unrar I p7zip-full komanda:
sudo aptitude install rar unrar p7zip-full
Nakon instalacije, sistem je odmah spreman za upotrebu. Set programa osnovna konfiguracija prilično pogodan za većinu zadataka. Nakon toga, biće moguće birati programe Upravitelj aplikacija ili Synaptic i dodajte one koje nedostaju za vas.
Neke korisne informacije o Linuxu:
Crveni pomak je veoma koristan program u Ubuntu, koji pomaže onima koji dugo provode pred monitorom kompjutera. Tokom sumraka i ranog jutra, temperatura boje glatko prelazi sa noćnih na dnevne postavke, omogućavajući očima da se postepeno prilagode. Da biste ga instalirali, samo otvorite Ubuntu Application Manager, u prozoru za pretragu upišite Crveni pomak i instalirati.
IN Automatski pokrenute aplikacije naredba za pokretanje Crveni pomak, važi nakon ponovnog pokretanja (u Ubuntu 14.04-16.04 LTS):
redshift-gtk -l 55.54:37.45 -t 6500:4500 i izlaz
[Koordinate Moskve – 55° 45" N 37° 37" E ||| Mytishchi–55° 54" N 37° 45" E]
(U Ubuntu 18.04 LTS, podrazumevano postoji program „Noćno osvetljenje“ u „Ekrani za podešavanje opcija“)
Od instaliran sistem Ne preporučuje se uklanjanje podrazumevanih programa, jer... potrebne zavisnosti mogu biti povučene i sistem može postati neoperativan, a takođe je nepoželjno koristiti pomoćne programe trećih strana za konfigurisanje i „čišćenje“ sistema, kao što su: Ubuntu Tweak, BleachBit, GTKOrphan, itd. Preporučuje se korištenje samo vlastitih terminalskih komandi za čišćenje sistema.
Uklonite neiskorištene pakete iz keš memorije ( u Ubuntu 12.04–16.04 LTS
):
sudo aptitude autoclean
Brisanje keša u Ubuntu:
sudo aptitude clean
Uklanjanje nepotrebnih zavisnosti ( u 14.04-16.04 LTS
):
sudo apt autoremove
Ovo je sasvim dovoljno. Ubuntu se, kao i Windows, ne začepljuje osim ako ne eksperimentišete sa zadanim.
Za šta su odgovorni pojedinačni direktoriji sistema datoteka i šta je tamo pohranjeno?:
Sistem podataka:
/bin-glavni binarni korisnički moduli (programi) u jednokorisničkom načinu rada.
/boot- sadrži datoteke potrebne za pokretanje sistema - na primjer, GRUB bootloader datoteke i vaši Linux kerneli su pohranjeni ovdje. Ne postoje konfiguracijske datoteke koje koristi bootloader - one se nalaze u /etc direktoriju zajedno s drugim konfiguracijskim datotekama.
/dev-Glavni fajlovi uređaja (štampači, diskovi, itd.)
/etc(ime dolazi od itd.) postoje konfiguracijski fajlovi koji se obično mogu uređivati ručno u uređivaču teksta. Imajte na umu da /etc/ direktorij sadrži konfiguracijske datoteke za cijeli sistem; korisničke konfiguracijske datoteke nalaze se u kućnom direktoriju svakog korisnika.
/Dom-Sadrži korisničke kućne direktorije, koji zauzvrat sadrže osobne postavke i korisničke podatke s izuzetkom root korisnika.
/lib- sadrži biblioteke potrebne za glavne binarne datoteke koje se nalaze u /bin i /sbin direktorijumima. Biblioteke koje su potrebne za binarne datoteke koje se nalaze u direktoriju /usr/bin nalaze se u direktoriju /usr/lib.
/izgubljeno+nađeno– oporavljene datoteke. Svaki Linux sistem datoteka ima direktorij izgubljeno+pronađeno. Ako dođe do greške u sistemu datoteka, sistem datoteka će biti provjeren pri sljedećem pokretanju. Sve pronađene oštećene datoteke bit će smještene u direktorij izgubljeno+pronađeno, tako da možete pokušati oporaviti što više podataka.
/media-Direktorijum sadrži poddirektorijume u koje se montiraju prenosivi mediji umetnuti u računar. Na primjer, kada umetnete CD na Linux sustavu, odgovarajući poddirektorij će se automatski kreirati u /media direktoriju. U ovom poddirektorijumu možete pristupiti sadržaju CD-a.
/mnt- privremene tačke montaže. Istorijski gledano, /mnt direktorij je bio mjesto gdje sistemski administratori montiraju privremene sisteme datoteka kada ih koriste. Na primjer, ako montirate Windows particiju kako biste izvršili neke operacije oporavka datoteka, možete je montirati na /mnt/windows. Ali možete montirati druge sisteme datoteka na bilo koju drugu lokaciju.
/opt- pomoćni paketi. Direktorij /opt sadrži poddirektorije za dodatne pakete softver. Ovaj direktorij naširoko koristi vlasnički softver koji ne prati standardnu hijerarhiju sistema datoteka - na primjer, vlasnički program može ispustiti svoje datoteke u /opt/application kada je instaliran.
/proc- kernel i procesni fajlovi. Direktorij /proc sličan je direktoriju /dev po tome što ne sadrži standardne datoteke. Sadrži posebne datoteke koje pružaju informacije o sistemu i procesima.
/root-Početni direktorij root korisnika. /root direktorij je početni direktorij root korisnika. Umjesto u /home/root, on se nalazi u /root. Ovaj direktorij se razlikuje od direktorija /, koji je korijenski direktorij sistema.
/run-datoteke stanja aplikacije. Direktorij /run je prilično nov direktorij koji aplikacijama pruža način da pohrane prateće datoteke koje su im potrebne, kao što su utičnice i ID-ovi procesa, na standardni način. Ove datoteke se ne mogu pohraniti u /tmp direktorij jer se datoteke u /tmp direktoriju mogu izbrisati.
/sbin-binarne sistemske administracije. /sbin direktorij je sličan direktoriju /bin. Sadrži važne binarne datoteke koje su obično namijenjene da ih pokrene korisnik prilikom administriranja sistema i konfiguracije, na primjer, init, iptables, ifconfig.
/selinux- SELinux virtuelni sistem datoteka. Ako vaša distribucija koristi SELinux za sigurnost (kao što su Fedora i Red Hat), tada će /selinux direktorij sadržavati posebne datoteke koje koristi SELinux. Ovaj direktorij je sličan direktoriju /proc. Ubuntu ne koristi SELinux, tako da je prisustvo ove fascikle u Ubuntuu verovatno greška.
/srv- podaci iz servisnih službi. Direktorij /srv sadrži "podatke za usluge koje pruža sistem." Ako koristite Apache HTTP server za opsluživanje web stranice, najvjerovatnije ćete pohranjivati datoteke svoje stranice u direktorij koji se nalazi unutar /srv direktorija.
/sys-Ovaj direktorij se koristi od kernela v_2.6 i “sysfs” je montiran u njega, sa informacijama o kernelu, uređajima i drajverima. /sys/block -Ovo su direktoriji blok uređaja koji su dostupni na sistemu u realnom vremenu. /sys/bus -Lista sabirnica kernela: eisa, pci, itd. i tako dalje. /sys/class -Lista grupisanih uređaja po klasifikaciji: štampač, scsi-uređaji, itd. i tako dalje.
/tmp-privremeni fajlovi. Aplikacije pohranjuju privremene datoteke u /tmp direktorij. Takve datoteke se obično brišu kad god se vaš sistem ponovo pokrene i mogu se izbrisati u bilo kojem trenutku pomoću uslužnih programa kao što je tmpwatch.
/usr-korisničke binarne datoteke i podaci samo za čitanje. Direktorij /usr sadrži aplikacije i datoteke koje koriste korisnici, za razliku od aplikacija i datoteka koje koristi sistem. Na primjer, nekritične aplikacije su u /usr/bin umjesto /bin, a nekritične binarne datoteke namijenjene za administraciju sistema su u /usr/sbin umjesto /sbin. Biblioteke za njih se nalaze unutar /usr/lib direktorijuma. Direktorij ima i druge poddirektorije - na primjer, direktorij /usr/share sadrži datoteke koje su neovisne o arhitekturi sistema, na primjer, one koje se koriste za rad sa grafikom. /usr/local direktorij je mjesto gdje se po defaultu instaliraju lokalno kompajlirane aplikacije.
Prebacivanje sa Windowsa na Linux, ako ste već stekli impresivno iskustvo sa prvim, predstavlja ozbiljan stres za ljudski um. To je isto kao i dolazak na drugu planetu - poznat samo u određenim površnim trenucima, podložan potpuno drugačijim zakonima fizike, koji se nalazi u drugom stupnju evolucije. Stoga se korisnicima Windowsa preporučuje „meki“ prijelaz na Linux – korištenjem posebnih distribucija prilagođenih za Windows sučelje, ili instaliranjem Linuxa kao drugog operativnog sistema na drugu particiju diska računala. U nastavku ćemo pogledati kako instalirati Linux pored Windowsa na drugoj particiji diska posebno dodijeljenoj za ove svrhe. Kao primjer, uzmimo najpopularniju distribuciju Linuxa - Ubuntu.
1. Preuzmite Ubuntu i kreirajte instalacioni medij
Pretpostavlja se da je bilo koja verzija Windows-a već instalirana na računaru. Distribuciju Linux Ubuntu možete preuzeti sa web stranice ubuntu.ru. Preuzeta distribucija mora biti zapisana na disk ili fleš disk, prethodno formatiran u FAT32 formatu. U Windows okruženju, programi i mogu kreirati fleš diskove za pokretanje sa Linux distribucijama, uključujući BIOS sa UEFI interfejsom. Osim toga, za kreiranje fleš diskova za pokretanje s distribucijama Linuxa, postoje posebni uslužni programi koji, poput uslužnog programa Media Creation Tool za kreiranje medija za pokretanje s Windowsom, mogu ne samo snimiti ISO slike, već ih i preuzeti. Ovi programi su Linux Live USB Creator i UNetbootin.
2. Rad sa prostorom na disku unutar Windows-a
Ako vaš računar već ima barem treću particiju diska (ne računajući particiju „Sistem rezervisano”) veličine 10 GB ili više, možete je koristiti za instaliranje Ubuntua. Sve što trebate učiniti u ovom slučaju je da ga oslobodite premještanjem datoteka na drugu nesistemsku particiju diska.
Ako postoje samo dvije particije diska, ili čak samo jedna particija C, morate prvo poraditi s prostorom na disku. Poduzet ćemo prve korake za distribuciju prostora na disku računara unutar Windowsa, u standardnom uslužnom programu diskmgmt.msc. Unošenjem njegovog imena u komandno polje „Pokreni“, imat ćemo pristup uslužnom programu u bilo kojoj verziji Windowsa. A u verzijama sistema 8.1 i 10, brzi pristup uslužnom programu implementiran je u izbornik pritiskom na tipke Win+X.
U našem primjeru imamo popularnu shemu rasporeda diskovnog prostora sa dvije radne particije - sistemska C i nesistemska D za pohranjivanje ličnih datoteka. Slovo nesistemske particije može biti drugačije - E, F, G, ako je D rezervirano za pogon ili prenosivi medij. Potrebno je oduzeti dio prostora sa nesistemske particije za particiju sa Ubuntuom. Pozovite kontekstni meni u ovom odjeljku i odaberite "Smanji volumen".

U koloni “Veličina komprimovanog prostora” postavite veličinu dodijeljenu za Ubuntu. U našem slučaju, to je 15 GB, ali ako planirate aktivno raditi sa Ubuntuom, posebno testiranjem raznih softvera, za ovaj sistem se može dodijeliti 30-40 GB. Kliknite na okvir "Compress" na dnu.

Vraćajući se na prozor uslužnog programa, vidjet ćemo da je prostor od 15 GB odsječen sa nesistemskog diska, a ovaj prostor nije dodijeljen.

Stoga ćemo ostaviti ovu stvar i dalje ćemo raditi na distribuciji prostora koristeći Ubuntu alate.
Ako je na tvrdom disku kreirana samo sistemska particija za Windows, koristite gornju metodu da prvo komprimirate prostor na disku C. Zatim, iz dijela nedodijeljenog prostora, kreiramo nesistemsku particiju pozivanjem kontekstnog menija na odabirom "Kreiraj jednostavan volumen", a zatim slijedeći korake čarobnjaka. A ostatak prostora ostavljamo neraspoređenim.
Po završetku svih radova, restartujemo i postavljamo BIOS prioritet mediju sa Ubuntuom.
3. Rad sa prostorom na disku koristeći Ubuntu LiveDisk alate
Jedna od rijetkih prednosti Linuxa u odnosu na Windows je distribucija u LiveDisk formatu. To je mnogo više od Windows okruženja za oporavak. Dakle, LiveDisk sa Ubuntuom je gotovo punopravan operativni sistem. Takav sistem je ograničen nemogućnošću primjene postavki i malom brzinom medija za pokretanje, što je malo vjerovatno da će imati značajan značaj u hitnim situacijama. Među standardnim alatima Ubuntu LiveDisk-a je uslužni program za rad sa disk pristranošću GParted.
Kada pokrećete LiveDisk, odaberite ruski jezik i kliknite na “Run Ubuntu”.


U njegovom prozoru videćemo istu strukturu particija kao u Windows uslužnom programu diskmgmt.msc, ali u drugom interfejsu i sa različitim notacijama podataka. Povezani čvrsti diskovi su prikazani u gornjem desnom uglu kao "/dev/sda", gde je "dev" izraz "uređaj" (skraćenica za uređaj), a "sda" je određeni HDD, SSD, fleš disk ili drugi medij . Mediji se označavaju zamjenom posljednjeg slova u abecednoj perspektivi - “sdb”, “sdc”, “sdd” itd. Particije diska se prikazuju kao “/dev/sda1” i razlikuju se po zadnjoj cifri – numerička perspektiva. U takvim uvjetima potrebno je fokusirati se na veličine diskova i particija.
Naš ima 15 GB nedodijeljenog prostora, potrebno ga je particionirati za Ubuntu - za sam sistem i njegov swap fajl. Ali na računarima sa BIOS Legacy (običan BIOS, a ne UEFI), prvo morate da kreirate jednu zajedničku particiju - proširenu particiju, kontejner za formiranje logičkih particija. Tri postojeće particije – „Rezervisano od strane sistema“, diskovi C i D – kreirane su tokom instalacije sistema i tokom rada Windows-a koristeći njegove standardne alate. To znači da im je po defaultu dodijeljen tip glavnih particija, kojih na disku ne bi trebalo biti više od 4. Stoga, da bi se dalje mogle kreirati particije diska, četvrta particija mora biti kreirana s proširenim tipom, a unutar nje se moraju formirati logičke particije.
Ako je Ubuntu particija već kreirana, ali joj je prethodno dodijeljen primarni tip, a ovo je posljednja od četiri takva moguća, particija se mora izbrisati. U prozoru GParted na nedodijeljenom prostoru, pozovite kontekstni meni i odaberite "Izbriši". Da biste kreirali particiju na nedodijeljenom prostoru, odaberite “Novo” u kontekstnom izborniku.

U prozoru koji se pojavi za kreiranje nove particije, u koloni “Kreiraj kao” odaberite “Proširena particija”. Kliknite na “Dodaj”.

Na nedodijeljenom prostoru ponovo pozovite kontekstni meni i odaberite “Novo”. Prvo, napravimo Linux swap particiju. Čak i na modernim računarima sa 4 GB ili više RAM-a, potrebna je swap particija za istovar podataka iz RAM-a pri ulasku u stanje mirovanja. U prozoru za kreiranje nove particije, u koloni „Nova veličina“ naznačite veličinu jednaku količini RAM-a na računaru. U koloni “Kreiraj kao” odaberite “Logička particija”, au koloni “Sistem datoteka” – “Linux-swap”. Kliknite na "Dodaj" na dnu.

Na preostalom nedodijeljenom prostoru ponovo pozovite kontekstni meni i ponovo odaberite “Novo”. U koloni “Nova veličina” u našem slučaju ostavljamo sav preostali prostor za Ubuntu particiju, u koloni “Kreiraj kao” ponovo biramo “Logička particija”, a u kolonu “Datotečni sistem” stavljamo “ ext4”. Kliknite na “Dodaj”.

Sve ove operacije dodjele prostora na disku su samo planirane za sada. Pojavljuju se na dnu GParted prozora i mogu se poništiti odabir ako je potrebno. Da biste ih koristili, trebate pritisnuti dugme zelene kvačice na panelu na vrhu.


Čekamo završetak primjene operacija i zatvaramo GParted uslužni program.
4. Instalirajte Ubuntu
Sada ostaje samo da instalirate Linux Ubuntu. Kliknite na prečicu za instalaciju sistema na radnoj površini LiveDisk.

Odaberite ruski jezik.

U našem slučaju, mi ćemo odbiti preuzimanje ažuriranja tokom instalacije sistema kako bismo uštedjeli vrijeme. Ovo se može uraditi kasnije. Ali hajde da označimo okvir za instaliranje softvera treće strane za kompjuterske komponente i osiguravanje reprodukcije medijskog sadržaja.

U prozoru vrste instalacije odaberite “Druga opcija”.

Otvoriće se prozor sa tabelom particija. Ovdje prvo kliknite na swap particiju i u mini prozoru koji se pojavi, u koloni “Koristi kao” postavite vrijednost na “swap particiju”. Kliknite na "OK".

Zatim u tabeli kliknemo na particiju pripremljenu za sam Ubuntu i za nju izaberemo vrednost “Journaled file system Ext4”. Označite polje za potvrdu “Format partition” ispod i u koloni “Mount point” odaberite vrijednost “/”. Kliknite na "OK".

Nakon toga kliknite na dugme "Instaliraj sada".


Odaberite regiju

raspored tastature,

kreirajte Ubuntu nalog.

Čekamo završetak instalacije.

Ponovo pokrenite računar.

Nakon ponovnog pokretanja, na ekranu će se pojaviti meni Grub bootloadera, gdje možete odabrati koji operativni sistem želite pokrenuti.

Ugodan dan!
Gotovo svaki korisnik danas je čuo za besplatni Linux operativni sistem. Otvorena platforma za razvoj i dostupnost sistema učinila ga je veoma popularnim. Ali ako ga nikada niste koristili, njegovo instaliranje umjesto Windowsa može biti nepromišljeno. Mnogo je zgodnije instalirati bilo koju verziju Linuxa kao drugi operativni sistem na svoj uređaj.
Razlozi za instaliranje Linuxa uz Windows 10
Windows 10 je najnoviji Microsoftov operativni sistem. Ona je uspješna i multifunkcionalna. Malo korisnika će moći potpuno napustiti njegovu upotrebu u korist instaliranja Linuxa. Zauzvrat, Linux ima niz prednosti u odnosu na druge operativne sisteme:
- sloboda i raznolikost - postoji mnogo Linux verzija i svaka od njih se distribuira besplatno. Njihovo preuzimanje, instalacija, korištenje, pa čak i modifikacija su potpuno legalni;
- niski zahtjevi - neke verzije Linuxa će raditi čak i na vrlo starim računarima. Operativni sistem zauzima malo prostora i troši malo RAM-a, što znači da će za vaše programe biti dostupno više resursa;
- manje virusa - virusni programi za Linux, naravno, postoje, ali šansa da na njih naletite mnogo je manja nego u Microsoft operativnom sistemu. Kao rezultat toga, lakše ih se riješiti;
- besplatni softver - postoji mnogo besplatnog softvera na Linuxu za svačiji ukus. To mogu biti ili analogi plaćenih programa na Windows-u ili potpuno novi softver. Pronalaženje pravog programa je vrlo lako;
- dobra kompatibilnost sa drugim sistemima je izuzetno važna tačka. Linux se lako instalira i radi sa bilo kojim operativnim sistemom: i Windows i Mac.
Nedostaci su, međutim, također očigledni:
- dizajniran za iskusne korisnike - instaliranje Linuxa uopće nije teško, ali neke radnje u samom sistemu zahtijevaju veliko tehničko znanje;
- problemi s podrškom programa i igara drugih operativnih sistema - ne podržavaju sve igre ili programi Linux, a način pokretanja putem wine ne radi uvijek ispravno.
Instaliranjem Linuxa kao drugog operativnog sistema nećete ništa izgubiti, a ako vam se sviđa, možete se u potpunosti prebaciti na njega.
Instaliranje raznih Linux verzija
Budući da je Linux otvoren za razvoj korisnika, postoji mnogo različitih verzija ovog operativnog sistema.
- Linux Ubuntu je uobičajena verzija operativnog sistema koji se instalira sa raznim programima. Ima i „jednostavne“ opcije i punopravne komplekse za rad s medijima; Ubuntu je jedna od najčešćih verzija Linuxa
- Kali Linux je verzija sistema sa većim naglaskom na siguran rad;
 Kali Linux je poznat po poboljšanoj sigurnosti
Kali Linux je poznat po poboljšanoj sigurnosti - Linux Mint - ovaj operativni sistem je baziran na Ubuntu verziji i predstavlja razvoj njegovih ideja na bolje;
 Mint Linux - poboljšana verzija Ubuntua
Mint Linux - poboljšana verzija Ubuntua - Kubuntu je službeni fork regularne verzije Ubuntua. Razlikuje se u drugačijoj grafičkoj ljusci (KDE);
 Kubuntu Linux - Ubuntu sa drugačijom grafičkom ljuskom
Kubuntu Linux - Ubuntu sa drugačijom grafičkom ljuskom - Rosa Linux - ruska verzija Linuxa s nizom vlastitih razvoja;
 Rosa Linux - ruska verzija sa nizom inovacija
Rosa Linux - ruska verzija sa nizom inovacija - Arch Linux je vrlo lagana i optimizirana verzija, dizajnirana za iskusne korisnike.
 Arch Linux - izrada za napredne korisnike
Arch Linux - izrada za napredne korisnike
Svaki korisnik treba da odabere sklop koji odgovara njegovim potrebama prije nego što pređe direktno na instalaciju.
Pripreme prije ugradnje
Prije nego počnete instalirati verziju Linuxa koju ste odabrali, trebali biste obaviti neke pripremne radove na tvrdom disku. Prvo, trebate spremiti sve potrebne datoteke na disk, jer postoji opasnost da ih izgubite tokom instalacije. Zatim biste trebali podijeliti disk na particije kako biste pravilno instalirali drugi operativni sistem.
Particioniranje particije koristeći sistemski program Disk Management

Također možete podijeliti particiju direktno tokom instalacije Linuxa. Ali ako to učinite unaprijed, možete izbjeći neke nepotrebne rizike tokom instalacije.
Particioniranje particije pomoću Linux instalatera
Bez obzira koju verziju Linuxa instalirate, morat ćete particionirati svoj disk. Ako to niste učinili prije instalacije, to možete učiniti i tokom instalacije.
- Da biste to učinili, prilikom odabira vrste instalacije odaberite "Druga opcija".
 Tokom instalacije, odaberite liniju "Druga opcija" i kliknite "Nastavi"
Tokom instalacije, odaberite liniju "Druga opcija" i kliknite "Nastavi" - Pokrenut će se potrebni uslužni program. Ovdje možete vidjeti particije vašeg tvrdog diska. Za instalaciju, bolje je podijeliti particiju koja nije sistemska.
 Linux ima svoj vlastiti uslužni program za disk koji se također može koristiti za particioniranje volumena
Linux ima svoj vlastiti uslužni program za disk koji se također može koristiti za particioniranje volumena - Odaberite nesistemsku particiju i pritisnite tipku "Uredi".
 Odaberite particiju koja ima dovoljno slobodnog prostora i kliknite "Promijeni"
Odaberite particiju koja ima dovoljno slobodnog prostora i kliknite "Promijeni" - Odredite drugu veličinu čvrstog diska. Preporučljivo je postaviti vrijednost na više od 20 hiljada MB kako bi bilo dovoljno prostora za sistem i za njegov normalan rad. Sav “dodatni” prostor će biti odsječen i postati nedodijeljen prostor. Naravno, neophodno je da ovaj prostor ne zauzimaju fajlovi.
 U prozoru "Uredi particiju" možete vidjeti ukupnu količinu slobodnog prostora na disku
U prozoru "Uredi particiju" možete vidjeti ukupnu količinu slobodnog prostora na disku - Potvrdite promjenu veličine klikom na OK.
 U okviru Uredi particiju unesite težinu prostora koji želite da particionirate i kliknite na OK
U okviru Uredi particiju unesite težinu prostora koji želite da particionirate i kliknite na OK - Pojavit će se upozorenje koje ukazuje da je proces nepovratan. Ponovo se složite s promjenama i odaberite dugme „Nastavi“.
 Pregledajte i potvrdite promjene prilikom kreiranja particije u Linuxu
Pregledajte i potvrdite promjene prilikom kreiranja particije u Linuxu - Podjela će biti završena i vidjet ćete liniju „slobodni prostor“. Odaberite ga i kliknite na znak plus.
 Odaberite novu particiju i kliknite na plus da kreirate particiju
Odaberite novu particiju i kliknite na plus da kreirate particiju - Popunite formular za kreiranje odjeljka. Da biste instalirali Linux, morat ćete kreirati root particiju, swap particiju i particiju za pohranu datoteka. Da biste kreirali root particiju, odredite veličinu od oko 15 GB, postavite tip particije na “Logical” i u redu “Mount Point” navedite znak “/” tako da se particija smatra root.
 Unesite potrebne informacije za kreiranje root particije i kliknite na OK
Unesite potrebne informacije za kreiranje root particije i kliknite na OK - Na isti način kreirajte particiju za zamjenu sistema, odabirom odgovarajućeg tipa particije. Trebali biste za njega izdvojiti onoliko prostora koliko imate RAM-a.
 Unesite potrebne informacije za kreiranje swap particije i kliknite OK
Unesite potrebne informacije za kreiranje swap particije i kliknite OK - U posljednjem dijelu za pohranjivanje datoteka, dodijelite sav preostali prostor. Odaberite "/home" kao tačku montiranja.
 Unesite potrebne informacije za kreiranje kućne particije i kliknite OK
Unesite potrebne informacije za kreiranje kućne particije i kliknite OK
Kreiranje particija je završeno i to znači da možete nastaviti s instalacijom.
Instaliranje Linux Ubuntua pored Windowsa 10
Najnoviju verziju Linux Ubuntu sistema možete preuzeti sa njegove službene web stranice. Nakon ovoga slijedite ove korake:
- Zapišite sliku sistema na USB fleš disk. To možete učiniti bilo kojim programom koji vam odgovara. Na primjer, Rufus vam može pomoći. Preuzmite i pokrenite ga.
- Odaberite uređaj za snimanje u gornjem redu. To može biti disk na koji se može upisivati ili fleš disk.
 Navedite svoj pogon u Rufusu
Navedite svoj pogon u Rufusu - Odredite particionu šemu - "GPT za računare sa UEFI".
 Odaberite GPT kao particionu šemu
Odaberite GPT kao particionu šemu - Zatim kliknite na ikonu slike. U istraživaču koji se otvori navedite putanju do vaše Linux slike.
 Kliknite na ikonu diska i odaberite Linux sliku koju ste preuzeli sa službene web stranice
Kliknite na ikonu diska i odaberite Linux sliku koju ste preuzeli sa službene web stranice - Provjerite je li potvrđen izbor u polju za potvrdu “Kreiraj disk za pokretanje” i kliknite na “Start”.
- Nakon što je disk za pokretanje kreiran, ponovo pokrenite računar i idite na meni za pokretanje. Odaberite tamo da pokrenete svoj disk.
 Odaberite vrstu diska u meniju za pokretanje
Odaberite vrstu diska u meniju za pokretanje - Pojavit će se prozor za pokretanje za instalaciju Linux Ubuntua. Postavite željeni jezik na lijevoj ploči i započnite instalaciju.
 Odaberite jezik vašeg sistema i kliknite "Instaliraj Ubuntu"
Odaberite jezik vašeg sistema i kliknite "Instaliraj Ubuntu" - Budući da je particija već kreirana ranije, odaberite "Instaliraj Ubuntu pored Windowsa 10."
 Od svih tipova instalacije odaberite "Instaliraj Ubuntu uz Windows 10"
Od svih tipova instalacije odaberite "Instaliraj Ubuntu uz Windows 10" - Zatim odaberite odjeljak. Biće tipa fat32 ako se uradi ispravno.
 Odaberite fat32 particiju koja bi trebala imati dovoljno prostora
Odaberite fat32 particiju koja bi trebala imati dovoljno prostora - Ako nema particije, ali postoji nedodijeljeno područje, kreirajte ga. Da biste to učinili, na kartici uređaji odaberite Kreiraj tablicu particija. Postavite tip particije na GPT.
- U sljedećem prozoru navedite veličinu particije, odaberite fat32 kao sistem datoteka i unesite EFI u red Label.
 Odredite težinu sekcije prema vlastitom nahođenju
Odredite težinu sekcije prema vlastitom nahođenju - Nakon odabira particije, instalacija će biti potpuno automatska. Da biste to učinili, jednostavno odaberite Ubuntu sljedeći put kada pokrenete sistem.
 Nakon ponovnog pokretanja, odaberite Ubuntu kao operativni sistem
Nakon ponovnog pokretanja, odaberite Ubuntu kao operativni sistem - Nakon instalacije naznačite svoju vremensku zonu na mapi.
 Podesite vremensku zonu u postavkama instalacije Ubuntua
Podesite vremensku zonu u postavkama instalacije Ubuntua - Zatim odaberite jezik i raspored tastature.
 Odaberite zadani raspored tastature za Ubuntu
Odaberite zadani raspored tastature za Ubuntu - Osmislite i unesite detalje vašeg novog račun i kliknite Nastavi.
 Unesite detalje vašeg novog Ubuntu naloga
Unesite detalje vašeg novog Ubuntu naloga - Instalacija će dovršiti posljednje korake i zahtijevati ponovno pokretanje sistema. Učini to.
 Pristajete na ponovno pokretanje računara klikom na "Restart"
Pristajete na ponovno pokretanje računara klikom na "Restart"
Video: detaljna instalacija Linux Ubuntua na računar sa BIOS-om
Instaliranje Linux Minta pored Windows 10
Da biste instalirali Linux Mint potrebno je da uradite sledeće:
- Idite na službenu web stranicu ove verzije i odaberite verziju za preuzimanje. Trebalo bi da birate na osnovu potrebnih opcija i kapaciteta sistema.
 Preuzmite željenu verziju Linux Minta sa službene web stranice
Preuzmite željenu verziju Linux Minta sa službene web stranice - Izaberite torrent kao metod preuzimanja ili preuzmite klijenta sa jednog od ogledala.
 Preuzmite Linux Mint koristeći bilo koju od metoda predloženih na stranici
Preuzmite Linux Mint koristeći bilo koju od metoda predloženih na stranici - Zatim snimite Linux Mint sliku na disk za pokretanje. To možete učiniti pomoću programa Rufus koji vam je već poznat.
 Snimite Linux Mint sliku na disk za pokretanje
Snimite Linux Mint sliku na disk za pokretanje - Nakon što instalacija započne, vidjet ćete prozor s odbrojavanjem.
 Pričekajte da tajmer istekne da biste počeli instalirati Linux Mint
Pričekajte da tajmer istekne da biste počeli instalirati Linux Mint - Ako pritisnete bilo koju tipku, pojavit će se prozor dodatna podešavanja. Nije potrebno to učiniti, ali ako jeste, odaberite prvu stavku za početak instalacije. Ili samo pričekajte da vrijeme istekne.
 Odaberite Pokreni Linux Mint za prijavu
Odaberite Pokreni Linux Mint za prijavu - Nakon kratkog pokretanja, videćete radnu površinu novog operativnog sistema ispred sebe. Ali instalacija još nije završena. Na radnoj površini pronađite datoteku Install Linux Mint i dvaput kliknite na nju.
 Pokrenite datoteku Install Linux Mint na radnoj površini
Pokrenite datoteku Install Linux Mint na radnoj površini - Postavke jezika će se otvoriti. Odaberite željeni jezik i nastavite s instalacijom.
 Odaberite svoj jezik za Linux Mint sistem
Odaberite svoj jezik za Linux Mint sistem - Označite polje u sljedećem prozoru da automatski instalirate softver.
 Provjerite kutiju za instalaciju dodatni programi i kliknite "Nastavi"
Provjerite kutiju za instalaciju dodatni programi i kliknite "Nastavi" - Zatim odaberite vrstu instalacije. Ako ste particionirali disk i odvojili područje instalacije unaprijed, odaberite "Instaliraj Linux Mint pored Windowsa 10."
 Da biste instalirali Linux Mint sa Windows 10, odaberite odgovarajuću opciju
Da biste instalirali Linux Mint sa Windows 10, odaberite odgovarajuću opciju - Nakon odabira odjeljka za instalaciju, otvorit će se izbor vremenske zone. Molimo navedite svoju regiju.
 Odaberite svoju regiju da biste ispravno postavili vremensku zonu
Odaberite svoju regiju da biste ispravno postavili vremensku zonu - Zatim odaberite jezike rasporeda tastature.
 Izaberite raspored tastature koji želite da koristite na svom novom sistemu
Izaberite raspored tastature koji želite da koristite na svom novom sistemu - Kreirajte i postavite ime naloga i lozinku, ako je potrebno.
 Unesite podatke za prijavu na svoj Linux Mint nalog i potvrdite ih
Unesite podatke za prijavu na svoj Linux Mint nalog i potvrdite ih - Pričekajte da se instalacija završi. Napredak se može pratiti pomoću trake na dnu ekrana.
 Sačekajte dok se proces instalacije ne završi da biste pristupili sistemu
Sačekajte dok se proces instalacije ne završi da biste pristupili sistemu - Instalacija je završena i nakon ponovnog pokretanja računara možete početi koristiti operativni sistem.
 Ponovo pokrenite računar kada se to od vas zatraži
Ponovo pokrenite računar kada se to od vas zatraži
Video: instaliranje Linux Minta na računar sa drugim operativnim sistemom
Instaliranje Kali Linux-a uz Windows 10
Instaliranje Kali build-a malo se razlikuje od prethodnih.
- Preuzmite sliku sa službene stranice za izradu, odabirom verzije koja vam odgovara.
 Odaberite verziju Kali Linuxa za preuzimanje sa službene web stranice
Odaberite verziju Kali Linuxa za preuzimanje sa službene web stranice - Snimite sliku na disk za pokretanje koristeći Rufus.
- Nakon pokretanja programa za pokretanje sa fleš diska, videćete opcije instalacije. Instalacija sa grafikom (Grafička instalacija) će biti najlakša, pa ćemo je izabrati.
 Odaberite grafičku instalaciju za vizualniji proces
Odaberite grafičku instalaciju za vizualniji proces - Pojavljuje se lista konfiguracija jezika. Odaberite željeni jezik i potvrdite svoj izbor.
 Odredite jezik za instaliranje Kali Linuxa
Odredite jezik za instaliranje Kali Linuxa - Ako se pojavi prozor u kojem se navodi da je nemoguće pravilno montirati instalacioni disk, jednostavno odaberite "Da", nakon što ste prvo povezali disk na drugi konektor.
 Ako postoji greška, instalirajte disk sa operativnim sistemom u drugi slot i kliknite na "Da"
Ako postoji greška, instalirajte disk sa operativnim sistemom u drugi slot i kliknite na "Da" - Unesite lozinku koju ste kreirali za svoj glavni nalog, a zatim je ponovite u donjem redu.
 Dvaput unesite lozinku za Kali Linux, koja će se koristiti prilikom izmjena sistema
Dvaput unesite lozinku za Kali Linux, koja će se koristiti prilikom izmjena sistema - Konfigurišite svoju vremensku zonu da pravilno sinhronizujete vreme na vašem računaru.
 Odaberite odgovarajuću vremensku zonu sa liste
Odaberite odgovarajuću vremensku zonu sa liste - Otvoriće se prozor za particionisanje diska. Navedite da želite ručno odabrati particiju.
 Označite da želite da odaberete područje ručno
Označite da želite da odaberete područje ručno - Navedite nedodijeljeno područje („Slobodan prostor“) koje ste kreirali ranije.
 Odaberite nedodijeljeno područje: označeno je kao "Free Space"
Odaberite nedodijeljeno područje: označeno je kao "Free Space" - Zatim odaberite "Automatski označi slobodan prostor."
 Odaberite opciju "Automatski označi slobodan prostor"
Odaberite opciju "Automatski označi slobodan prostor" - U sljedećem izborniku kliknite na stavku "Sve datoteke u jednom odjeljku".
 Odaberite "Svi fajlovi u jednom dijelu"
Odaberite "Svi fajlovi u jednom dijelu" - Odaberite disk na kojem ste radili, kliknite Završi i upišite promjene na disk.
 Odaberite odjeljak i kliknite "Završi particioniranje..."
Odaberite odjeljak i kliknite "Završi particioniranje..." - Računar će otkriti vaš operativni sistem Windows 10. Odaberite “Da” da odaberete jedan od operativnih sistema kada pokrenete računar i nastavite sa instalacijom.
 Odaberite Da za nastavak instalacije kada se otkrije Windows 10
Odaberite Da za nastavak instalacije kada se otkrije Windows 10 - Navedite sistemski pogon ručno u sljedećem prozoru i instalacija će biti završena.
 Ručno pokažite na sistemski disk da biste instalirali pokretač operativnog sistema
Ručno pokažite na sistemski disk da biste instalirali pokretač operativnog sistema
Video: kako instalirati Kali Linux na računar
Instaliranje Kubuntua pored Windows 10
Proces instalacije za Kubuntu Linux sličan je onom za Ubuntu, što nije iznenađujuće. Da biste instalirali Kubuntu pored vašeg Windowsa, slijedite ove korake:
- Preuzmite sistem sa službene web stranice i snimite ga na disk za pokretanje. Ponovo pokrenite računar i pozivanjem menija za pokretanje pritiskom na F12 kada se pojavi odgovarajuća poruka, izaberite željeni uređaj za početak instalacije.
 Preuzmite Kubuntu sliku sa službene web stranice
Preuzmite Kubuntu sliku sa službene web stranice - Pritisnite bilo koji taster dok ikona treperi da biste otvorili opcije.
 Kada se pojavi ikona tastature, pritisnite bilo koji taster
Kada se pojavi ikona tastature, pritisnite bilo koji taster - Odaberite Pokreni Kubuntu da započnete instaliranje OS-a.
 Odaberite Pokreni Kubuntu da započnete instaliranje operativnog sistema
Odaberite Pokreni Kubuntu da započnete instaliranje operativnog sistema - Pričekajte da se grafička instalacijska ljuska učita.
 Sačekajte da se Kubuntu GUI završi učitavanje
Sačekajte da se Kubuntu GUI završi učitavanje - U sljedećem prozoru odaberite jezik vašeg sistema i kliknite na “Pokreni Kubuntu”. Morate odabrati ovu opciju kako bi sistem bio dostupan za korištenje tokom instalacije na vaš tvrdi disk.
 Odaberite "Pokreni Kubuntu" da pristupite operativnom sistemu
Odaberite "Pokreni Kubuntu" da pristupite operativnom sistemu -
 Može potrajati neko vrijeme dok se desktop ne učita bez instalacije
Može potrajati neko vrijeme dok se desktop ne učita bez instalacije - Zatim započnite instalaciju klikom na prečicu za instalaciju.
 Odaberite Instaliraj Kubuntu datoteku da započnete instalaciju
Odaberite Instaliraj Kubuntu datoteku da započnete instalaciju - Otvoriće se prozor za instalaciju. Odaberite ruski za nastavak.
 Odredite jezik koji želite da vidite tokom instalacije iu samom sistemu
Odredite jezik koji želite da vidite tokom instalacije iu samom sistemu - Provjerit će vašu internetsku vezu i da li ima slobodnog prostora za instalaciju. Nakon što se završi, kliknite na “Nastavi”.
 Nakon što provjerite internet, kliknite na dugme „Nastavi“.
Nakon što provjerite internet, kliknite na dugme „Nastavi“. - Otvoriće se prozor za odabir particije. Ako želite da instalirate uz drugi operativni sistem, izaberite Ručna instalacija. Automatsko particioniranje se može koristiti ako je tvrdi disk potpuno bez datoteka.
 Budući da trebate zadržati Windows 10, odaberite tip instalacije "Ručno"
Budući da trebate zadržati Windows 10, odaberite tip instalacije "Ručno" - Potrebno je kreirati četiri particije jednu po jednu. Sam proces se ne razlikuje od kreiranja particija u Ubuntu-u. Kreirajte sekcije:

- Kada se particije kreiraju, potvrdite promjene i instalacija će početi.
 Prihvatite promjene da nastavite instalirati Kubuntu
Prihvatite promjene da nastavite instalirati Kubuntu - Dok se datoteke kopiraju na vaš čvrsti disk, odaberite postavke vremenske zone.
 Podesite vremensku zonu novog operativnog sistema tako što ćete izabrati svoju regiju
Podesite vremensku zonu novog operativnog sistema tako što ćete izabrati svoju regiju - U sljedećem prozoru odaberite jezik tastature.
 Jasan raspored tastature pomoći će vam da budete sigurni da odaberete pravi jezik
Jasan raspored tastature pomoći će vam da budete sigurni da odaberete pravi jezik - Na posljednjem ekranu postavki unesite informacije o svom računu.
 Unesite detalje za novi račun i kliknite "Nastavi"
Unesite detalje za novi račun i kliknite "Nastavi" - Nakon toga pričekajte da se instalacija sistema završi.
 Sačekajte dok se proces instalacije Kubuntua ne završi
Sačekajte dok se proces instalacije Kubuntua ne završi - Kada se instalacija završi, ponovo pokrenite računar.
 Ponovo pokrenite kada se to od vas zatraži
Ponovo pokrenite kada se to od vas zatraži
Instaliranje Rosa Linuxa pored Windows 10
Kao što je slučaj s drugim sklopovima, da biste instalirali Rosa Linux morate preuzeti potrebnu sliku i snimiti je na medij.
- Idite na meni za pokretanje tako što ćete pritisnuti F12 nakon ponovnog pokretanja računara. Odaberite pokretanje pogona. Pojavit će se prozor s različitim dijagnostičkim radnjama. Odaberite liniju Instaliraj ROSA Desktop Fresh R6.
 Odaberite Instaliraj ROSA Desktop da započnete instalaciju
Odaberite Instaliraj ROSA Desktop da započnete instalaciju - Otvoriće se panel za izbor jezika. Instalirajte potrebnu i nastavite sa instalacijom.
 Odaberite svoj jezik prilikom instaliranja sistema
Odaberite svoj jezik prilikom instaliranja sistema - Pregledajte i prihvatite Rosa Linux ugovor o licenci.
 Prihvatite uslove ugovora o licenci da nastavite sa instalacijom
Prihvatite uslove ugovora o licenci da nastavite sa instalacijom - Odredite svoj raspored tastature.
 Također odaberite jezik rasporeda tastature
Također odaberite jezik rasporeda tastature - U sljedećem prozoru navedite pogodan način za prebacivanje između izgleda.
 Odredite željenu metodu za promjenu rasporeda jezika
Odredite željenu metodu za promjenu rasporeda jezika - Odredite vremensku zonu da biste ispravno odredili vrijeme.
 Unesite svoju vremensku zonu na listu regija
Unesite svoju vremensku zonu na listu regija - Da biste završili podešavanje vremena, odaberite vrstu prikaza vremena.
 Odaberite način prikaza vremena na vašem sistemu
Odaberite način prikaza vremena na vašem sistemu - Prilikom odabira particije, odaberite “Koristi slobodan prostor” ako želite da sistem kreira potrebne particije u nedodijeljenom području.
 Odaberite "Koristi slobodan prostor" kada instalirate rosa linux
Odaberite "Koristi slobodan prostor" kada instalirate rosa linux - Pričekajte da se instalacija završi.
 Sačekajte dok se instalacija ne završi, slajdovi će se mijenjati tokom procesa
Sačekajte dok se instalacija ne završi, slajdovi će se mijenjati tokom procesa - Odaberite particiju kao uređaj za pokretanje i postavite odgodu pokretanja ako je potrebno.
 Odredite sistemski disk za pokretač operativnog sistema
Odredite sistemski disk za pokretač operativnog sistema - Postavite lozinku za promjene sistema.
 Postavite lozinku koju želite, ali je zapamtite
Postavite lozinku koju želite, ali je zapamtite - Dodajte novog korisnika i unesite njegove podatke.
 Unesite informacije o svom nalogu u novom operativnom sistemu
Unesite informacije o svom nalogu u novom operativnom sistemu - Navedite ime za svoj računar.
 Postavite bilo koje ime za svoj uređaj
Postavite bilo koje ime za svoj uređaj - Označite polja za usluge koje bi trebale da se pokrenu kada uključite računar.
 Konfigurišite automatsko pokretanje usluga operativnog sistema
Konfigurišite automatsko pokretanje usluga operativnog sistema - Kada se od vas zatraži da je instalacija završena, ponovo pokrenite računar.
 Nakon završetka instalacije sistema, potrebno je da ponovo pokrenete računar
Nakon završetka instalacije sistema, potrebno je da ponovo pokrenete računar - Instalacija je završena - ostaje samo da se prijavite.
 Prijavite se koristeći lozinku svog naloga
Prijavite se koristeći lozinku svog naloga
Video: instaliranje Rosa Linuxa na Windows računar
Instaliranje Arch Linux-a pored Windows 10
Instalacija Arch Linuxa bit će znatno složenija od instaliranja drugih. Ako niste napredni korisnik, preporučuje se da odaberete drugu verziju. U suprotnom, izvršite sljedeće korake da biste se pripremili za instalaciju sistema:
- Preuzmite sliku sistema sa službene web stranice.
 Preuzmite Arch Linux build sa službene web stranice
Preuzmite Arch Linux build sa službene web stranice - Snimite sliku na disk. Ovo se može uraditi pomoću specijalni programi ili pomoću Windows alata - kroz kontekstni meni.
 Snimite Arch Linux na medije na način koji vam odgovara
Snimite Arch Linux na medije na način koji vam odgovara - Povežite pogon za pokretanje sa računarom i ponovo pokrenite računar. Tokom ponovnog pokretanja, idite na Boot Menu, taster za ovo će se pojaviti na ekranu (obično F12).
 Pritisnite F12 da uđete u meni za pokretanje
Pritisnite F12 da uđete u meni za pokretanje - Postavite prioritet pokretanja vašeg uređaja za pohranu. Dakle, ako je ovo pogon za pokretanje, postavite disk na pokretanje prije pokretanja tvrdog diska.
 Prvo postavite svoj pogon u redoslijed pokretanja
Prvo postavite svoj pogon u redoslijed pokretanja - Nakon toga, kada ponovo pokrenete računar, vidjet ćete izbor radnji. Kliknite na Boot Arch Linux da započnete instalaciju.
 Odaberite Boot Arch Linux
Odaberite Boot Arch Linux - Provjerit će da li ste povezani na mrežu. Unesite naredbu “ping -c 3 www.google.com”.
 Unesite naredbu za provjeru mreže prije instalacije
Unesite naredbu za provjeru mreže prije instalacije - Zatim kreirajte sistemske particije iz slobodnog prostora. Za pokretanje ovog uslužnog programa koristite naredbu cgdisk /dev/sda.
 Odaberite slobodan prostor i kreirajte particije za instalaciju jednu po jednu
Odaberite slobodan prostor i kreirajte particije za instalaciju jednu po jednu - Kreirajte root particiju za pohranjivanje sistemskih datoteka. Preporučuje se da se za njega dodijeli najmanje 20 GB slobodnog prostora.
- Iz preostalog prostora kreirajte odjeljak Početna. Ovdje će biti pohranjeni vaši fajlovi. Ali trebali biste ostaviti oko 1 GB za EFI prostor.
- Dodijelite preostali prostor EFI prostoru. Zatim kliknite na "Snimi" za početak Windows instalacija na kreirane sekcije.
- Zatim formatirajte svaku od particija. Da biste to učinili, koristite sljedeće naredbe za formatiranje sve tri particije jednu po jednu:

- Zatim povežite particije na direktorije koristeći sljedeće naredbe:

Direktna instalacija Arch Linuxa također će zahtijevati od vas da unesete sljedeće naredbe:
- Unesite naredbu pacstrap -i /mnt base base-devel. Ovo će započeti instalaciju operativnog sistema. Sačekajte da se ovaj proces završi.
 Unesite naredbu za početak instalacije i potvrdite svoj unos
Unesite naredbu za početak instalacije i potvrdite svoj unos - Zatim upišite genfstab -U -p /mnt >> /mnt/etc/fstab. Ovo je neophodno da bi sistem otkrio particiju.
 Unesite naredbu za otkrivanje particija tokom instalacije
Unesite naredbu za otkrivanje particija tokom instalacije - Unesite upit arch-chroot /mnt /bin/bash za pristup novom OS-u.
 Unesite posljednju naredbu za pristup arch linux operativnom sistemu
Unesite posljednju naredbu za pristup arch linux operativnom sistemu - Podesite format valute unosom nano /etc/locale.gen. Pronađite red sa unosom vaše zemlje i uklonite heš ikonu pored njega. Zatim unesite naredbu locale-gen i, nakon potvrde, naredbu echo LANG=en_US.UTF-8 > /etc/locale.conf, gdje umjesto en_US.UTF-8 treba biti red u kojem ste uklonili hash.
 Koristeći gornju naredbu, postavite regiju za valutu
Koristeći gornju naredbu, postavite regiju za valutu - Da biste prihvatili postavke jezika, unesite export LANG=en_US.UTF-8 također sa odgovarajućim jezikom umjesto navedenog.
 Također podesite jezičnu zonu pomoću posebne komande
Također podesite jezičnu zonu pomoću posebne komande - Sljedeće podešavanje je podešavanje vremenske zone. Otkucajte ls /usr/share/zoneinfo/ da biste prikazali dostupne vremenske zone, a zatim otkucajte ln -s /usr/share/zoneinfo/Zone/Subzone /etc/localtime, zamjenjujući Podzonu svojim regionom.
- Da biste postavili srednje vrijeme po Griniču, unesite naredbu hwclock -systohc –-utc.
 Unesite naredbu za sinhronizaciju vremena operativnog sistema sa GMT
Unesite naredbu za sinhronizaciju vremena operativnog sistema sa GMT - Unesite naredbu echo myhostname > /etc/hostname, gdje je myhostname ime vašeg računara za mrežu.
- Postavite lozinku koju će računar koristiti pomoću naredbe passwd. Može biti bilo šta, ali važno je to zapamtiti.
 Postavite lozinku pomoću naredbe passwd
Postavite lozinku pomoću naredbe passwd - A onda ostaje samo da se podesi bootloader sistema. Za moderni UEFI BIOS to se radi pomoću naredbi:

- Sa regularnim BIOS-om, komande će biti drugačije:
- pacman -S grub;
- grub-mkconfig -o /boot/grub/grub.cfg.
- Izađite iz instalacije sa izlazom, a zatim otkucajte Reboot da ponovo pokrenete računar.
 Završite instalaciju izlazom i ponovo pokrenite sistem ponovnim pokretanjem
Završite instalaciju izlazom i ponovo pokrenite sistem ponovnim pokretanjem - Nakon ponovnog pokretanja, unesite svoju lozinku za prijavu. Instalacija završena.
 Prijavite se na arch linux koristeći lozinku
Prijavite se na arch linux koristeći lozinku
Instalacija Ubuntua na VirtualBox Windows 10
Prije instaliranja Ubuntu operativnog sistema na VirtualBox, morate izvršiti sljedeće korake:

Nakon toga otvorite VirtualBox i slijedite ove korake:
- Kliknite na ikonu Novo da otvorite čarobnjak za kreiranje virtuelne mašine.
 Kliknite na dugme Novo na panelu VirtualBox
Kliknite na dugme Novo na panelu VirtualBox - Ime virtuelne mašine može biti bilo koje, a u polju „Tip“ izaberite Linux.
 Unesite bilo koje ime za virtuelnu mašinu i kliknite na Dalje
Unesite bilo koje ime za virtuelnu mašinu i kliknite na Dalje - U sljedećem prozoru potvrdite količinu memorije za virtuelnu mašinu. Ovisno o vrsti instalacije, vrijednost će se automatski postaviti. Možete ga povećati ako je potrebno.
 Možete ostaviti zadanu vrijednost ako vam odgovara
Možete ostaviti zadanu vrijednost ako vam odgovara - Uvjerite se da je marker postavljen za kreiranje nove virtuelne mašine i kliknite na dugme Kreiraj.
 Odaberite da kreirate novu virtuelnu mašinu i kliknite na dugme Kreiraj
Odaberite da kreirate novu virtuelnu mašinu i kliknite na dugme Kreiraj - Odaberite tip virtualnog diska "Dinamički dodijeljen" i kliknite "Dalje".
 Postavite veličinu diska virtuelne mašine na dinamičku
Postavite veličinu diska virtuelne mašine na dinamičku - U meniju lokacije i veličine diska ostavite zadane vrijednosti ili postavite potrebnu veličinu.
 Vrijednost diska virtuelne mašine takođe se može ostaviti na podrazumevanoj vrednosti
Vrijednost diska virtuelne mašine takođe se može ostaviti na podrazumevanoj vrednosti - Na kraju, ponovo kliknite na Kreiraj da završite kreiranje virtuelne mašine.
 Kada su sve postavke virtuelnog diska konfigurisane, kliknite na Kreiraj
Kada su sve postavke virtuelnog diska konfigurisane, kliknite na Kreiraj - Kliknite na virtuelnu mašinu koju ste kreirali i idite na njene postavke.
 Odaberite virtuelnu mašinu koju ste kreirali
Odaberite virtuelnu mašinu koju ste kreirali - Na kartici Storage dodajte novi medij tako što ćete kliknuti na plavu ikonu plus ispod polja za medije.
 Kliknite na znak plus ispod pregleda medija
Kliknite na znak plus ispod pregleda medija - Kao medij, navedite sliku vašeg Ubuntua koju ste ranije preuzeli.
 Preuzmite Ubuntu sliku na svoju virtuelnu mašinu
Preuzmite Ubuntu sliku na svoju virtuelnu mašinu - Otvorite ovu sliku dvostrukim klikom tako da bude postavljena u sistem.
 Nakon dvostrukog klika na sliku, trebalo je da se učita u meni medija
Nakon dvostrukog klika na sliku, trebalo je da se učita u meni medija - U odeljku sa sistemskim postavkama, uverite se da je u odeljku Boot Order, CD/DVD drajv postavljen više od čvrstog diska.
 Odredite CD/DVD kao prioritet pokretanja tako da se slika montira pri pokretanju sistema
Odredite CD/DVD kao prioritet pokretanja tako da se slika montira pri pokretanju sistema - Sada nastavite sa pokretanjem i konfiguracijom operativnog sistema. Da biste to učinili, odaberite virtuelnu mašinu i kliknite na dugme Start.
 Kliknite Start da pokrenete virtuelni sistem
Kliknite Start da pokrenete virtuelni sistem - Sačekajte dok se sistem ne pokrene.
 Sačekajte da se sistem prvi put učita
Sačekajte da se sistem prvi put učita - Odaberite Instaliraj Ubuntu. Bićete preusmjereni na prozor postavki jezika. Odaberite željeni jezik i kliknite Nastavi.
 Odaberite jezik za instaliranje sistema u virtuelnu mašinu
Odaberite jezik za instaliranje sistema u virtuelnu mašinu - Označite polje za preuzimanje ažuriranja tokom instalacije sistema.
 Označite polje za preuzimanje ažuriranja i kliknite Nastavi
Označite polje za preuzimanje ažuriranja i kliknite Nastavi - Pošto instalirate operativni sistem na virtuelnu mašinu, slobodno izaberite opciju Erase disk i instalirajte Ubuntu, koja će obrisati sve ostale fajlove na disku.
 Odaberite čišćenje diska - pošto instaliramo sistem na virtuelnu mašinu, datoteke neće biti pogođene
Odaberite čišćenje diska - pošto instaliramo sistem na virtuelnu mašinu, datoteke neće biti pogođene - Postavite vremensku zonu na onu u kojoj se nalazi vaša regija.
 Da biste podesili vrijeme, odaberite regiju u kojoj se nalazite
Da biste podesili vrijeme, odaberite regiju u kojoj se nalazite  Sačekajte da se Ubuntu instalira na virtuelnoj mašini
Sačekajte da se Ubuntu instalira na virtuelnoj mašini - Ponovo pokrenite računar nakon završetka instalacije klikom na Ponovo pokreni sada.
 Ponovo pokrenite virtuelnu mašinu klikom na dugme Restart Now
Ponovo pokrenite virtuelnu mašinu klikom na dugme Restart Now - Unesite svoju lozinku i prijavite se. Instalacija Ubuntua na virtuelnu mašinu je završena.
 Unesite svoju lozinku za prijavu
Unesite svoju lozinku za prijavu
Vraćanje pokretanja Windows 10 nakon instaliranja Ubuntua
Ako dođe do grešaka tokom instalacije sistema, Windows pokretač može da se sruši. Ovo će onemogućiti pokretanje Windows 10. Srećom, ovo nije teško popraviti. Trebat će vam instalacioni disk za Windows 10, koji možete pripremiti kao i svaki drugi disk za pokretanje. Važno je da verzija Windows-a odgovara onoj koju ste instalirali. Montirajte sliku i zatim uradite sledeće:

Instalacija Linuxa kao drugog operativnog sistema je dobro rješenje, ali je važno odabrati sklop na osnovu vaših ciljeva i tehničkog znanja. Ako imate određene vještine, možete instalirati bilo koji od sklopova bez većih poteškoća. Korišćenje Linuxa sa Windows 10 će vam pomoći da maksimalno iskoristite potencijal vašeg računara.
Povezani postovi:
Nisu pronađeni slični unosi.