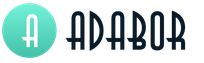Kako instalirati dva operativna sistema Windows 7 i Linux na jednom računaru. Instalacija Ubuntu-a i Windows-a na jednom računaru
Windows i Linux se koriste u različite svrhe. Korisnik odlučuje koji mu je sistem pogodniji za rad. Ali zašto ne biste odabrali oba OS odjednom? Uostalom, svaki od njih ima svoje prednosti. Sasvim ih je moguće učitati na jednu mašinu. A za ovo vam čak ni ne trebaju tehnologije virtuelizacije. Sistemi će biti locirani jedan pored drugog. I možete se prebacivati između njih. Instaliranje Linuxa iz Windowsa omogućit će vam da radite na oba operativna sistema, čak i ako nemate drugi računar.
Instaliranje Linuxa iz Windows-a omogućit će vam da radite na oba operativna sistema istovremeno
Da biste pokrenuli oba sistema, morate imati dovoljno prostora na računaru. Različite verzije zahtijevaju različite količine memorije. U prosjeku je 7-20 gigabajta. Ali za stabilan rad potrebno je dodijeliti 30–40 GB za svaki OS.
Najbolje je instalirati dva hard diska. U suprotnom ćete morati smanjiti prostor na disku. Win i Linux moraju biti na različitim logičkim diskovima. To jest, jedna distribucija je u C:\ sekciji, druga je u D:\. Istovremeno, morate ostaviti prostor za pohranjivanje ličnih podataka: dokumenata, slika, muzike, video zapisa, igara, programa i drugih stvari. Ako sve završi na sistemskom disku, mogu nastati problemi.
Kao rezultat, trebali biste imati najmanje tri particije: dvije za Linux i Windows, a ostale za ličnu upotrebu. Ili još bolje, dva hard diska. Sljedeći uslužni programi su prikladni za podjelu prostora na disku:

- MiniTool Partition Wizard.
- Paragon Partition Manager.
- AOMEI Partition Assistant.
OS mijenja zapise pokretanja u MBR-u, koji kontroliraju redoslijed pokretanja. Ako ponovo instalirate Win, više nećete moći pristupiti Linuxu. Zbog toga se ne preporučuje korištenje jednog lokalnog diska za ove sisteme. Ako ih postavite u različite odjeljke, neće ometati jedni druge.
Instalacija se odvija redom: prvo Windows, zatim Linux. Microsoftov proizvod briše važne komponente drugih operativnih sistema i zamjenjuje ih svojim.
Prije instalacije to je bolje učiniti rezervna kopija postojeći sistem. Ako dođe do problema, možete vratiti svoj računar u normalno stanje. Ova kopija mora biti sačuvana na eksternom mediju ili na lokalnom disku koji nema sistemske datoteke.
U Win-u su za to prikladni sljedeći programi:
- Acronis True Image.
- Paragon Backup & Recovery 2013.

- Macrium Reflect Free.
Windows također ima ugrađenu funkciju:
- Idite na Control Panel.
- Meni “Backup and Restore” (ili “Arhiviranje podataka”). Nalazi se u kategoriji "Sistem".
- Dugme "Konfiguriraj sigurnosnu kopiju".
- Odaberite disk za postavljanje kopije. Ili ga možete poslati na mrežu. Ali za ovo vam je potrebna odgovarajuća pohrana na mreži.
- Da biste vratili sistem, idite na isti meni.
U Linuxu možete koristiti uslužni program “Back In Time” za sigurnosno kopiranje. To je Ubuntuov softverski centar. Ubuntuov ugrađeni alat, Deja Dub, je takođe prikladan.

Za rad s njim:
- Idite na Sistem - Sigurnosna kopija (Opcije - Sigurnosne kopije).
- Otvorite karticu "Skladištenje".
- U “Folder” navedite direktorij u kojem će kopija Linuxa biti pohranjena. Ne stavljajte ga blizu OS-a. Odaberite direktorij na drugom pogonu.
- Umjesto foldera, možete koristiti mrežnu pohranu.
- Idite na odjeljak "Pregled". Postojat će opcije za kreiranje sigurnosnih kopija i vraćanje iz njih.
U svakom slučaju, instalacija mora početi iz Windows-a. Ako imate računar sa Linuxom, ovaj sistem će morati da se ukloni.
Sačuvajte svoje lične fajlove. Nije potrebno sve ih prebacivati na disk. Možete rezervirati samo podatke koji su vam potrebni.
Particioniranje diska pomoću MiniTool čarobnjaka za particije
MiniTool Partition Wizard ima besplatnu verziju i profesionalnu verziju. Da biste izrezali disk na particije s aplikacijom, ne morate ga kupiti. Ova funkcija je također dostupna u besplatnom paketu.
- Pronađite ga na Internetu, preuzmite i instalirajte program na svoj računar. Nalazi se na web stranici programera partitionwizard.com.
- Pokreni ga.
- Lokalni diskovi su prikazani u sredini radnog područja. Kliknite na onu koju želite izrezati.
- Na listi s lijeve strane kliknite na “Split” (“Move/Resize”).

Kliknite na "Split" ("Move/Resize")
- U sljedećem prozoru bit će stavke "Originalna veličina" ("Veličina particije") - ona koja će ostati na disku. A “Nova veličina” je ona koju će imati novi volumen. Dodijelite memoriju i kliknite OK.

- Možete promijeniti naziv novokreirane sekcije. Da biste to učinili, kliknite na “Postavi oznaku” i upišite naziv. Na primjer, "UbuntuDisk".
- Ako ćete koristiti disk za pokretanje novog OS-a, odaberite ga i odaberite “Postavi kao primarni” na listi s lijeve strane.
- Kliknite na dugme "Primijeni". Ona je gore lijevo. Pored nje je ikona kvačice.
- Ponovo pokrenite računar. Sačekajte dok sistem preseče particije. U tom slučaju ne možete isključiti računar. U suprotnom ćete izgubiti sve podatke koji su bili pohranjeni na disku koji se obrađuje. Možete vidjeti promjene nakon ponovnog pokretanja.
Drugi programi za sečenje profila imaju isti princip rada. Neće biti teško to shvatiti.
Acronis True Image može raditi ne samo na Windows-u, već i na Linux-u. Ali ovaj program se plaća. Za razliku od Partition Wizard-a.
Windows instalacija
Recimo da ste odlučili da počnete od nule i uklonite sav stari OS. Sada imate „čist“ računar na kojem nije instaliran distributivni komplet. Pokrenite Win sa diska ili fleš diska. Da biste to učinili, promijenite redoslijed pokretanja.
- Idite na BIOS. Može se pozvati pritiskom na određeni taster odmah nakon uključivanja računara. Razlikuje se u zavisnosti od matične ploče. F1, F2, F5, F7, DEL ili Ctrl+Alt+Esc. Informacija o tome koje dugme je potrebno pojaviće se pored reda “PRESS TO ENTER SETUP”.
- U BIOS-u su sve kontrole konfigurisane za tastaturu. Krećite se kroz meni pomoću strelica, uđite pomoću Enter. Postoji mali priručnik sa uputstvima u BIOS meniju sa desne strane.
- Otvorite karticu "Boot".
- Pododjeljak „Prioritet uređaja za pokretanje“.

- Prvo stavite USB ili CD-ROM. Zavisi koji disk koristite za pokretanje Windowsa.
- Pritisnite F10 da sačuvate promjene. Računar će se ponovo pokrenuti.
- Može se pojaviti poruka “Pritisnite bilo koju tipku za pokretanje sa CD-a”. To znači "Pritisnite bilo koju tipku za učitavanje podataka sa CD-a."
- Čitanje informacija iz izvora će početi. Ne prekidajte proces.
- Otvara se čarobnjak za instalaciju. Samo slijedite njegove upute.
- Morat ćete odabrati particiju na koju će se sistem pokrenuti. Možete ga podijeliti tamo ako to ranije niste učinili. Odaberite volumen i kliknite na "Konfiguracija diska". Nakon toga kliknite na "Kreiraj" i postavite veličinu u megabajtima.
- Sačuvajte sve promene i kliknite na dugme „Dalje“. Instalacija će početi. Nemojte ga prekidati, nemojte isključivati napajanje računara. Računar se može ponovo pokrenuti nekoliko puta.
- Nakon toga, trebate konfigurirati Win: odaberite lozinku i ime za račun, vremensku zonu, naznačite koje postavke ažuriranja koristiti.
- Idite u BIOS i ponovo promijenite redoslijed pokretanja tako da se PC pokrene sa tvrdog diska.
Linux
Prije pokretanja Linuxa, morate pripremiti disk. Ovo se može uraditi u Win.
- Kliknite desnim tasterom miša na „Moj računar“.
- Odaberite "Upravljanje".
- U kategoriji Uređaji za skladištenje kliknite na Upravljanje diskovima.
- Kliknite desnim tasterom miša na particiju na koju planirate da instalirate sistem. Ne može se učitati na isti disk sa Windowsom.
- Kliknite na “Smanji volumen”.
- U polju “Compressible space” navedite koliko prostora treba dodijeliti za OS (u megabajtima). Ova memorija će biti rezervisana za sistem.
- Kliknite na "Compress". “Nedodijeljeni prostor” će se pojaviti u grupi diskova.
- Ako želite vratiti volumen na prethodnu veličinu, umjesto “Smanji”, odaberite naredbu “Proširi”.
- Umetnite CD sa operativnim sistemom u drajv.
- Idite u BIOS i promijenite redoslijed pokretanja tako da se računar pokreće s diska.

- Kada se otvori instalater, izaberite jezik interfejsa.
- Meni Vrsta instalacije će ponuditi opcije instalacije. Označite "Ostali".
- Kreirajte OS particije na prethodno komprimiranom volumenu. Za osnovni direktorij, jednostavno unesite “/” (kosa crta, kosa crta). Za početni direktorij - “/home”. A za swap particiju ne morate ništa unositi.
- Slijedite upute čarobnjaka za instalaciju.
- Potrebno je malo podešavanja: kreiranje naloga, unos imena računara i slično.
- Tokom instalacije biće prikazane slike koje opisuju mogućnosti sistema.
- Instalacija će se završiti i na ekranu će se pojaviti obavijest koja će od vas tražiti da ponovo pokrenete računar.
- Idite u BIOS i promijenite redoslijed pokretanja.
Sada, kada uključite svoj PC, možete odabrati da li ćete koristiti Linux ili Windows.

Linux ima funkciju multi-boot za operativne sisteme. Ubuntu čak podržava saradnju sa Win-om.
- Pripremite disk, dodijelite memoriju na njemu za OS.
- Pokrenite instalater. Automatski će otkriti da li postoje drugi sistemi na računaru.
- Trebala bi se pojaviti opcija “Instaliraj Linux uz Windows”. Odaberite ga.
- Slijedite upute instalatera.
- Nemojte pokretati dva OS na jednu particiju.
Instalacija na dva hard diska
Najjednostavnija i najefikasnija opcija je preuzimanje na različite čvrste diskove. Na ovaj način će sistemi raditi stabilno čak i bez zajedničkog prostora.
- Imate čvrsti disk 1 i čvrsti disk 2.
- Onemogućite čvrsti disk-2, instalirajte Windows na hard disk-1.
- Onemogućite hard disk-1, instalirajte Linux na hard disk-2.
- Povežite oba čvrsta diska.
Sada možete izabrati OS kroz meni za pokretanje BIOS-a. Samo promijenite redoslijed pokretanja da biste započeli sa željenog HDD-a.
Instalacija je savršena različiti sistemi jedan pored drugog nije tako teška stvar. Ovo ne zahtijeva virtualizaciju softvera. Moći ćete da iskoristite sve prednosti operativnih sistema. I raditi u okruženju koje je najprikladnije za izvršavanje dodijeljenih zadataka.
Da bi instalacija Linuxa i Windowsa na jednom računalu bila uspješna, potrebno je izdvojiti dovoljno memorije za svaki OS i postaviti ih na različite particije.
Koji od ovih sistema mislite da je bolji?
Ako vam je potrebno sigurno surfanje internetom bez firewall-a i bez špijunskog softvera antivirus, “učitavanje” sistema; bilo koje besplatno uređivanje video, foto i audio fajlova, čitanje knjiga na računaru sa sofe, ako video efekti Windows su teški i glomazni za vaš računar, a takođe pozivate po najjeftinijim cenama u bilo koju zemlju na svetu ili besplatno sa računara na računar, onda je Ubuntu najbolji izbor za vas.
Ali morate znati da neke periferije možda nisu podržane u Ubuntu-u, budući da proizvođači često ne prave drajvere za svoje uređaje koji koriste Linux, smatrajući takvu proizvodnju neisplativom, a oni drajveri koje kreira besplatna zajednica nisu uvijek u potpunosti kompatibilni s ovim oprema. Osim toga, neki visokospecijalizirani programi razvijeni za Windows Linux možda neće zaraditi novac. Također, moderne resursne grafičke igre se proizvode uglavnom za Windows. I iako vino može spasiti situaciju, ipak vrijedi tražiti alternativno rješenje u obliku sličnih aplikativnih programa Linux.
U svakom slučaju, u Linuxu nema ograničenja za korisnika; i uvijek možete instalirati Windows, And Ubuntu na jednom računaru (dualboot-“
Instaliranje Ubuntua kao drugog sistema nakon Windowsa.
Prvo se povežite na Internet i preuzmite najnoviji ISO disk sa zvanične stranice za preuzimanje.. Zatim pišemo instalacioni disk pomoću programa za snimanje DVD-a ili fleš diska. Zatim u BIOS-u ( UEFI) postaviti za pokretanje sa CD-a ili USB-a, a zatim instalirati Ubuntu Windows sistem. Ne bi trebalo biti nekih posebnih poteškoća. Postavljamo HDD particije "ručno" pomoću strelica na tastaturi.
Line with Windows za rad u dva sistema Neophodno potrebno ga je dovesti u formu da rezultat ispadne ovako, inače Windows neće biti priznati:
Prva linija sa Windows
:
Promjena veličine particije: ~40-1000 GB (ovisno o tome koliko igara ćete instalirati)
Koristi sistem datoteka: ntfs
Tačka montiranja: /windows, (zapisujemo jer nema prozora riječi u padajućem izborniku)
Drugi red: korijenski dio /
. Budući da je korijen / rootće sadržavati sve tačke montiranja osim /home, moramo dodijeliti prostor do 20 GB ili više. . Za razliku od Windows, Ubuntu sistemske datoteke se također mogu instalirati na logičku particiju. Sistem datoteka - dobro razvijen u Ubuntu ext4
Promjena veličine particije: od 20 GB i više
Format: da
Tačka montiranja: /
Ispod swap on PC dodeljuje se volumen jednak RAM-u računara, ali ne veći od 2 GB. (Sa RAM memorijom od 4 GB i više, zamena nije potrebna na računaru, kao na laptopu.). Preporučljivo je napraviti swap particiju na početku diska.
Upotreba: swap particija
Tačka montiranja: nije navedena.
Posljednja particija za Linux koja je za vaš kućni direktorij je /Dom.
Općenito, radi praktičnosti ponovne instalacije u slučaju "pada" oba sistema, Windows ili Ubuntu, bolje je pohraniti sve svoje dokumente: filmove, muziku, fotografije itd. u poseban odjeljak - /Dom. Tada će biti moguće ponovo instalirati sisteme i /Dom nemoj se mijenjati veličine i ne formatirajte, i tada će svi dokumenti i postavke programa i pretraživača biti sigurni i zdravi!
Promjena veličine particije: od 5 GB i više
Upotreba: ext4
Format: da
Tačka montiranja: /home
Ako imate više tvrdih diskova, uvjerite se da će bootloader biti instaliran na disk koji će se prvi pokrenuti -( hd 0) već pokazuje na prvi čvrsti disk za pokretanje.
To je to, potvrdite svoje postupke.<Da> . Zatim, trebate odgovoriti na jednostavna pitanja, razmisliti o svom login-u i lozinki i to je to. Sistem se instalira automatski. Po završetku procesa, potrebno je da ponovo pokrenete sistem i podesite BIOS da se pokreće prema fabrički podrazumevanim vrednostima – sa HDD-a.
Nakon pokretanja, vaš računar će raditi sa dva operativna sistema!
10 sekundi
čeka i, ako ne odaberete os pomoću strelica na tipkovnici, ona će se učitati prema zadanim postavkama Ubuntu. Inače, alternacija, vrijeme čekanja i ostale postavke bootloadera dva sistema, Linux i Windows, GRUB može se kasnije promijeniti u uslužnom programu " Grub Customizer" Instalacija je dostupna iz PPA repozitorija preko terminala (Ubuntu 16.04):
sudo add-apt-repository ppa:danielrichter2007/grub-customizer && sudo apt update && sudo apt install grub-customizer.
Testirana particija diska (obilježena brzinom i stabilnošću):
Otprilike, instalacija s blic-kartice nešto više od 7 minuta. instalacija, nužde
, video drajver - 5 minuta. Ako radi bez video drajvera, onda je bolje bez njega. Ažuriranja za oko 15 minuta. Odnosno, cijelom sistemu je potrebno oko 30 minuta da se instalira! Windows nije mnogo brže, ali i dalje trebate instalirati drajvere, antivirus, Windows ažuriranja, arhivere, programe i još mnogo toga (tim redoslijedom). I Ubuntu je spreman za rad!
Dakle, redoslijed instalacije dva sistema je sljedeći: prvo instalirajte, ako trebate ponovo instalirati, Windows. Nakon svih operacija c Windows, (instalacija, drajveri, antivirus, itd.), instalirajte Ubuntu. Sistem će raditi na dvije ose. Ako trebate reinstalirati sa dva sistema Windows, a zatim nakon ponovnog instaliranja bootloadera GRUBće nestati i samo će se prepoznati Windows. Morat će se vratiti GRUB, Kako
.
I dalje, da biste pročitali bilo koji format, trebate unijeti sve kodeke u terminal naredbom:
sudo aptitude install ubuntu-restricted-extras
Također posebno za pakete arhivera rar, unrar I p7zip-full komanda:
sudo aptitude install rar unrar p7zip-full
Nakon instalacije, sistem je odmah spreman za upotrebu. Set programa osnovna konfiguracija prilično pogodan za većinu zadataka. Nakon toga, biće moguće birati programe Upravitelj aplikacija ili Synaptic i dodajte one koje nedostaju za vas.
Neke korisne informacije o Linuxu:
Crveni pomak je veoma koristan program u Ubuntu, koji pomaže onima koji dugo provode pred monitorom kompjutera. Tokom sumraka i ranog jutra, temperatura boje glatko prelazi sa noćnih na dnevne postavke, omogućavajući očima da se postepeno prilagode. Da biste ga instalirali, samo otvorite Ubuntu Application Manager, u prozoru za pretragu upišite Crveni pomak i instalirati.
IN Automatski pokrenute aplikacije naredba za pokretanje Crveni pomak, važi nakon ponovnog pokretanja (u Ubuntu 14.04-16.04 LTS):
redshift-gtk -l 55.54:37.45 -t 6500:4500 i izlaz
[Koordinate Moskve – 55° 45" N 37° 37" E ||| Mytishchi–55° 54" N 37° 45" E]
(U Ubuntu 18.04 LTS, podrazumevano postoji program „Noćno osvetljenje“ u „Ekrani za podešavanje opcija“)
Ne preporučuje se uklanjanje podrazumevanih programa sa instaliranog sistema, jer potrebne zavisnosti mogu biti povučene, a sistem može postati neoperativan, a takođe je nepoželjno koristiti pomoćne programe trećih strana za konfigurisanje i „čišćenje“ sistema, kao što su: Ubuntu Tweak, BleachBit, GTKOrphan, itd. Preporučuje se korištenje samo vlastitih terminalskih komandi za čišćenje sistema.
Uklonite neiskorištene pakete iz keš memorije ( u Ubuntu 12.04–16.04 LTS
):
sudo aptitude autoclean
Brisanje keša u Ubuntu:
sudo aptitude clean
Uklanjanje nepotrebnih zavisnosti ( u 14.04-16.04 LTS
):
sudo apt autoremove
Ovo je sasvim dovoljno. Ubuntu se, kao i Windows, ne začepljuje osim ako ne eksperimentišete sa zadanim.
Za šta su odgovorni pojedinačni direktoriji sistema datoteka i šta je tamo pohranjeno?:
Sistem podataka:
/bin-glavni binarni korisnički moduli (programi) u jednokorisničkom načinu rada.
/boot- sadrži datoteke potrebne za pokretanje sistema - na primjer, GRUB bootloader datoteke i vaši Linux kerneli su pohranjeni ovdje. Ne postoje konfiguracijske datoteke koje koristi bootloader - one se nalaze u /etc direktoriju zajedno s drugim konfiguracijskim datotekama.
/dev-Glavni fajlovi uređaja (štampači, diskovi, itd.)
/etc(ime dolazi od itd.) postoje konfiguracijski fajlovi koji se obično mogu uređivati ručno u uređivaču teksta. Imajte na umu da /etc/ direktorij sadrži konfiguracijske datoteke za cijeli sistem; korisničke konfiguracijske datoteke nalaze se u kućnom direktoriju svakog korisnika.
/Dom-Sadrži korisničke kućne direktorije, koji zauzvrat sadrže osobne postavke i korisničke podatke s izuzetkom root korisnika.
/lib- sadrži biblioteke potrebne za glavne binarne datoteke koje se nalaze u /bin i /sbin direktorijumima. Biblioteke koje su potrebne za binarne datoteke koje se nalaze u direktoriju /usr/bin nalaze se u direktoriju /usr/lib.
/izgubljeno+nađeno– oporavljene datoteke. Svaki Linux sistem datoteka ima direktorij izgubljeno+pronađeno. Ako dođe do greške u sistemu datoteka, sistem datoteka će biti provjeren pri sljedećem pokretanju. Sve pronađene oštećene datoteke bit će smještene u direktorij izgubljeno+pronađeno, tako da možete pokušati oporaviti što više podataka.
/media-Direktorijum sadrži poddirektorijume u koje se montiraju prenosivi mediji umetnuti u računar. Na primjer, kada umetnete CD na Linux sustavu, odgovarajući poddirektorij će se automatski kreirati u /media direktoriju. U ovom poddirektorijumu možete pristupiti sadržaju CD-a.
/mnt- privremene tačke montaže. Istorijski gledano, /mnt direktorij je bio mjesto gdje sistemski administratori montiraju privremene sisteme datoteka kada ih koriste. Na primjer, ako montirate Windows particiju kako biste izvršili neke operacije oporavka datoteka, možete je montirati na /mnt/windows. Ali možete montirati druge sisteme datoteka na bilo koju drugu lokaciju.
/opt- pomoćni paketi. Direktorij /opt sadrži poddirektorije za dodatne softverske pakete. Ovaj direktorij naširoko koristi vlasnički softver koji ne prati standardnu hijerarhiju sistema datoteka - na primjer, vlasnički program može ispustiti svoje datoteke u /opt/application kada je instaliran.
/proc- kernel i procesni fajlovi. Direktorij /proc sličan je direktoriju /dev po tome što ne sadrži standardne datoteke. Sadrži posebne datoteke koje pružaju informacije o sistemu i procesima.
/root-Početni direktorij root korisnika. /root direktorij je početni direktorij root korisnika. Umjesto u /home/root, on se nalazi u /root. Ovaj direktorij se razlikuje od direktorija /, koji je korijenski direktorij sistema.
/run-datoteke stanja aplikacije. Direktorij /run je prilično nov direktorij koji aplikacijama pruža način da pohrane prateće datoteke koje su im potrebne, kao što su utičnice i ID-ovi procesa, na standardni način. Ove datoteke se ne mogu pohraniti u /tmp direktorij jer se datoteke u /tmp direktoriju mogu izbrisati.
/sbin-binarne sistemske administracije. /sbin direktorij je sličan direktoriju /bin. Sadrži važne binarne datoteke koje su obično namijenjene da ih pokrene korisnik prilikom administriranja sistema i konfiguracije, na primjer, init, iptables, ifconfig.
/selinux- SELinux virtuelni sistem datoteka. Ako vaša distribucija koristi SELinux za sigurnost (kao što su Fedora i Red Hat), tada će /selinux direktorij sadržavati posebne datoteke koje koristi SELinux. Ovaj direktorij je sličan direktoriju /proc. Ubuntu ne koristi SELinux, tako da je prisustvo ove fascikle u Ubuntuu verovatno greška.
/srv- podaci iz servisnih službi. Direktorij /srv sadrži "podatke za usluge koje pruža sistem." Ako koristite Apache HTTP server za opsluživanje web stranice, najvjerovatnije ćete pohranjivati datoteke svoje stranice u direktorij koji se nalazi unutar /srv direktorija.
/sys-Ovaj direktorij se koristi od kernela v_2.6 i “sysfs” je montiran u njega, sa informacijama o kernelu, uređajima i drajverima. /sys/block -Ovo su direktoriji blok uređaja koji su dostupni na sistemu u realnom vremenu. /sys/bus -Lista sabirnica kernela: eisa, pci, itd. i tako dalje. /sys/class -Lista grupisanih uređaja po klasifikaciji: štampač, scsi-uređaji, itd. i tako dalje.
/tmp-privremeni fajlovi. Aplikacije pohranjuju privremene datoteke u /tmp direktorij. Takve datoteke se obično brišu kad god se vaš sistem ponovo pokrene i mogu se izbrisati u bilo kojem trenutku pomoću uslužnih programa kao što je tmpwatch.
/usr-korisničke binarne datoteke i podaci samo za čitanje. Direktorij /usr sadrži aplikacije i datoteke koje koriste korisnici, za razliku od aplikacija i datoteka koje koristi sistem. Na primjer, nekritične aplikacije su u /usr/bin umjesto /bin, a nekritične binarne datoteke namijenjene za administraciju sistema su u /usr/sbin umjesto /sbin. Biblioteke za njih se nalaze unutar /usr/lib direktorijuma. Direktorij ima i druge poddirektorije - na primjer, direktorij /usr/share sadrži datoteke koje su neovisne o arhitekturi sistema, na primjer, one koje se koriste za rad sa grafikom. /usr/local direktorij je mjesto gdje se po defaultu instaliraju lokalno kompajlirane aplikacije.
instalacija OS-a:
Danas je Linux operativni sistem sve napredniji i može u potpunosti zamijeniti Windows OS, koji je u protekloj deceniji instaliran na računarima gotovo svakog korisnika.
Vrijedi napomenuti da su Linux i Windows dva potpuno različita operativna sistema. Često se dešava da korisnik želi da pređe na Linux, ali u isto vrijeme ne može odustati od nekih funkcija Windowsa. Konkretno, ovaj problem uzrokuje određeni softver, ali u ovoj situaciji postoji izlaz.
Linux desktop
Prvo, Linux sistem ima sasvim prihvatljive zamjene za Windows programe.
Drugo, prebacivanje sa jednog operativnog sistema nije problematično, najvažnije je samo da se udobno smestite i naviknete na novu radnu površinu koja ima nekoliko okruženja i mnogo specifičnih i korisnih postavki. Postoji veliki broj korisnijih i praktičnijih programa. Ali šta ako želite da radite istovremeno na dva operativna sistema? Danas ćemo govoriti o tome kako instalirati Linux na drugi operativni sistem.
Faze instalacije Linuxa na drugom sistemu:
Zadatak instaliranja drugog OS-a izgleda težak i neodoljiv, ali nije sve tako teško kao što se čini na prvi pogled.
Koraci za instaliranje drugog OS-a:
Faza I: preuzmite gotovu sliku Linux operativnog sistema sa službene web stranice, na primjer, Ubuntu ili Mint.
Faza II: zapišite preuzetu sliku na disk, za to koristimo programe kao što su Ultra ISO, Alcohol120%, Nero. Pored pisanja na disk, Linux je prilično lako instalirati kao drugi operativni sistem putem USB fleš diska za pokretanje. Napisano je kako ga kreirati.
Faza III: Ovaj korak uključuje direktnu instalaciju samog Linux OS-a. Pokrećemo se sa instalacionog diska ili fleš diska (ne zaboravite da postavite ispravne prioritete u BIOS-u). Ponovo pokrećemo računar, ako je sve urađeno kako treba, instalacija će početi automatski, tj. Pojavit će se dijaloški okvir u kojem se od vas traži da odaberete Linux kao jedini operativni sistem ili „instalirajte pored Windowsa“. U našem slučaju biramo drugu opciju. Nakon toga slijedite upute na ekranu monitora.

Start Menu
Završetak instalacije:
Na kraju procesa instalacije bit će instaliran Grub boot loader, koji će od vas tražiti da odaberete jedan od operativnih sistema svaki put kada uključite računar; ovo možete popraviti, ako želite. Morate otići u postavke Windows OS-a i odabrati vrijeme za prikaz dijaloškog okvira za odabir sistema pri pokretanju. Nadam se da sada nemate pitanja o tome kako instalirati Linux na drugom sistemu. U principu, nema ništa komplicirano, samo slijedite upute.
Windows operativni sistem je možda jedan od najpopularnijih. Međutim, svake godine Linux sistem dobiva sve više obožavatelja. Ako ne želite potpuno napustiti Windows, ali i dalje uživati u prednostima drugog operativnog sistema, onda ih možete kombinirati. Prvo, pogledajmo šta nam Linux programeri nude.
Prednosti Linuxa
Mnogim korisnicima Windows je poznatiji i poznatiji od Linuxa. Stoga, nakon instalacije potonjeg, neki se ljudi izgube, a s obzirom na činjenicu da je instalacija programa ovdje malo drugačija, oni u potpunosti napuštaju Linux. Inače, uzalud, jer i Linux sistem ima niz prednosti. Na primjer, Open Source, drugim riječima, softverska sloboda, omogućava svakom korisniku da nadogradi bilo koji uslužni program operativnog sistema, pa čak i sam kernel. Istovremeno, ne morate biti veliki stručnjak za IT tehnologije.
Zbog činjenice da je Linux manje rasprostranjen od Windowsa, za njega se praktički ne pišu virusi. To nije neophodno, jer je mnogo lakše pokrenuti Trojan za Windows korisnike, kojih ima višestruko više. Ovo povećava sigurnost korištenja sistema.
Osim toga, Linux se relativno lako instalira. Ovaj OS savršeno podržava drajvere za gotovo svaki uređaj. Modemi, USB uređaji i drugi periferni uređaji dobro rade sa ovim sistemom. Jedini izuzetak je takva oprema kao što su štampači. Nažalost, ove uređaje je još uvijek teško konfigurirati u Linuxu, ali programeri rješavaju ovaj problem.
Kako instalirati Linux na Windows
Sada ću se detaljnije zadržati na tome kako instalirati Windows i Linux na jednom računalu. čemu ovo služi? Prvo, ako se još ne želite ili ne možete potpuno odreći Windowsa. Drugo, Linux ne podržava uvijek ažurirane drajvere za periferne ili druge uređaje. Stoga, ako vaš računar ima novi hardver, onda softver za njega u Linuxu može biti napisan nekoliko mjeseci kasnije nego za Windows ili potpuno izostati. Također, Linux ne podržava sve programe i igre, posebno one objavljene početkom 2000-ih.
Dakle, hajde da pokušamo da instaliramo dva sistema na jednom računaru. Prije svega, morat ćete instalirati Windows, a tek na njemu ćemo instalirati novi sistem. Ako uradite suprotno, sistem može jednostavno obrisati Linux bootloader i instalirati svoj na njegovo mjesto. Osim toga, bit će prilično teško konfigurirati sistemske particije iz Windowsa. Ako ne možete da instalirate Windows XP, naći ćete detaljan opis ovog procesa.
Prije instaliranja drugog sistema, potrebno je pravilno podijeliti prostor na disku. Preporučljivo je dodijeliti hard disk za to. Ako ovo ne uspije, onda možete kreirati logički disk. U tu svrhu koriste se različiti programi. Na primjer, možete koristiti Acronis Disk Directo, koji je zgodan i jednostavan, čak ga i početnik može razumjeti.
Nakon toga, računar se ponovo pokreće. CD napunjen sa Linux distribucijom se ubacuje u slot. Zatim ćete morati da izaberete vezu Pokreni sa CD drajva. Da biste to učinili, možete pritisnuti tipku F12 kada se sistem pokrene. Ako ne možete izvršiti operaciju koristeći ovu metodu, možete pokušati to učiniti preko BIOS-a. Različiti modeli mogu imati različite rasporede tastature, stoga se tipke koje se mogu koristiti za otvaranje menija ili ulazak u BIOS mogu nalaziti na različitim mjestima.

Ako je sve urađeno kako treba, počinje instalacija Linuxa. Danas mnoge distribucije rade gotovo sve same. Glavna stvar koju će korisnik trebati navesti je vremenska zona, sistemski jezik, administratorska prijava i lozinka. Osim toga, morat ćete označiti particiju za operativni sistem. Ovdje možete odabrati automatsku instalaciju na slobodan prostor na disku. Takođe tokom instalacije, grafička ljuska se beleži, obično Gnome ili KDE. Usput, ako odaberete oba, kasnije se možete prebaciti na onu koja vam se najviše sviđa.

Također ćete morati odabrati korisničko ime i lozinku. Rad u operativnom sistemu će se odvijati upravo pod ovim račun. Administrator u Linuxu je neophodan ako trebate promijeniti postavke, instalirati dodatke itd. Ako stalno radite kao root, neiskusni korisnici mogu učiniti stvari koje će dovesti do kolapsa cijelog OS-a, jer je zaštita slaba. Posljednji korak je odabir pokretača, koji varira ovisno o verziji distribucije. Grub je prilično uobičajen i također je prilično zgodan. Sada ponovo pokrenite računar i ako je sve urađeno kako treba, videćete dve linije u meniju bootloadera koje vode do jednog od instaliranih operativnih sistema.

Instalacija Windowsa na Linux
Ako je vaš glavni operativni sistem Linux, a želite da instalirate Windows i razne softvere, to možete učiniti pomoću virtuelne mašine. Među nedostacima takve operacije, napominje se da će OS koji će biti instaliran u virtuelnu mašinu raditi s određenim ograničenjima. Na primjer, možda neće biti dovoljno resursa za preuzimanje igara koje imaju veliku težinu. Iako postoje prednosti, na primjer, štampač koji je bio neispravan u Linuxu će u ovoj situaciji postati mnogo funkcionalniji.
Prvo morate instalirati virtuelnu mašinu. To bi mogao biti VirtualBox, koji se besplatno distribuira na mreži, ili VMWare. Zatim otvaramo program. U lijevom kutu će se pojaviti gumb Kreiraj, pomoću kojeg ćemo kreirati našu virtualnu mašinu i dati joj ime. Nakon toga, morat ćete odabrati vrstu operativnog sistema i postaviti postavke, uključujući veličinu RAM-a, disk na kojem će se izvršiti instalacija itd.
Prednosti dva operativna sistema na jednom računaru su očigledne. Ono što je nedostajalo u Windows-u može se naći u Linuxu, i obrnuto. Ali ako više volite da koristite jedan od njih, uvijek možete skinuti onaj koji vam nije potreban.
Linux i Windows su operativni sistemi koji se radikalno razlikuju jedan od drugog. Ali proces njihovog spajanja nije tako komplikovan.
- Ako ste skloni Linux operativnom sistemu i želite da počnete sa njim, ali možda ne želite da propustite Windows koji ste već instalirali.
- Ako se plašite bilo kakvih kvarova i imate rezervnu opciju pri ruci.
- Ili jednostavno ne želite da izgubite svoje omiljene fotografije, igrice i programe.
Onda ćemo vam reći o ovome odlična opcija kako instalirati Linux i Windows na jednom računaru!
Ovaj članak će govoriti o instalaciji Linuxa na Windows 10.
Zašto u desetoj verziji? Jednostavno je, jer je ovo najnovija verzija ovog operativnog sistema. Ali ne brinite, ovaj vodič će raditi i za Windows 7, Windows 8 i Windows 8.1 verzije.
Opšti pogled na predmet članka
Možete ga instalirati na dva načina: bez particioniranja diska i podjelom kategorija na dijelove.
Prvi način za to je brži, ali drugi je mnogo efikasniji, jer dok instalirate jednu particiju, druge se neće koristiti.
Prvo ćemo ukratko govoriti o instalaciji cijelog operativnog sistema.
Opcija br. 1. Instalacija Linuxa na Windows 10
Windows 10 verzija 1607 predstavila je novu ljusku, Ubuntu Bash. Omogućava vam korištenje bash skripti u OS-u, pokretanje i instaliranje Linux programa. A u verziji 1709 već su dostupna tri instalacijska softvera.
Sa izdanjem verzije 1709, instalacija Linuxa za Windows je uvelike izmijenjena.
Upute za instalaciju korak po korak u novim verzijama:
1. Idite na Control Panel - Programs and Features - Uključite ili isključite Windows komponente, uključite Windows podsistem za Linux

2. Nakon instalacije i ponovnog pokretanja uređaja, preuzmite jednu od aplikacija.

3. Pokrenite preuzeti softver i postavite korisničko ime i lozinku.

4. Da biste omogućili komponentu Windows podsistema za Linux, koristite naredbu:
Enable-WindowsOptionalFeature -Online -FeatureName Microsoft-Windows-Subsystem-Linux
Upute za instalaciju:
1. Pokrenite postavke OS - Ažuriranje i sigurnost - Za programere. Omogućite način rada za programere.

2. Otvorite Control Panel - Programs and Features - Uključite ili isključite Windows funkcije i odaberite Windows podsistem za Linux.

3. Nakon instalacije upišite “bash” u OS pretragu, pokrenite ovu verziju i instalirajte.

4. Nakon instalacije, pokrenite shell.

Primjeri korištenja Ubuntu Shell-a na Windows-u
Bash Linux programi na Windows 10 mogu se instalirati, uništiti i modificirati putem apt-get iz Ubuntu spremišta.

Takođe, možete instalirati Git u Bash i koristiti ga kao i obično, jer se njegov interfejs ne razlikuje od Ubuntu-a.

bash skripte
Možete kreirati i pokretati bash skripte na Windows 10 koristeći Nano Storage Editor.

Pažnja!
Ovo uputstvo će biti relevantno samo za verzije Windows 10 1607 i 1709. Ako imate drugu verziju, pređite na drugi način instalacije.
Opcija br. 2
Da biste zajedno instalirali dva gore opisana operativna sistema, morat ćete kreirati dodatne sekcije disk, minimalni iznos koji bi trebao biti jednak tri.
Iako se Windows može instalirati na jednoj particiji, nije uobičajeno da se to radi sa Linuxom, ali ova opcija nije isključena.
Samo što je ovaj sistem veoma fleksibilan i stoga je njegova instalacija dozvoljena na više mesta gde će se nalaziti sam sistem, njegova podešavanja i parametri, kao i sami korisnički fajlovi.
Tokom ponovne instalacije, ovo će vam ići u prilog, jer dok instalirate sistemsku particiju, preostale dvije će biti netaknute.
Ove particije se mogu grubo nazvati matičnom sistemskom particijom i swap particijom. Pogledajmo pobliže svaki od njih:
- Najmanji zahtjevi za slobodnim prostorom za instalaciju veličine sistema kreću se između 7 i 20 gigabajta. Ali ovo je minimum, koji je neophodan samo za samu instalaciju i neke prateće aplikacije. Biće pažljivije ako oslobodite još 15-20 gigabajta za instaliranje programa i aplikacija koje su vam potrebne. Obično se za takvu particiju dodjeljuje 35-45 GB.
- Swap tačka se koristi kada je sistemu potrebno dodatni volumen ram memorija.
Podaci koji se ne koriste ili se rijetko koriste šalju se u ovu sekciju. Što se tiče kapaciteta, trebalo bi da zauzima tačno polovinu zapremine radnog uređaja. Ali kada koristite režim mirovanja ili uštede energije, ova particija mora biti ista kao i sistemska.
- Početna particija sadrži samo fajlove i programe za vašu ličnu svrhu: to su i dalje iste slike, dokumenti, igre, muzika, programi itd. Svako pojedinačno podešava jačinu ovog diska, na osnovu ličnih preferencija.
Priprema Windows diska
Prije procesa zajedničkog instaliranja ova dva operativna sistema, obavezno napravite sigurnosnu kopiju cijele postojeće strukture ili selektivno, samo neophodna dokumenta, u slučaju da je dio prostora odvojen od nosača.
Ne, ništa se neće izbrisati, ovo su samo mjere predostrožnosti u slučaju neke greške, sistemskih problema, nepažnje i niza drugih faktora.
Ali bilo bi najbolje da ipak kreirate kopiju ne samo potrebnih datoteka, već i cijelog operativnog sistema ako želite komunicirati sa sistemskim medijem.
Da biste to učinili, otvorite stavku na kontrolnoj tabli koja odgovara proceduri.
Ako kopirate drugi disk, D, E, itd., tada će biti dovoljno da napravite kopiju samo potrebnih datoteka.
Nakon što je proces sigurnosne kopije završen, možemo prijeći na stvarni proces instalacije Linuxa.
Za to ćemo koristiti Windows dodatak – Upravljanje diskom. Kliknite na prečicu "Moj kompjuter" i odaberite kolonu "kontrola" .
Nakon otvaranja ovog menija, tražimo i biramo stavku.
Biće nam prikazani oni diskovi koji su dostupni na računaru: sistemski i redovni (u ovom slučaju postoji samo jedan).
Na primjer, uzet ćemo pogon D, ali za sistemski pogon sve su radnje slične. Kako onda upravljati veličinom diska?
Za početak, desnim klikom na odabrani disk, kliknite "Smanji volumen" .
Nakon otvaranja malog dodatnog prozora, u koloni "Veličina kompresibilnog prostora" odredite veličinu volumena koji ćete kreirati.
savjet:
Prije nego što to učinite, pogledajte koliko stvarnog slobodnog prostora imate na disku i da li ulažete u svoje proračune. Uostalom, nećete moći otkinuti nepostojeći komad kolača. Ako nema dovoljno prostora, potrebno ga je osloboditi, a tek onda započeti kompresiju.
Dakle, nakon primjene veličine komprimovanog prostora, potvrđujemo naš izbor i kliknemo "Kompresija" .
Tada će se na ekranu prikazati nedodijeljeni prostor s kojim ćemo dalje raditi i kreirati potrebne particije.
Faza predinstalacije je završena i sada imate slobodan prostor za instalaciju Linuxa sa Windows 10.
Nećemo vršiti particioniranje diska na ovom sistemu, već ćemo to učiniti pomoću Linux alata.
Priprema diska u Linuxu
Ovdje ćemo govoriti o drugom alternativni način segmentaciju diska bez korištenja Windowsa. Ovo nije potpuni vodič za instalaciju Linuxa na Windows 10.
Ako imate razloga ili jednostavno ne želite to učiniti standardnim metodom, onda imate priliku to učiniti koristeći bilo koji Linux program s prethodno instaliranim uslužnim programom za upravljanje diskom Gparted.
Uzmimo dobro poznati Ubuntu kao primjer.

Pokrenite rad sa Ubuntu medija i u tipu pretrage Dash "Gparted"(Sl. 19).
Uđite u njega i vidjet ćete poseban prozor za proces praćenja i koordinacije medija u Linuxu.
Vrlo je važno napomenuti da sve radi drugačije u Linuxu nego u Windowsu.
Ovdje se particije na mediju i sami medij nazivaju drugačije, tačnije, to su jednostavno putevi za pronalaženje dokumenata u dev virtuelnom sistemu datoteka.
Uskoro ćete se naviknuti i shvatiti. I u ovom trenutku ćemo samo reći da će ime zasebne particije početi sa “/dev/sd”, a zatim će biti slovo koje karakteriše naziv medija i broj koji označava broj particije ( na primjer, sda1, sdb2, itd.) .
Osim naziva medijske particije, u aplikaciji ćemo vidjeti dimenzije, kompleks datoteka i količinu slobodnog prostora na mediju, uz pomoć kojih ćemo razumjeti gdje se sistem nalazi.
U ovom modelu, putanja dev/sdb1 je neka vrsta sličnosti sa C diskom u Windows-u, a dev/sdb2 je, shodno tome, D disk.
Dakle, smanjujemo veličinu dev/sdb2 particije na 10 gigabajta kako bismo instalirali Linux na Windows 10 u prostor koji je oslobođen. Da biste to učinili, odaberite odjeljak, kliknite desnim tasterom miša na njega i idite na Resize/Move.
U prozoru koji se pojavi nakon ove operacije, u kolonu Nova veličina unosimo željenu veličinu, a to se također radi pomoću klizača.
Nakon ispunjenja prethodnog uslova za izvršenje instrukcije, kliknemo na Resize/Move. Slika 23 pokazuje da još nisu vidljive nikakve posebne modifikacije, ali se pojavio slobodan prostor, kako smo i željeli.
Procedura za izmjenu volumena kompleksa datoteka traje određeno vrijeme.
Kada je operacija završena, možete pogledati i uvjeriti se da ima primjetnih smanjenja u kategoriji dev/sdb2 i da se pojavio slobodan prostor.
Da biste učinili isto sa područjem sistema, napravite slična podešavanja.
Možete smanjiti veličinu područja i naknadno dodati slobodne zone, ali nemojte to raditi kao što je prikazano na sl. 27:
S obzirom na ovakvu radnju, možete oštetiti Windows bootloader i iako njegovo vraćanje neće biti teško, oduzet će vam dosta vremena, što vam, sigurni smo, ne koristi.
Najbolje je kreirati particije u Linuxu koristeći posebnu aplikaciju tokom procesa instalacije.
Instalacija Linuxa sa Windows 10
Ovdje ćemo raspravljati o nekim aspektima rasporeda diskova koristeći Ubuntu softver kao primjer, ali za druge će situacija biti slična.
Da bismo bolje razumjeli i razumjeli kako instalirati sistem, razmotrit ćemo opciju ručne instalacije.
U ovoj fazi kreiramo prethodno dogovorene pregrade od prostora koji smo oslobodili. U namjeri da odaberemo tačku montiranja za sistemsku particiju, adresiramo putanju /, za swap područje ne postavljamo putanju montiranja, a za matičnu particiju označavamo je kao /home.
Kako biste osigurali uspješnu instalaciju Linuxa s Windowsom, pažljivo slijedite upute softvera koji koristite.
Instalacija Linuxa sa Windows 10 UEFI
UEFI- Ovo savremena tehnika, koji je zamenio stari i zastareli BIOS, koji se koristi na svim aktuelnim laptopovima.
U početku možete primijetiti korištenje nove GPT particione tablice, koja je zamijenila stari MBR i stvorila posebnu particiju za pokretače operativnog sistema.
Ako sumnjate da će UEFI učiniti instalaciju Linuxa sa Windows 10 na laptopu problematičnijom, onda odbacite ove sumnje po strani, jer u tome nema ništa lukavo.
Ako već imate Windows, onda je veća vjerovatnoća da je ova tehnologija već prisutna i preporučuje se da je jednostavno odaberete da biste instalirali bootloader tokom particioniranja medija. Male je veličine (oko 30 megabajta) i označen je sistemom datoteka fat32.
Tokom instalacije Linuxa sa Windows 10, adresiramo ovu particiju i tačku montiranja za nju: /boot/EFI. Sve softver, koji rade sa Grub2 bootloaderom, podržavaju instalaciju u UEFI.
To su sve tajne instaliranja u UEFI, sada imate pravo da instalirate ovaj operativni sistem ne samo na računar, već i na laptop, glavna stvar je da pratite uputstva za instalaciju.
Završetak instalacije
Možda vam je ostalo još jedno pitanje, da li da pređete na Windows?
O tome nema potrebe da brinete, jer će uoči svakog pokretanja računara Grub pokretač automatski pronaći Windows pokretač i pitati vas na kom operativnom sistemu želite da radite.

Odnosno, ispostavilo se da će se dvostruko pokretanje Windows 10 i Linuxa obaviti automatski.
Ali! Ako je došlo do nekih kvarova na računalu i bootloader to nije mogao sam odrediti, onda možete sve sami konfigurirati i ako je sve urađeno ispravno, onda ćete sigurno imati pristup Windowsu nakon instalacije Linuxa.
Mogući problemi nakon instalacije Ubuntua
U ovom odeljku ćemo pogledati probleme koji su verovatni i nisu isključeni nakon instaliranja Ubuntua.
Ako se Ubuntu pokreće odmah kada je uključen ili nakon ponovnog pokretanja i ne dozvoljava vam da odaberete operativni sistem, tada učitavanje Windowsa nije otkriveno.
Zatim, u posebnom terminalu za skeniranje particija (u Windows pretraživačima pokretačkih zapisa) unosimo naredbu „sudo update-grub“, nakon čega će se sve pokrenuti.
Ako je situacija suprotna i Windows se pokreće bez mogućnosti odabira Ubuntua, onda se prijavite i pokrenite Ubuntu LiveCD terminal za preuzimanje uslužnog programa Boot Repair, nakon čega unosimo komande sa slike 33:

Nakon pokretanja, odaberite prvu stavku "Preporučena popravka".

A aplikacija će od vas tražiti da unesete 4 komande u komandni prozor da popravite greške i završite proces instaliranja novih postavki.
zaključci
U ovom članku raspravljali smo o pitanju instaliranja Linuxa na Windows 10 , kroz koje ste dobili odgovore na brojna pitanja:
Kako napraviti kvar, odabrati prava područja i pokrenuti pitanje instalacije na laptopu s UEFI-jem.
Konačno, naglašavamo: da biste udobno i uspješno zajedno radili sa Windows 10 i Linuxom, morat ćete zaustaviti Windows FastBoot kako biste mogli pokrenuti Windows sistemsku particiju u Linuxu.
Kao rezultat instalacije, imate dva nezavisna operativna sistema i sve promjene u bilo kojem od njih neće utjecati na drugi.
I također, prilikom ponovnog instaliranja operativnog sistema, zapamtite da jedan od diskova mora biti isključen.